MX250 Installation Guide
This document describes how to install and set up the MX250 security appliance. Additional reference documents are available online at: www.meraki.com/library/products.
MX250 Overview
The Meraki MX250 is an enterprise security appliance designed for distributed networks that require remote administration. It is ideal for network administrators who demand both ease of deployment and a state-of-the-art feature set. The MX250 appliance provides the following new features:
- Two dedicated uplink SFP+10GbE ports
- Support for eight configurable GbE(RJ45), eight GbE SFP and eight 10GbE SFP+ connections
- USB port, to support approved 3G/4G cards for failover to cellular networks
- 128GB (SSD) cache storage
- Dedicated management port
- Front-panel rack mounts

Package Contents
In addition to the MX250, the following are provided:
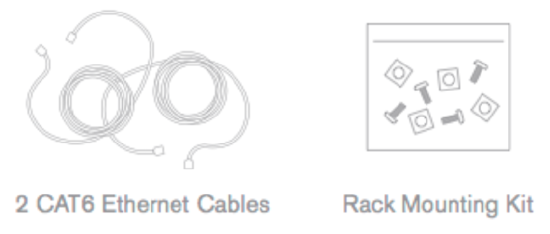
MX250 Front Panel

Ports and Status Indicators
The MX250 uses LEDs to inform the user of the device's status. When the device powers on, all the Internet LEDs flash twice. Additional functions are described below, from left to right.
| Item | Function | LED Status | Meaning |
| 1 | Power | Solid orange | Power is applied |
| Rainbow colors | Unit is attempting to contact the Cloud | ||
| Flashing white | Operation is in progress | ||
| Solid white | Fully operational | ||
| 2 | USB connectivity | Off | During boot or USB link |
| Solid orange | Initial link | ||
| Flashing orange | Internet connectivity not complete | ||
| Green | USB connection detected | ||
| 3 | HA status | Off | No HA available |
| Orange | Initial link | ||
| Flashing orange | High availability not complete | ||
| Green | HA available |
| Reset button | Insert a paper clip if a reset is required. A brief, momentary press: To delete a downloaded configuration and reboot. Press and hold for more than 10 seconds: To force the unit into a full factory reset. |
MX250 Back Panel

Please note that the serial number is located on the product label on the back panel of the MX250-HW.
Mounting Hardware
The mounting hardware includes four sets of standard slot-head rack screws and nuts. The additional screws and nuts are different screw standards meant to accommodate the most common rack mounts. When installing the appliance, make sure that there is sufficient space between the rear of the rack and other obstacles to ensure adequate airflow.
Safety Guidelines

Warning: The system must be disconnected from all sources of power and the power cord removed from the power supply module(s) before accessing, installing, or removing system components.

Caution: The Optical Transceiver product should use UL listed, and Rated Laser Class I, 3.3Vdc.
Connecting to WAN
All Meraki MX devices must have an IP address. This section describes how to configure your local area network before you deploy it. A local management web service, running on the appliance, is accessed through a browser running on a client PC. This web service is used for configuring and monitoring basic ISP/WAN connectivity.
Setting up a Static IP Address
To ensure that the client PC is redirected to the local web service in the following step, you must disable all other network services (ex: wi-fi) on your client machine.
Do the following to configure basic connectivity and other networking parameters:
- Using a client machine such as a laptop, connect to the management port of the MX.
- Using a browser on the client machine, access the appliance's built-in web service by browsing to http://setup.meraki.com. (You do not have to be connected to the Internet to reach this address)
- Click Uplink configuration under the Local status tab. The default credentials use the device serial number as the username, with a blank password field.
- Choose Static for the IP Assignment option.
- Enter the IP address, subnet mask, default gateway IP and DNS server information.
Setting up a DHCP IP Address
By default all MX devices are configured to DHCP from upstream WAN / ISP servers. Simply plug the MX's WAN / Internet port to your upstream circuit and wait a few minutes for the unit to negotiate a DHCP address.
When the WAN connection is fully enabled, Internet LED will turn green.
Additional Settings
Please note that all these settings below are accessible only via the local management console.
Setting VLANs
If your WAN uplink is on a trunk port, choose VLAN tagging > Use VLAN tagging and enter the appropriate value for VLAN ID for your network.
Setting PPPoE
PPPoE authentication may be required if you are connecting MX device to a DSL circuit. You need to know your authentication option and credentials (supplied by your ISP) in order to complete these steps.
- Choose Connection Type > PPPoE.
- Select your Authentication option.
- If you select Use authentication, enter appropriate values for Username and Password.
Web Proxy Settings
These settings take effect if the MX device has to fall back to using HTTP to contact the Cloud Controller. By default, web proxy is disabled. To enable web proxy, do the following:
- Choose Web proxy > Yes.
- Enter values as appropriate for Hostname or IP and Port.
- If you require authentication, choose Authentication > Use authentication, and enter appropriate values for Username and Password.
To apply all configuration settings to the appliance, be sure to click Save Settings at the bottom of the page.
Configuring Physical link settings
To configure physical link settings on the Ethernet ports, click Local status > Ethernet configuration. You can enable half duplex, full duplex, and autonegotiation, as well as set 1-Gbps or 10-Gbps data rates.
Warranty
MX Warranty coverage periods are as follows:
|
Product |
Warranty Period |
Warranty Information |
|---|---|---|
|
MX250 |
Lifetime |
Full lifetime hardware warranty with next-day advanced replacement included. |
|
MX250 Accessories |
1 Year |
The following are considered accessories: SFP Modules, all mounting kits and stands, interface modules, additional power cords |
Additional warranty information can be found on the Return Policy and Requesting an RMA page of the Cisco Meraki website.
If your Cisco Meraki device fails and the problem cannot be resolved by troubleshooting, contact support to address the issue. Once support determines that the device is in a failed state, they can process an RMA and send out a replacement device free of charge. In most circumstances, the RMA will include a pre-paid shipping label so the faulty equipment can be returned.
In order to initiate a hardware replacement for non-functioning hardware that is under warranty, you must have access to the original packaging the hardware was shipped in. The original hardware packaging includes device serial number and order information, and may be required for return shipping.

