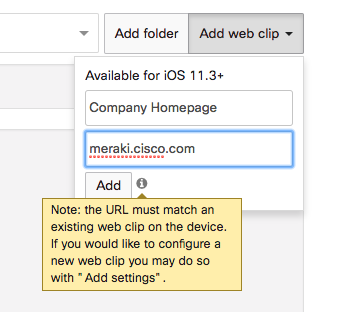Home Screen Layout Payload for Systems Manager
The Systems Manager Home Screen Layout payload allows the specification of how applications icons will be arranged across iOS devices. This payload prevents the end-user from rearranging icons and uninstalling applications from the home screen. For the payload there are several nuances to be aware of:
- iOS devices will need to be supervised for the payload to function.
- All app icons set in the payload will be deterministic in their positioning, however, the remaining app icons will be randomly placed in succession on the screen page.
- Empty folders and pages created in the payload will not appear.
- Only one home screen layout payload can be configured on a device at a time.
- Apps and WebClips added to the payload cannot be removed through the traditional home screen editing method.
Note: Apps can still be removed from Settings > General > Storage & iCloud Usage > Manage Storage.
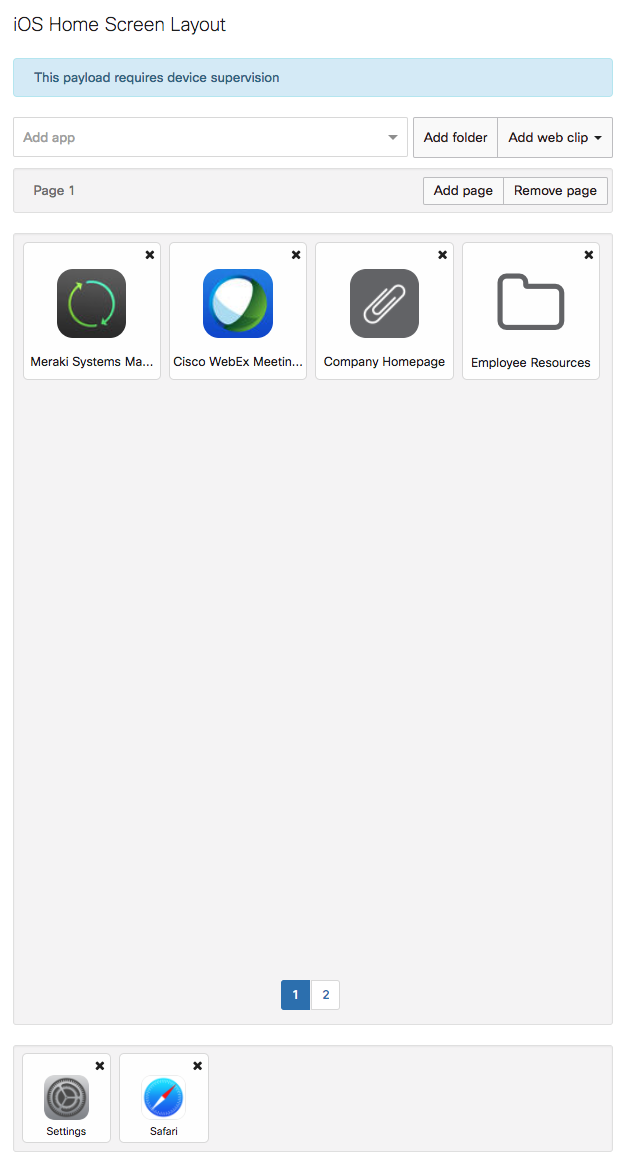
Creating Home Screen Layout
- Navigate to Systems Manager > Manage > Settings.
- Use an existing profile, or create a new Meraki managed profile.
- Select + Add Settings and search for Home Screen Layout.
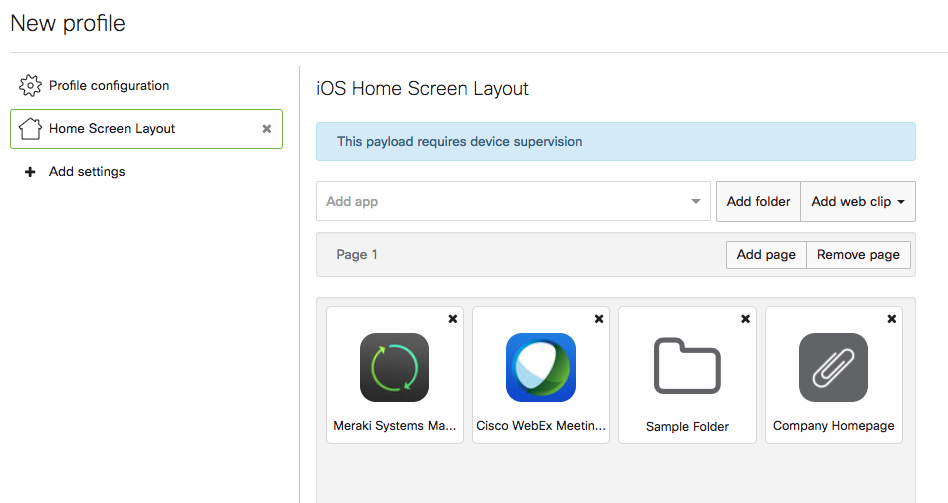
Adding Applications
Applications can be added through the Add app dropdown. To add an app, do one of the following:
- Select a suggested app from the dropdown. The dropdown will suggest up to 50 apps, prioritizing the most recent entries to the apps page. If less than 50 apps are added to the apps page, native iOS apps will be included in the suggestions.
- Search for an app using the text box. Entering text in the "Add app" box will search for native iOS apps, store apps, and the SM apps page. For example, searching "Meraki " would return options from the app store such as the Meraki Systems manager app, the Meraki dashboard app, and the Meraki Go apps. Searching for "Calculator" would populate the built in calculator app (com.apple.calculator) as well as results from the app store.
- Manually enter a bundle ID. A bundle ID (such as com.meraki.pcc) can be entered manually if the desired app cannot be found in search. This allows home screen control of applications that are are not listed in the store, or are not added to the apps page of SM. Note, app icons will not populate for unrecognized bundle IDs but the home screen layout will enforce if the app is installed.
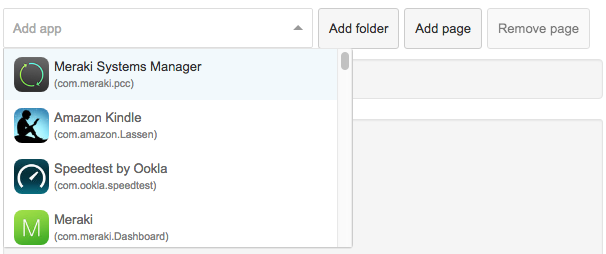
Selecting the application from the dropdown will add the application to the current page. To re-position the application or move the application to the dock hold the icon and drag to desired location. To remove the application hit the x on the top right of the icon.
When adding applications from apps page, ensure they are installed on the device otherwise layout may not appear as configured.
Creating New Folders
Folders can also be created to help contain and organize applications. To create a folder, select Add folder and a folder will be added to the current page.
Note: Folders created with no applications will not appear on the screen when the payload is pushed.
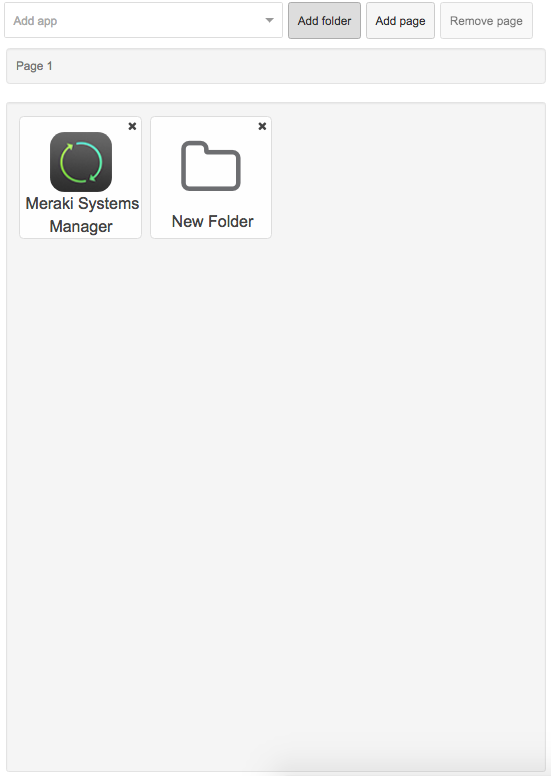
Once a folder has been created it can be selected to add applications and pages. The option to edit the folder name will also become available. Finally, to navigate between pages, select the green link to change directory, in this case Page 1.
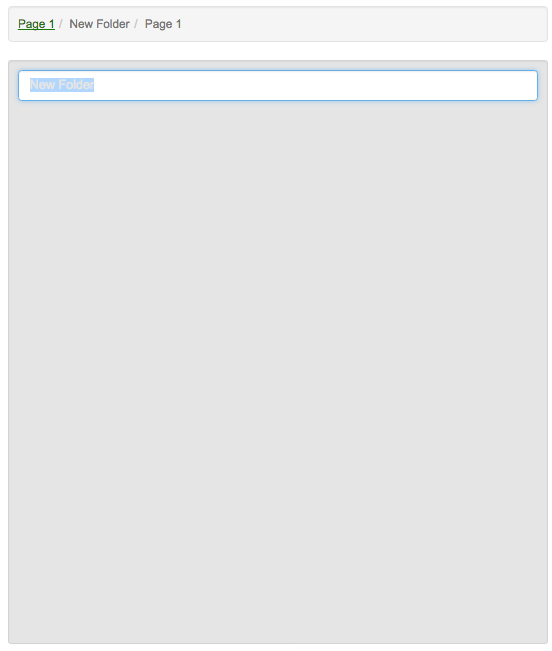
In the example below, the folder was renamed to Camera and Clock and the camera application was added.

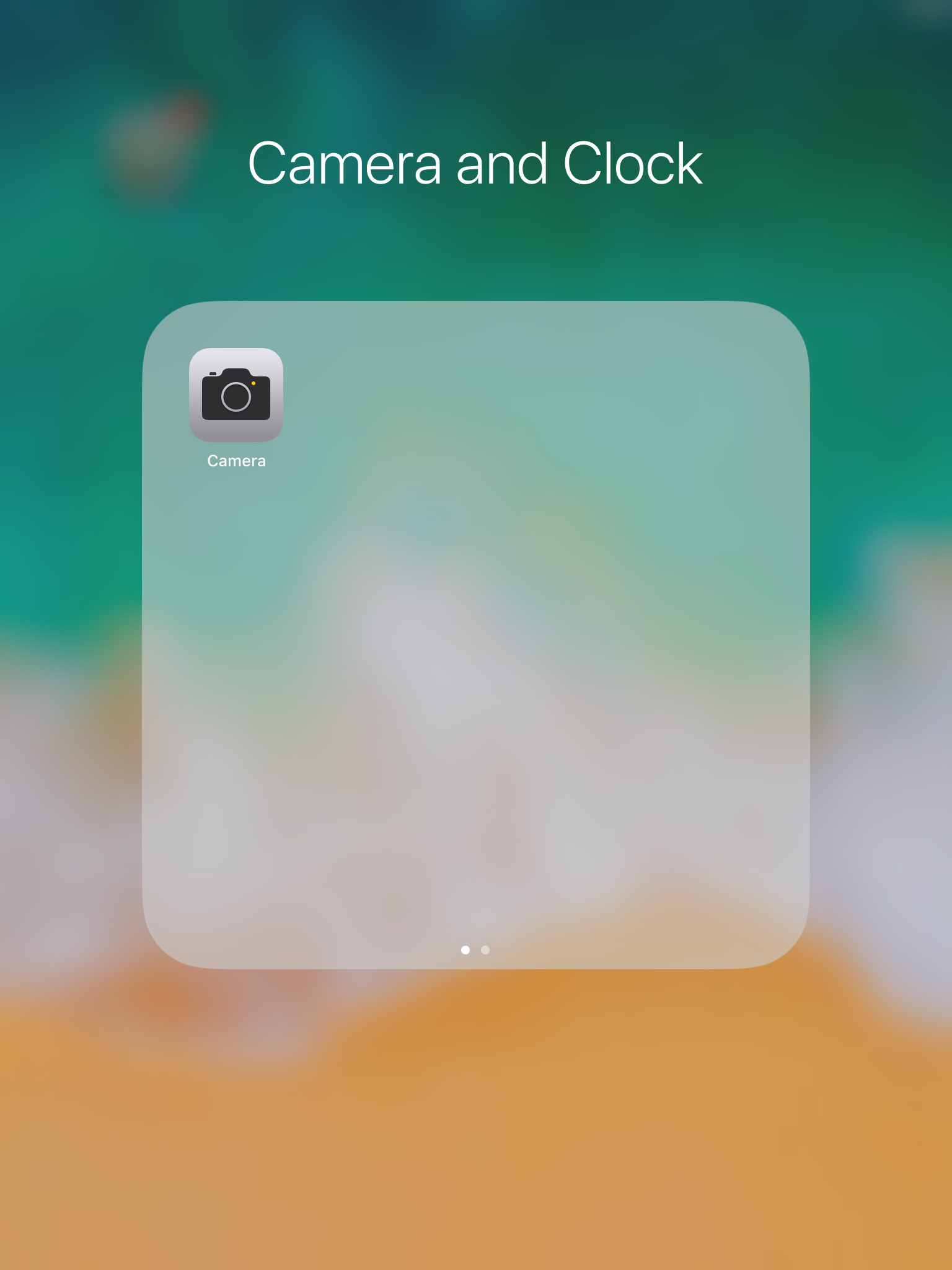
Creating New Pages
Additional layout pages can also be added to the current view. Selecting Add page will add additional pages and remove pages simply select Remove page when viewing the page. Creating a new page will allow you to add applications and folders to the new page.
The example below has a newly created page with a folder and the calculator application added.
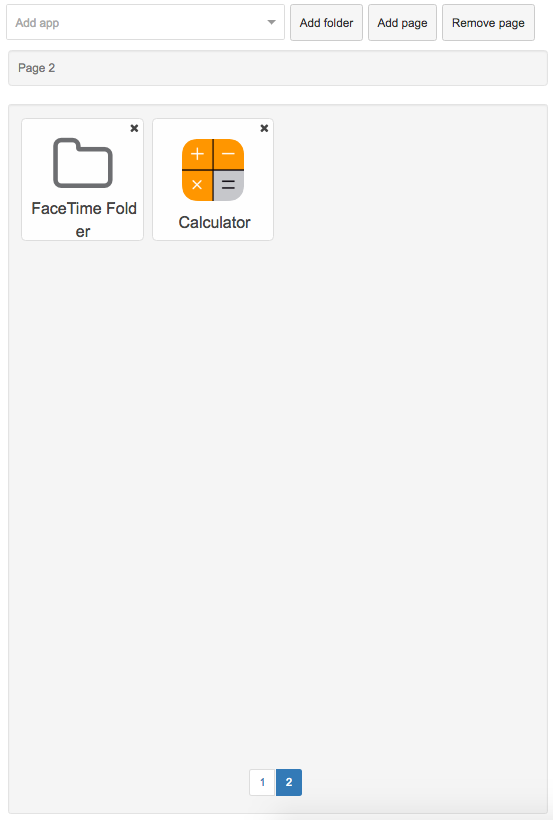
The screen belows shows the folder we created on the new page. The calculator app does not appear (although set in our payload) because it is not installed on our actual device.

Add Web Clips
With iOS 11.3+ devices, it is now possible to arrange configured web clips as well. Note the web clip needs to be added as a payload through the profile via + Add settings .