Monitoring and Managing Multiple Organizations
Managed Service Providers (MSPs) often need to manage multiple customer organizations in Dashboard which require independently managed licensing, network users, and VPN peers.The MSP Portal allows MSPs to easily monitor and administer multiple Dashboard organizations from the same login.
The Using the MSP Portal to Manage Multiple Organizations article contains more detail on enabling the MSP overview,
To view a summary of the organizations that are currently managed by an account, select the organization dropdown and select "MSP Portal".
Navigating multiple Organizations
MSPs can navigate between organizations using an additional dropdown menu that appears next to the network dropdown.
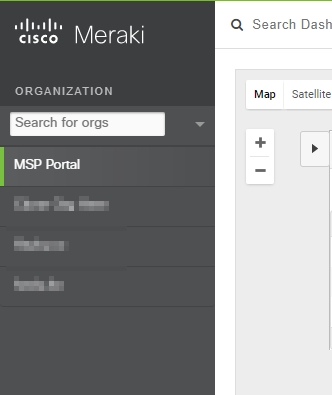
MSP Portal
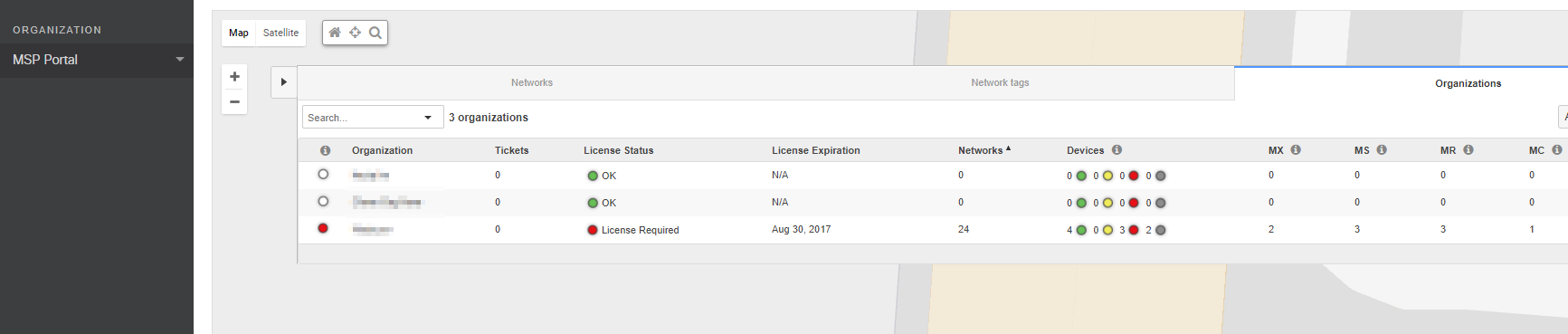
Detailed org+network information is available under each tab. Using the search will filter the flex table for the search team as well as filter the markers on the global map.
Organizations (shown above)
Lists all Organizations, with overview information about each org.
- Tickets - The number of support tickets currently open for the organization.
- License Status - If the organization is within compliance, a green highlighted "okay" will appear. A red highlighted "problem" will appear if the organization is out of compliance.
- License Expiration - The co-terminated date of all licensing for that organization.
- Networks - The number of networks in the organization.
- Devices - The number of devices in the organization. The green light shows online devices. The yellow light shows devices alerting in Dashboard. The red light shows devices that are offline.
- MX - The number of Meraki security appliances in the organization.
- MS - The number of Meraki switches in the organization
- MR - The number of Meraki wireless access points in the organization.
Networks
Lists all networks across all managed Organizations. This tab is offers similar monitoring capabilities as outlined in the Organization Overview Page across all networks within the MSP.
Network tags
Tags are a powerful tool to monitoring a number of networks at a single glance. Network Tags are setup on the Organization Overview page. If tags are being used to classify networks, this will list information about all tagged networks across all Organizations, grouped by tag:
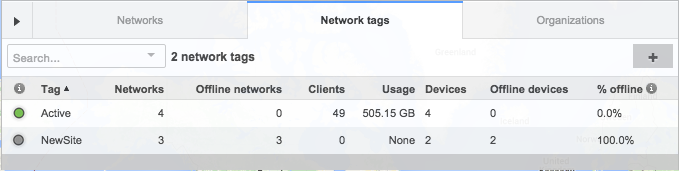
Initializing the MSP Portal
Note: When creating a new account using an existing email address, make sure the credentials are identical so the MSP portal can sync correctly.
The following best practices are recommended when creating multiple accounts/Organizations:
- Create a unique name for each Organization to avoid confusion.
- Licenses, user accounts, and site-to-site VPN, and device inventory are organization wide. Because of this, deploy a separate Organization for each budgetary group/company.
- When creating the Organization an email is required. This email is used as the administrative login for the Dashboard account. Therefore it should not be a personal email. This will allow recovery of the account if there is a change in personnel.
Adding New Organizations to the MSP Portal
Once the MSP portal has been enabled, new customer Organizations can be created and added to the portal as follows:
- In Dashboard, select MSP Portal from the Organization drop-down menu.
- Click the expand arrow on the right-hand box.
- Click Add organization and type the new Organization's name.
- (optional) To clone an existing Organization, select a source org under Copy settings from.
- Click Create org.
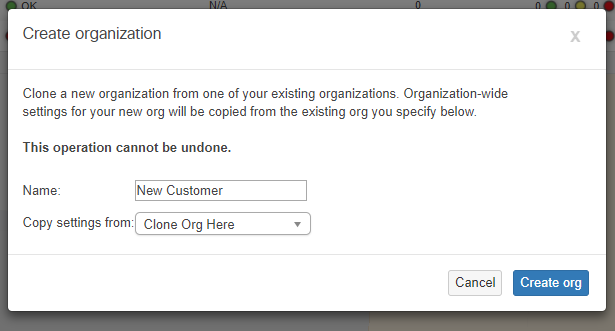
Note: If the admin adding a new organization to the MSP portal is using SAML to log into the MSP portal, then the org will HAVE to be cloned from an existing organization to copy over SAML admins. If it is desired that the organization have blank settings then a dashboard only admin login must be used."
Adding Existing Organizations to the MSP Portal
In order for an Organization to be included in the MSP Portal, it must be managed with the same credentials used to manage the MSP Portal. This can be done by creating a new Organization admin on the separate org, using the same email address and password used for the MSP Portal.Please refer to our documentation for information on how to create and manage Dashboard administrators.
New Organization is not Showing Under My Dashboard Account
If new organization administrators are added under Organization > Settings. An email from Meraki is shortly sent, destined to the email address of the specified new organization administrators.
The email contains the username and password credentials. If the users do not sign in to dashboard with the new password, the organization will not be linked to the new organization admin email.
For example, if these new users are organization admins on several other organizations and they are also added to a new organization but they do not sign in to dashboard with the new password but instead they sign in with their old password, then the users will not be able to see the new added organization under their dashboard accounts.
The passwords need to be synced together. When the new organization admins sign in with the new password, they are prompted to create a new password. Once created, the next time the organization admins sign into the Meraki Dashboard they will see the new organization listed under their accounts.
If for some reason the new added organization admins are unable to receive the email with the username and password credential from Meraki, simply use the password reset link at dashboard.meraki.com to sync the passwords.
If you still do not receive the password reset email from Meraki, check your spam folder. Otherwise, please contact Cisco Meraki Support.
Additional Resources
The following articles contain additional information that may be helpful for Managed Service Providers using the Cisco Meraki platform:Best Practice for Setting up Networks as a Managed Service Provider (MSP)

