Placing Devices on the Map in Dashboard
Overview
The Google Maps embedded in the Cisco Meraki dashboard can be used to locate devices or networks within the same Dashboard Organization This article describes how to place and modify the device's location on the map in dashboard while also outlining the benefits of utilizing the dashboard maps both in a standalone fashion and in combination with other dashboard features.
Benefits
Placing devices on the map provides high-level information on the health of all networks in an organization via the Organization > Overview page (see example below). The maps will group the networks by geographic location and visually indicate networks that are healthy or have devices that are offline. The administrator can then further investigate locations across the globe that may be experiencing network outages or issues.
Additionally, placing devices on a map or floor plan helps administrators monitor their networks and, in the case of access points, helps the units approximate the location of client devices on the network as displayed by the blue circle in the image below (see Location Deployment Guidelines).
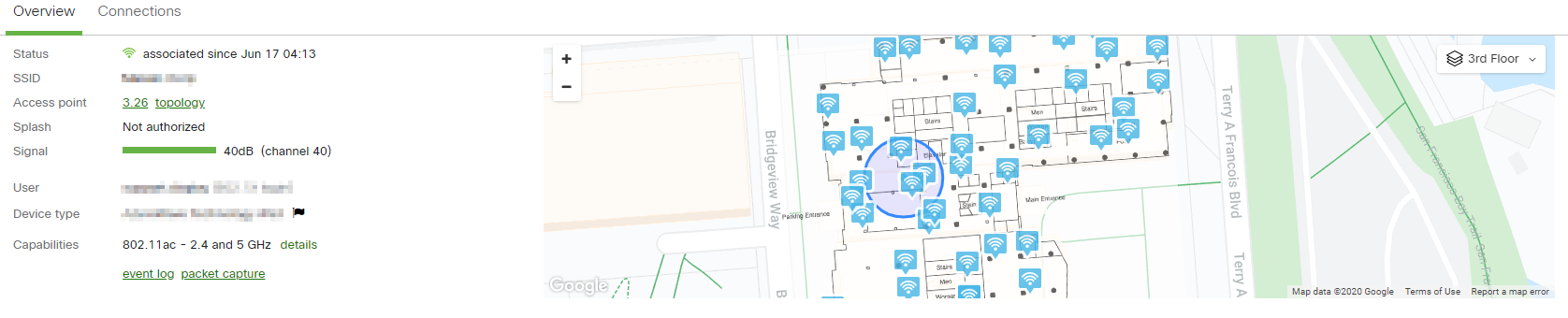
Air Marshal information such as the location of rogue and other SSIDs on the LAN is more accurately depicted. For more information on this feature, please reference the Air Marshal article.

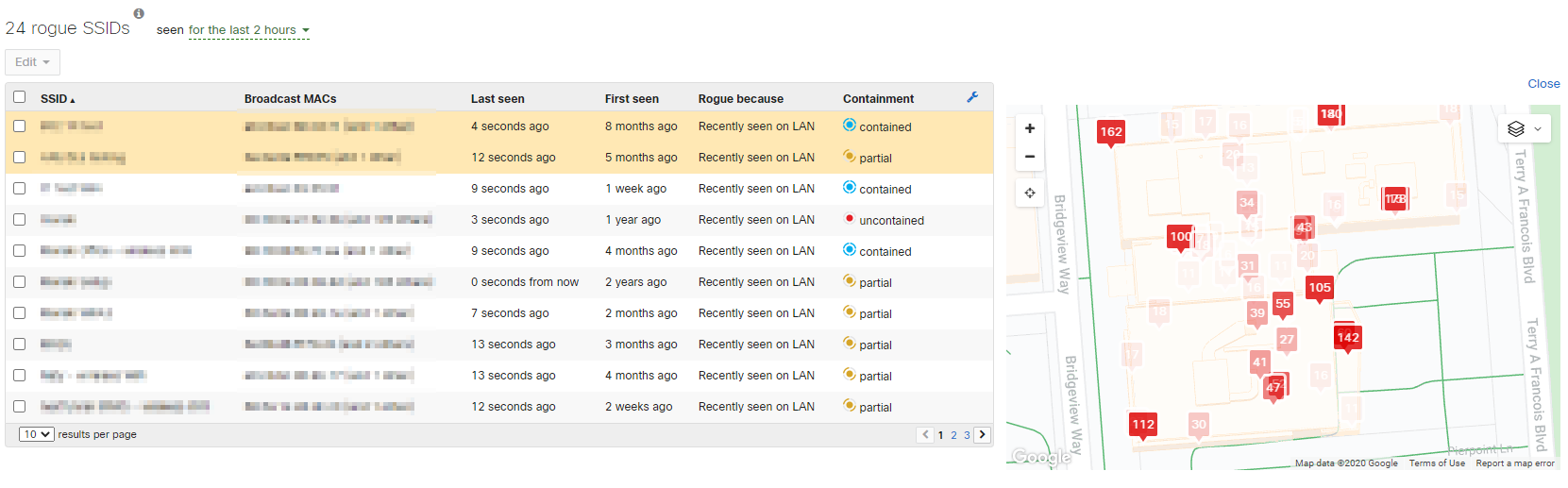
The Location Analytics feature for Meraki MR access points also leverages maps to overlay its data on a floor plan or Google map, which can provide valuable information on guest/user foot traffic flows within certain parts of a store or building.
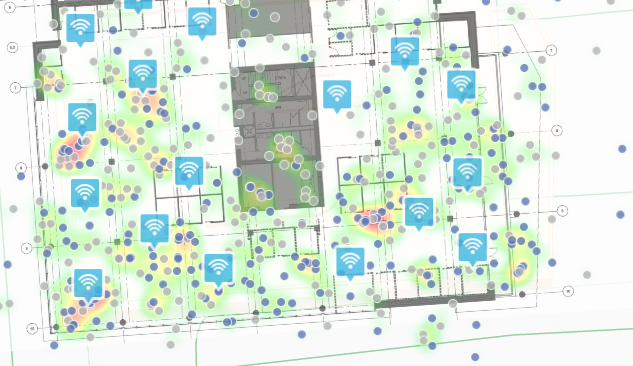
Uploading Custom Floor Plans
Custom floor plans can be used to visually organize devices based on their physical locations throughout a building. These floor plans can then be used on various other pages in dashboard that utilize maps, such as Air Marshal and the Location Heatmaps.
Custom floor plans can be uploaded to dashboard under Network-wide > Monitor > Maps & floor plans. For more information, refer to the Using a Floor Plan or Custom Map in Dashboard article.
How to Place Devices on the Map in Dashboard
Enter a Street Address or GPS Coordinates
The street address or GPS coordinates of each type of Meraki device can be configured manually in the address field. Any form of address recognized by Google Maps is acceptable in this field. To change the address of the device:
- In dashboard, navigate to the network containing the device.
- Navigate to the Monitor page listing all devices in the network.
- MG - Navigate to Cellular Gateway > Monitor > Cellular gateways
- MR - Navigate to Wireless > Monitor > Access points.
- MS - Navigate to Switching > Monitor > Switches.
- MX - Navigate to Security & SD-WAN > Monitor > Appliances status
- MV - Navigate to Cameras > Monitor > Cameras.
- Z-Series - Navigate to Teleworker gateway > Monitor > Appliances status
- Select the Name of the device you wish to modify (this will not be necessary for MX security appliances or Z-Series teleworker gateways)
Note: If the device has not yet been renamed, the Name will be the MAC address
- For the MV only, navigate to the Network tab
- Select the Edit (pencil icon) option next to the Address section
- In the Address field that appears, enter the street address or GPS coordinates
- Click Save
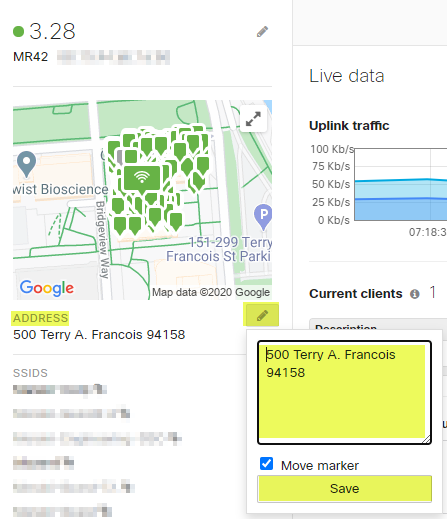
MR example

MV example
Drag and Drop the Icon Manually
- In dashboard, navigate to the network containing the device.
- Navigate to the Monitor page listing all devices in the network.
- MG - Navigate to Cellular Gateway > Monitor > Cellular gateways
- MR - Navigate to Wireless > Monitor > Access points.
- MS - Navigate to Switching > Monitor > Switches.
- MX - Navigate to Security & SD-WAN > Monitor > Appliances status
- MV - Navigate to Cameras > Monitor > Cameras.
- Z-Series - Navigate to Teleworker gateway > Monitor > Appliances status
- Select the Name of the device you wish to modify (this will not be necessary for MX security appliances or Z-Series teleworker gateways)
Note: If the device has not yet been renamed, the Name will be the MAC address
- Navigate to the Location tab
- Click to select and drag the device icon to the desired location

MX example
Systems Manager Device Location
By default, Meraki Systems Manager makes a best effort to estimate a device's location. Alternatively, for more accurate IP geolocation, you can override the mapping for known IP address ranges in Systems Manager > Configure > General > Network locations. For more information, reference the How Systems Manager Approximates the Location of a Managed Device document.

