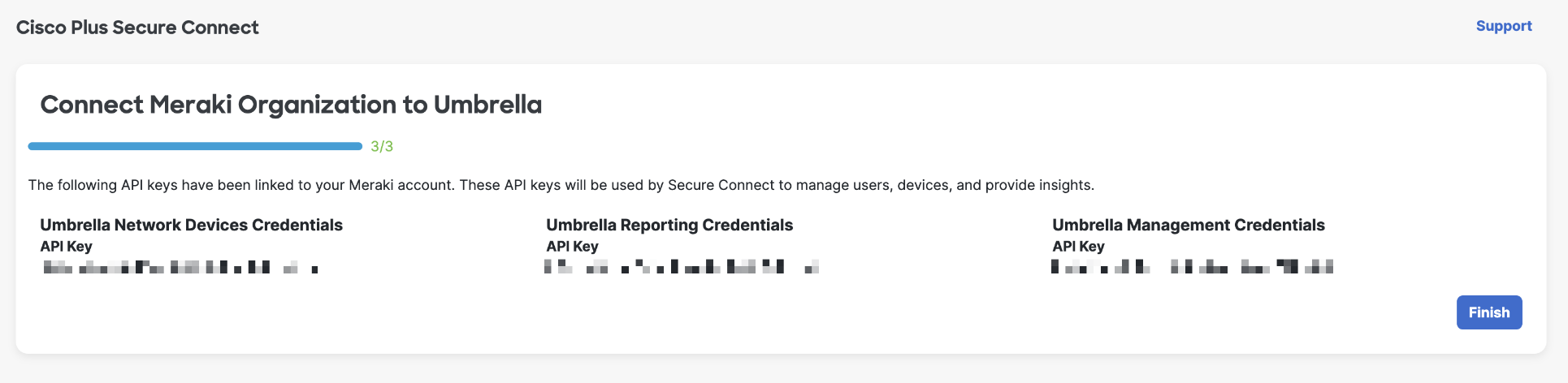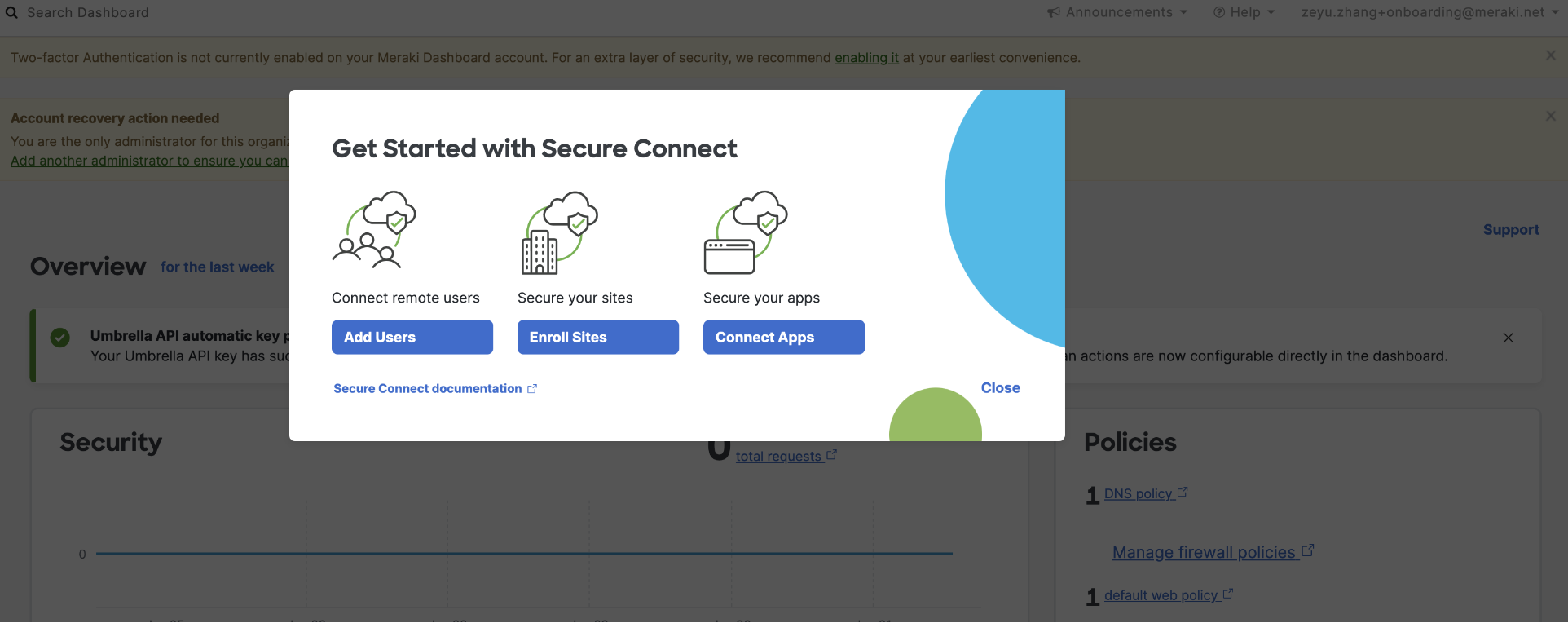MerakiとUmbrellaを導入していないお客様
このドキュメントはこちらのドキュメントを翻訳したものです。
内容の不一致がある場合には英語版のドキュメントを正とします。
Cisco MerakiとCisco Umbrellaアカウントの設定
Cisco Secure Connect ウェルカムメール
シスコが Cisco Secure Connect アカウントをプロビジョニングすると、シスコから下図のようなウェルカム メールが届きます。 ステップ 1 からステップ 3 を経て、Cisco Meraki と Cisco Umbrella のアカウントをセットアップして接続します。
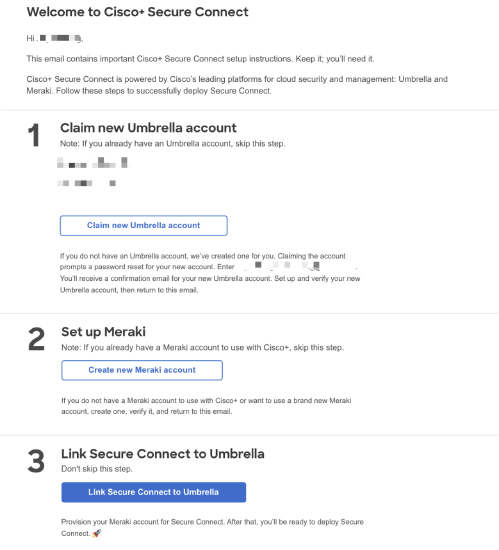
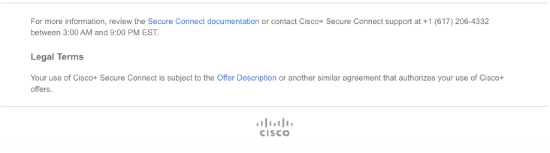
Umbrella アカウントの設定
ウェルカムメールに記載されているClaim new Umbrella account をクリックします。下の画面が表示されます。
管理者メールアドレスを入力し、RESET PASSWORDをクリックします。
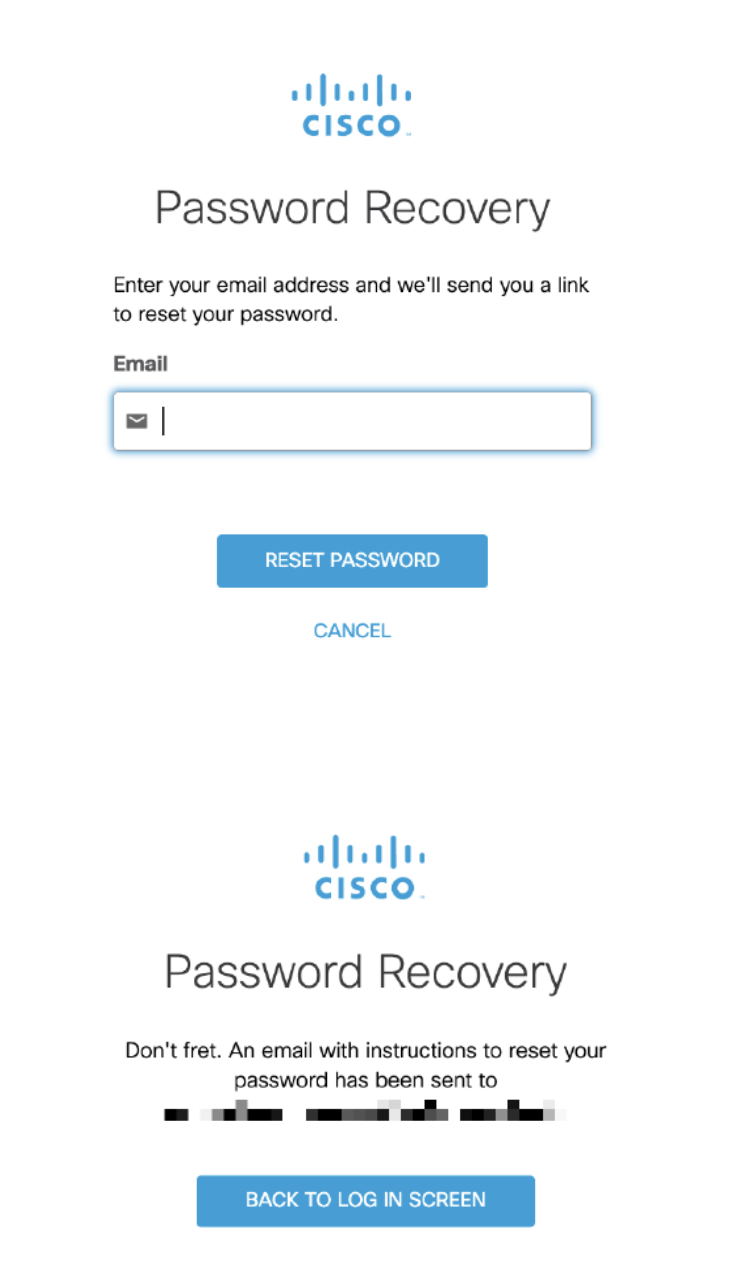
パスワードリセット
シスコからの電子メールが受信トレイに届いているか確認してください。 電子メール(下図)で、click this link をクリックしてパスワードをリセットしてください。
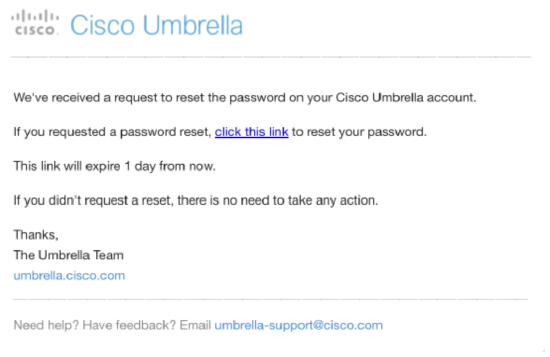
Umbrella ダッシュボードアカウントの設定
あなたの情報を入力してUmrbella アカウントを設定します。
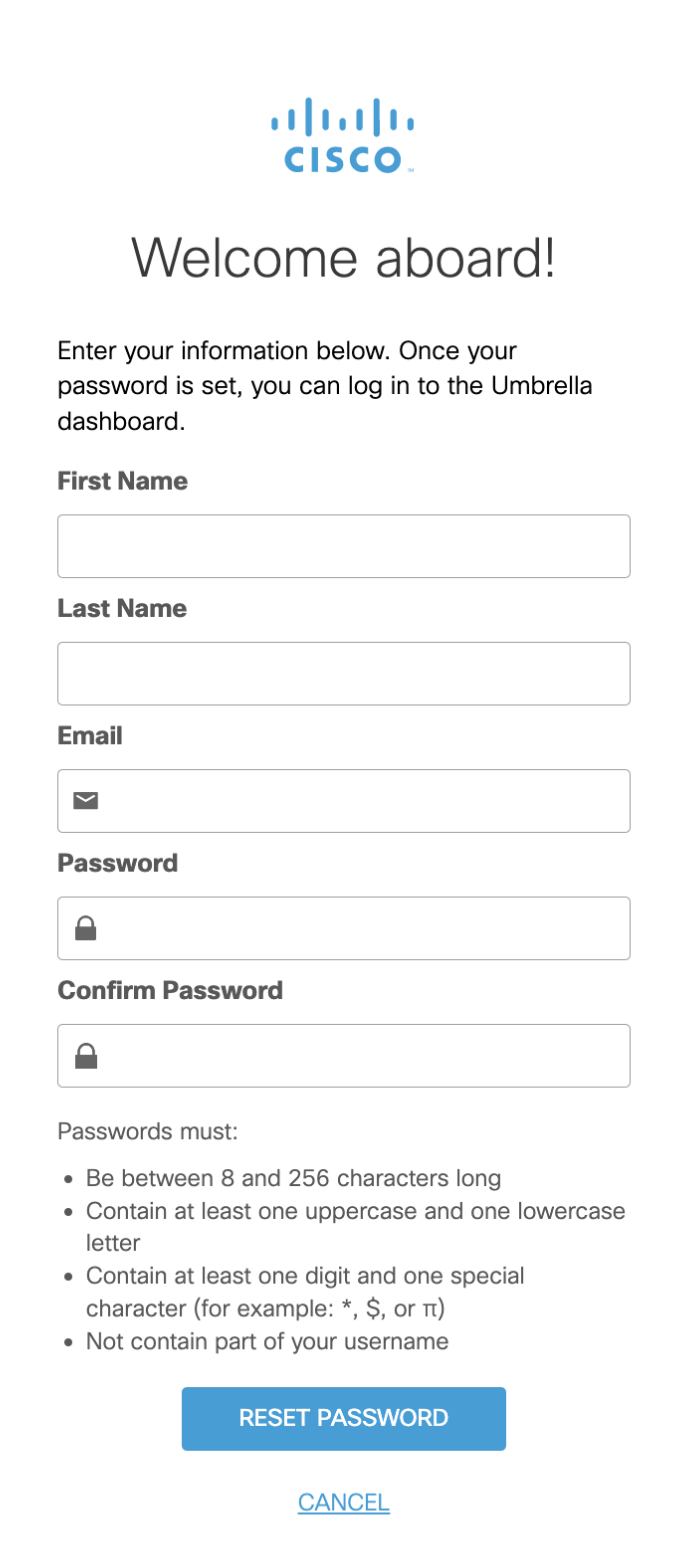
Cisco Meraki アカウントのセットアップ
新しいMerakiアカウントを作成する
Umbrella アカウントのセットアップが完了したら、ウェルカムメールのステップ 2 に進み、Create New Meraki Account をクリックし、
Cisco Meraki のセットアップを行います。
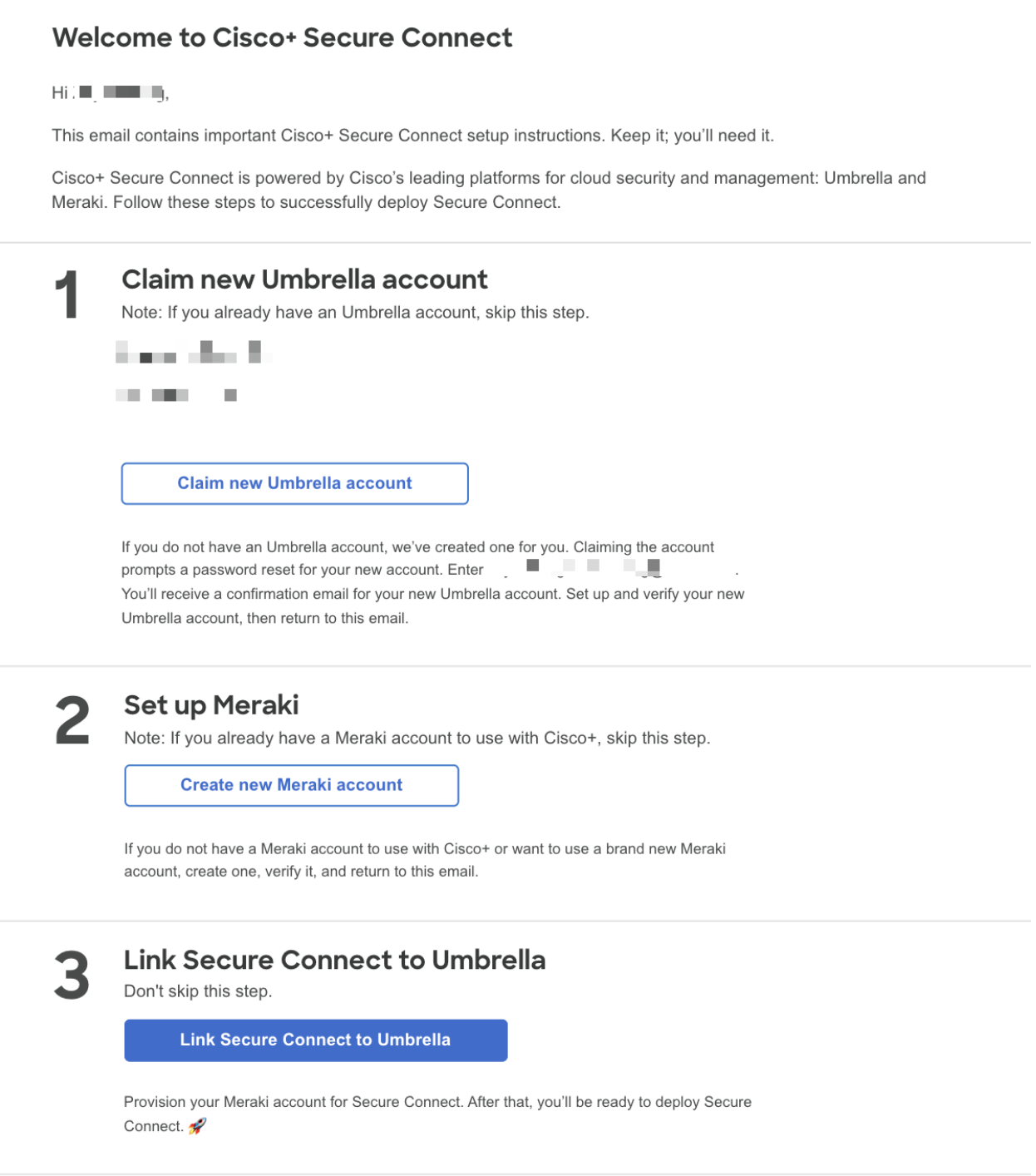
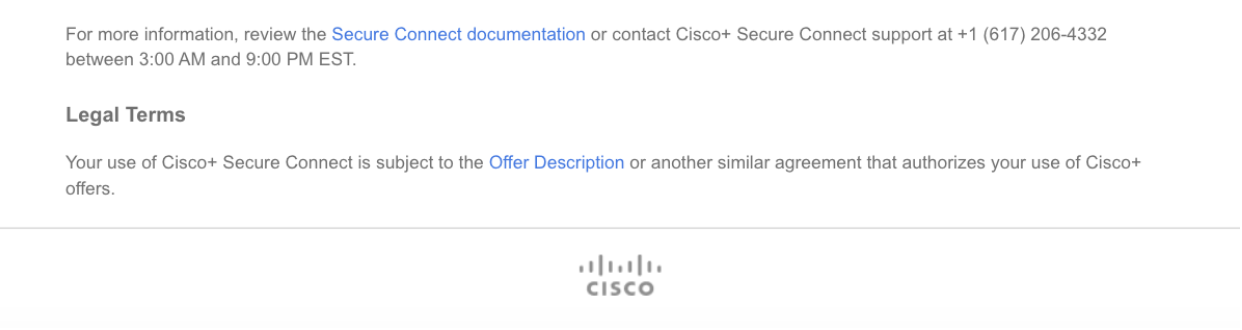
地域の選択
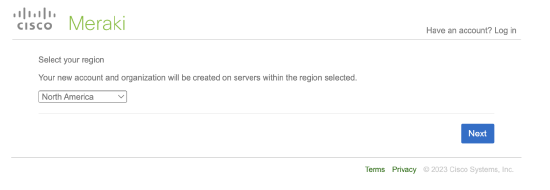
Meraki Dashboard アカウントの作成
下記の必要事項を入力し、Create account をクリックしてください。
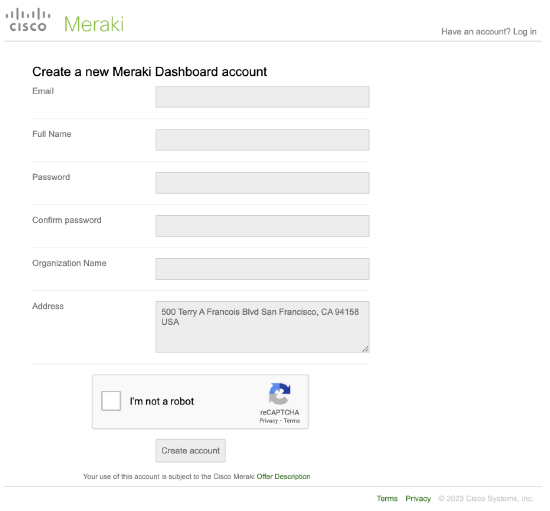
メールアドレスの確認
受信トレイにアクセスし、メールアドレスを確認してください。
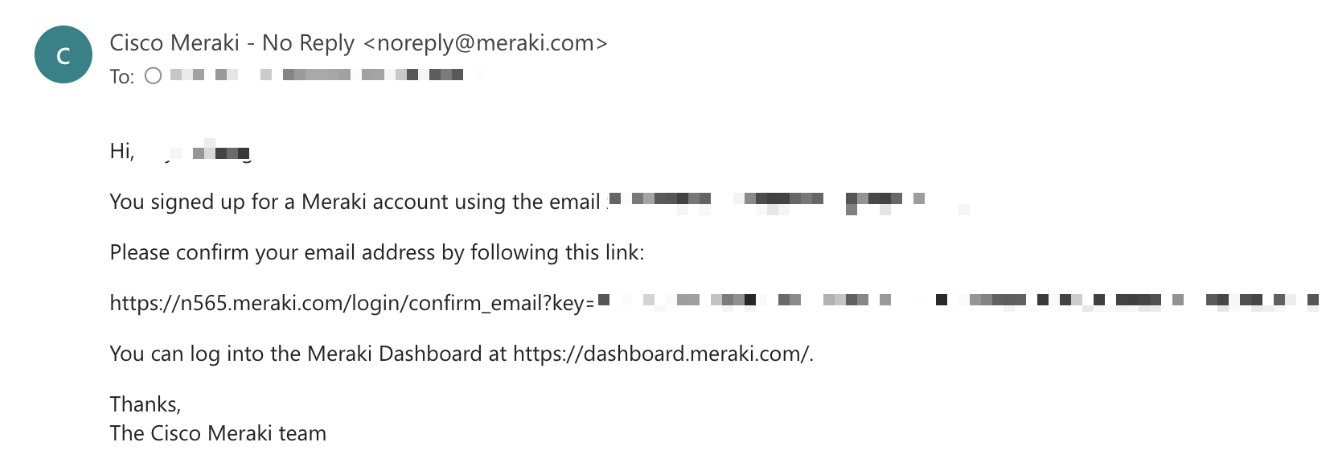
メールを確認すると、以下のページが表示されます。 受信トレイに戻り、ウェルカムメールを開いてください。
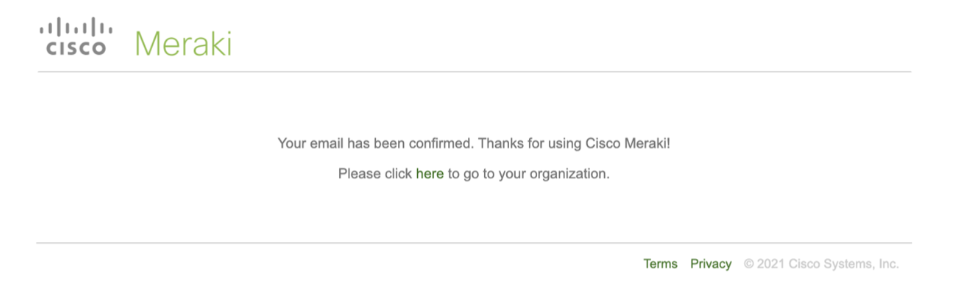
MerakiとUmbrellaのアカウントをリンクする
Umbrella と Meraki アカウントのセットアップが完了したら、アカウントをリンクする必要があります。アカウントをリンクすることで、シングルサインオンが可能になり、Cisco Secure Connect と Umbrella のダッシュボード間のナビゲーションが簡単になります。
最初のステップは、ウェルカムメールを開いてステップ3に進み、Link Secure Connect to Umbrella をクリックすることです。
下の画面が表示されます。
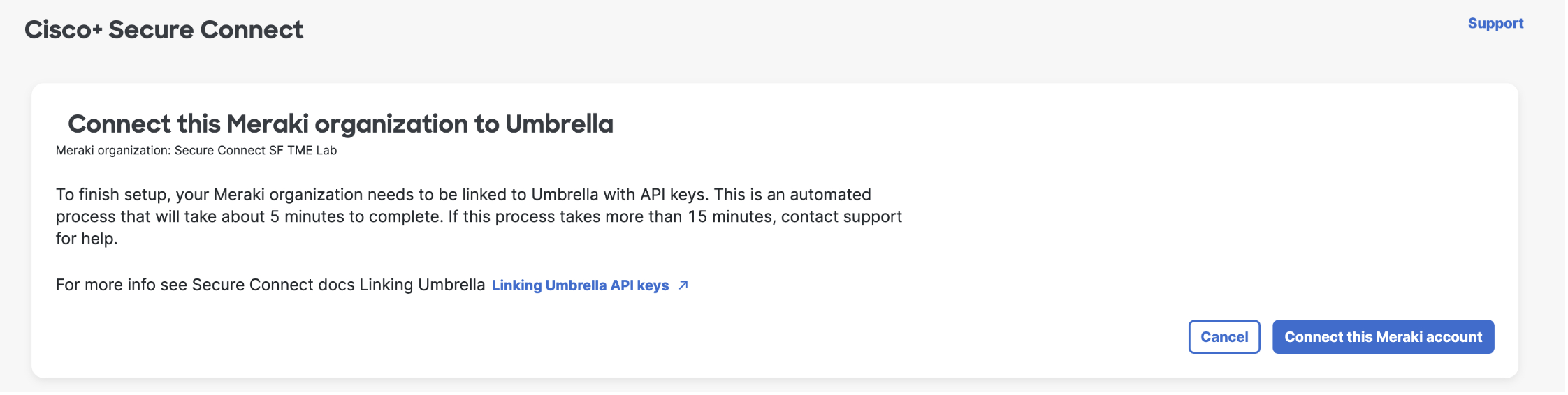
自動キー交換を使用してアカウントをリンクする
アカウントをリンクするには2つの方法があります。 最初の方法は Connect this Meraki Account をクリックする方法です。 これにより Cisco Meraki と Cisco Umbrella API ページ間で API キーの自動交換が開始され、Cisco Umbrella API Key ページから Cisco Secure Connect ページに 3 セットのキーとシークレットを生成、コピー、ペーストする手間が省けます。 自動キー交換プロセスを使用する場合、他のサービスとの統合や、Umbrella と Meraki のアカウントを再リンクする必要がある場合に必要となる API シークレットのコピーを保存する機会がないことに注意してください。
アカウントの手動リンク
2つ目の方法は、APIキーとシークレットを手動で生成し、サイト間でコピー&ペーストする方法です。手動でサイトを接続することで、APIキーとシークレットを保存する機会が得られます。 また、自動キー交換プロセス中にエラーメッセージが表示された場合は、手動プロセスを使用する必要があります。
上の画面から手動で鍵交換を開始するには、Cancel をクリックし、以下の手順に従います。 自動鍵交換を試みてエラーメッセージが表示された場合は、エラーメッセージの manually link Umbrella API keys をクリックし、以下の手順に従ってください。
Connect Page へ
ウェルカムメールでステップ3に進み、Link Secure Connect to Umbrella をクリックします。
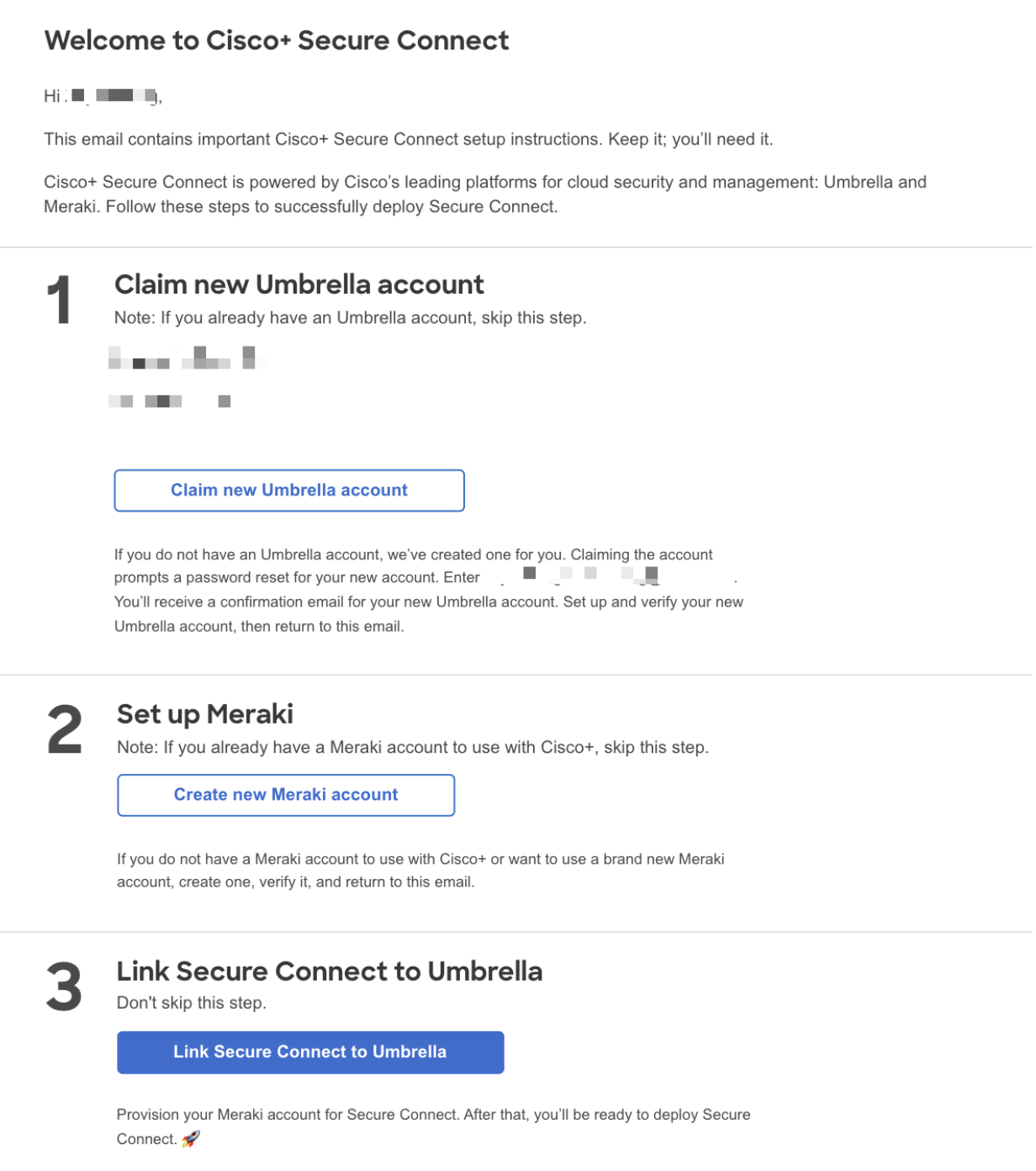
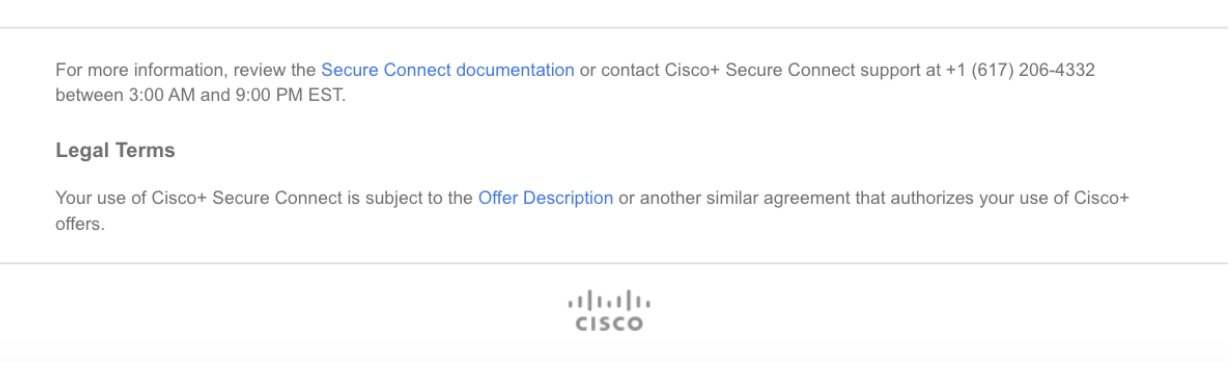
Meraki の認証情報を使用してログインします。Cisco Secure Connectのアカウントリンクページが表示されます。
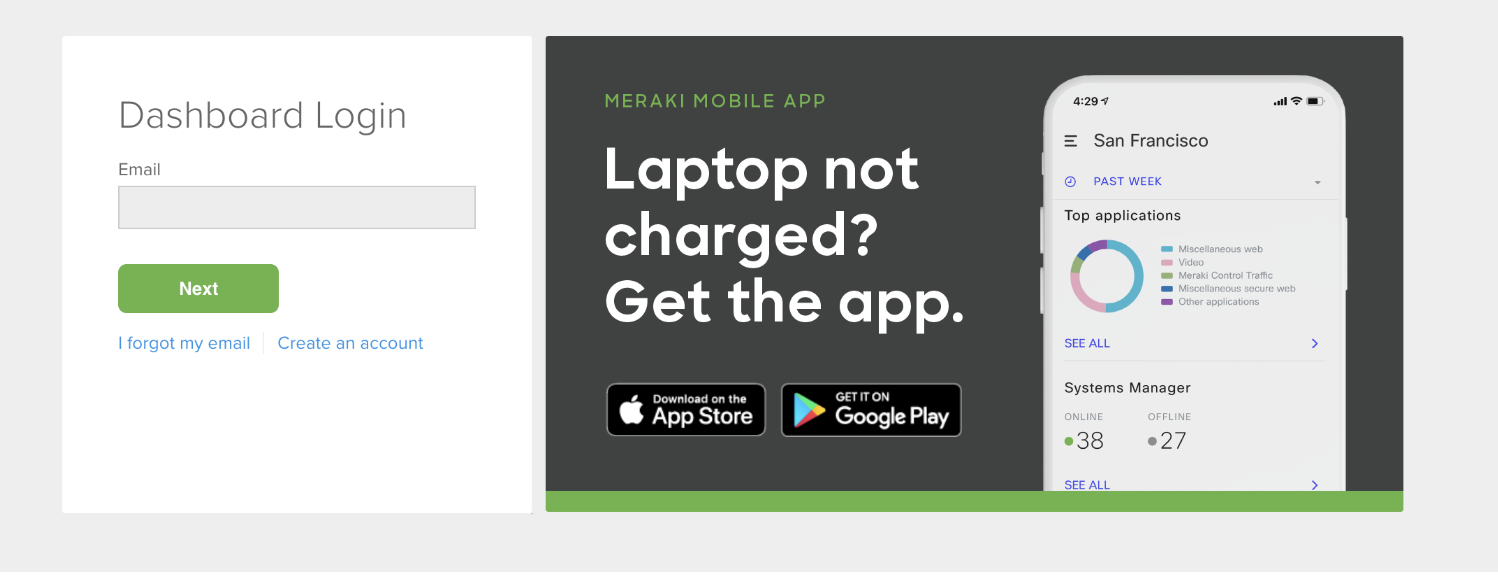
Connect this Meraki account をクリックします。
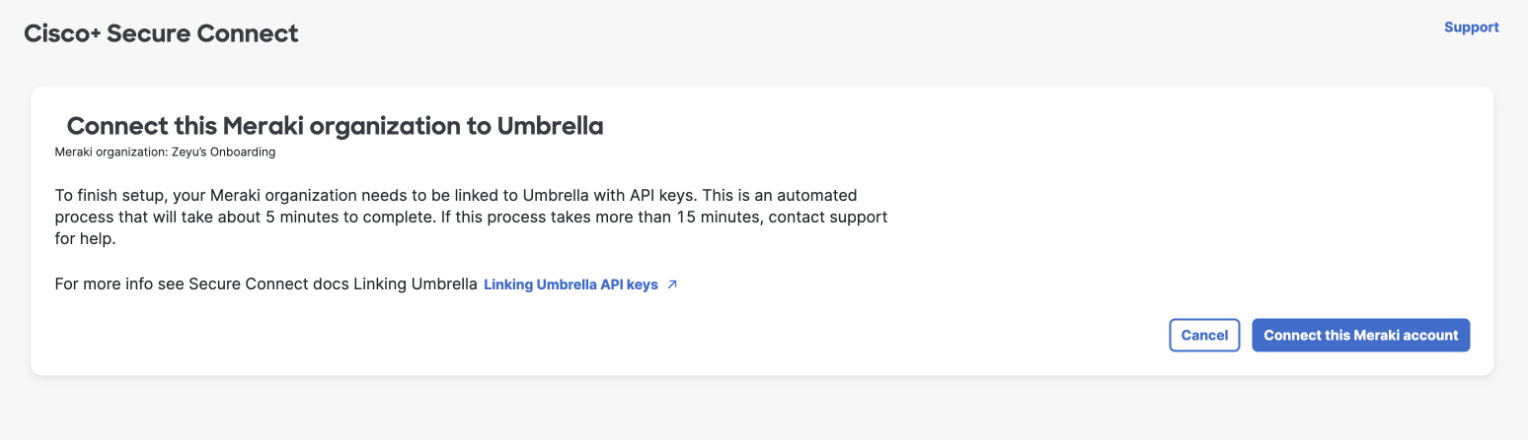
Umbrella API キーの作成
Create Umbrella API keys をクリックすると新しいタブが開き、Umbrella APIキーのページに移動します。(UmbrellaページからCisco Secure ConnectページにAPIキーとシークレットをコピーして貼り付ける必要があるため、新しいタブまたはウィンドウを開くことが重要です)
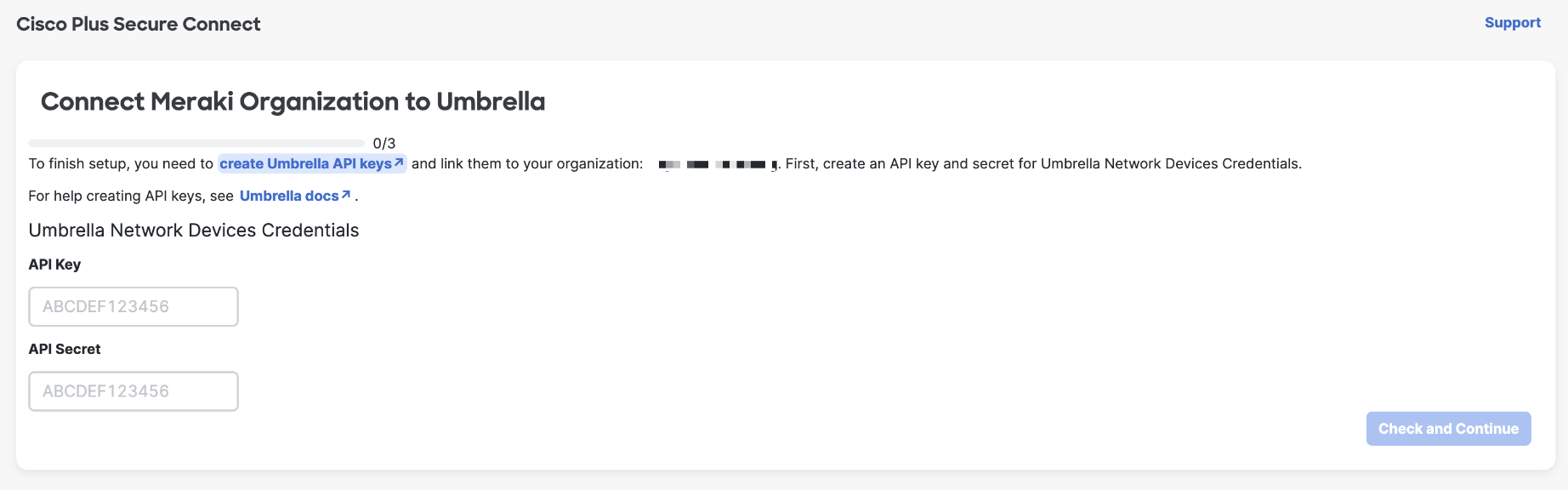
Cisco Umbrellaの認証情報を使用してログインします。
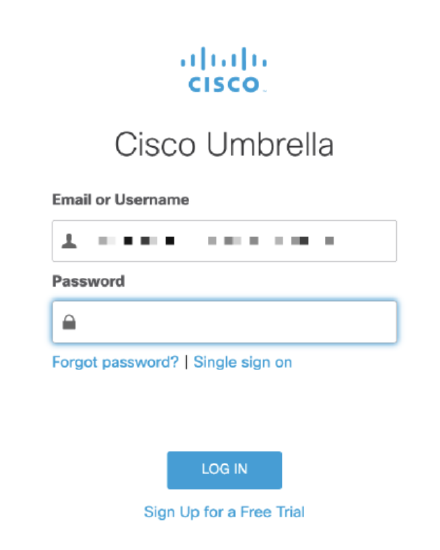
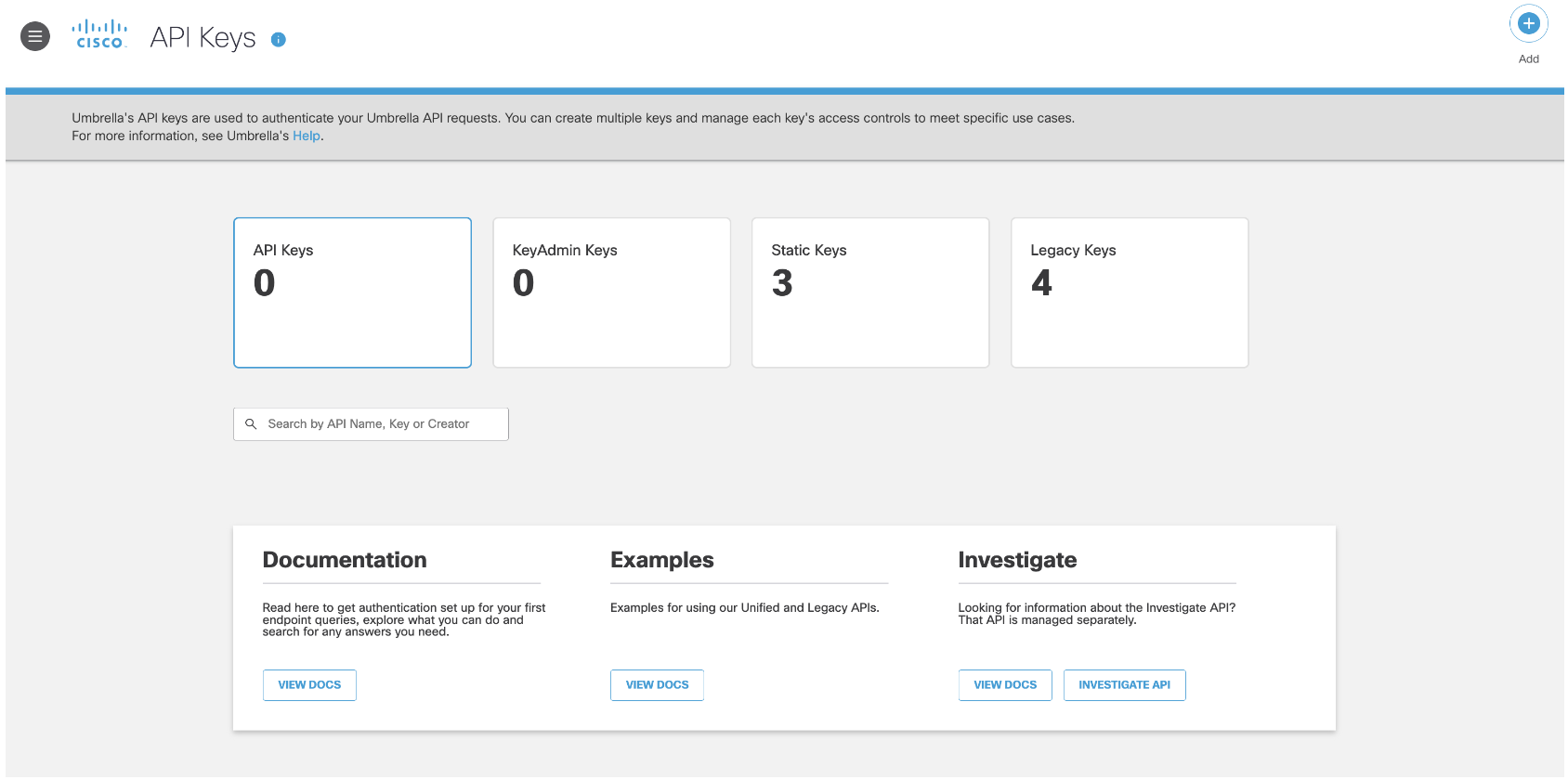
Umbrella トークンの生成
Admin > API Keys でLegacy Keys を選択し、Umbrella Network Devices を展開して Generate Token をクリックします。
(注:セキュリティー上、秘密は一度しか表示されませんので、キーとシークレットをコピー&ペーストすることを忘れないでください。)
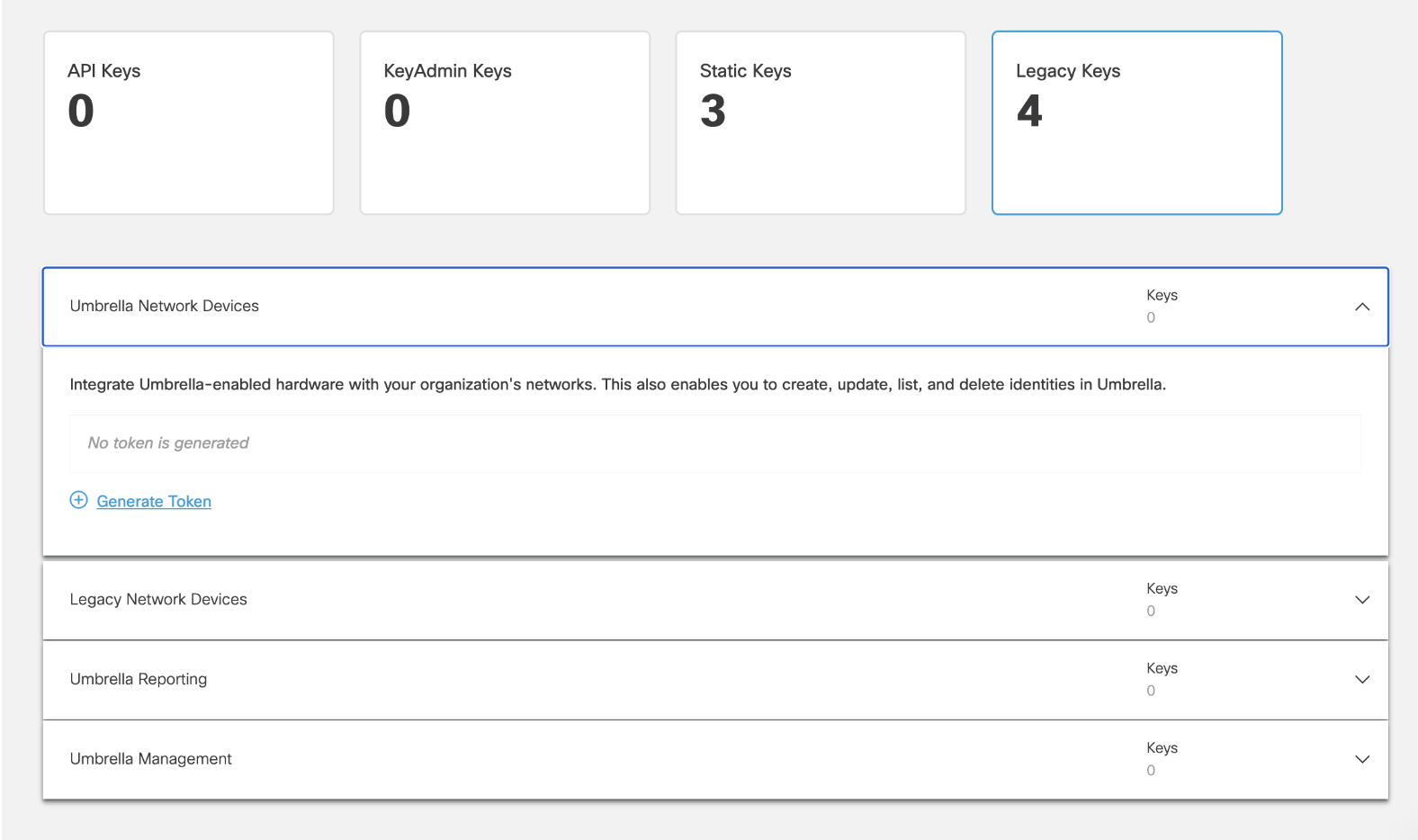
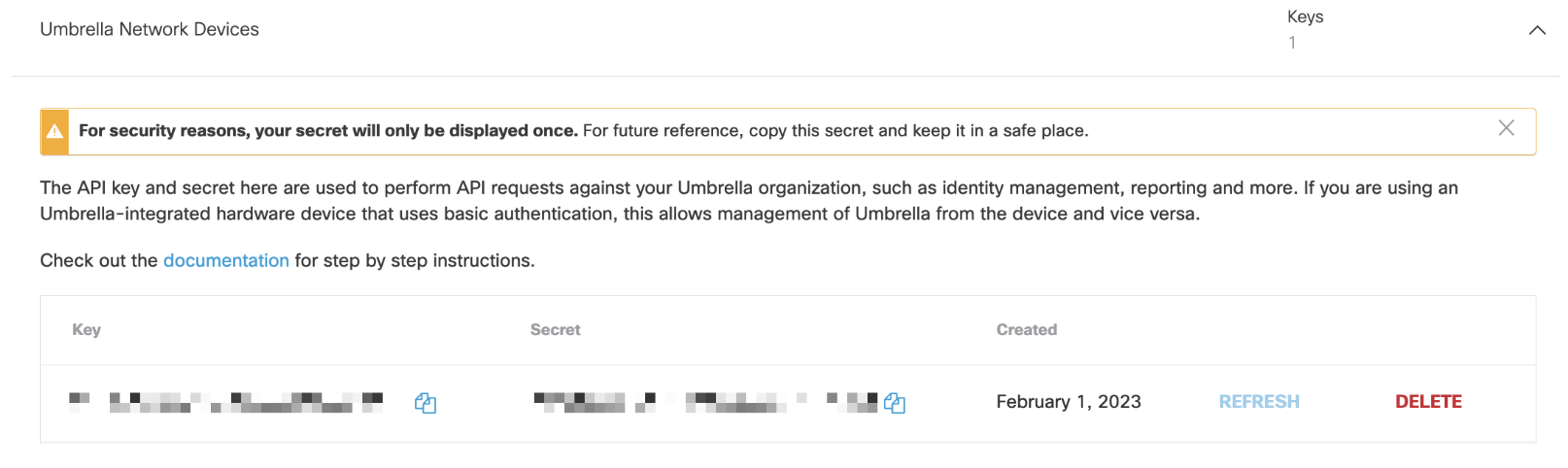
Umbrella Network Devices KeyとSecretをCisco Plus Secure Connectページにコピーし、Check and Continue をクリックします。
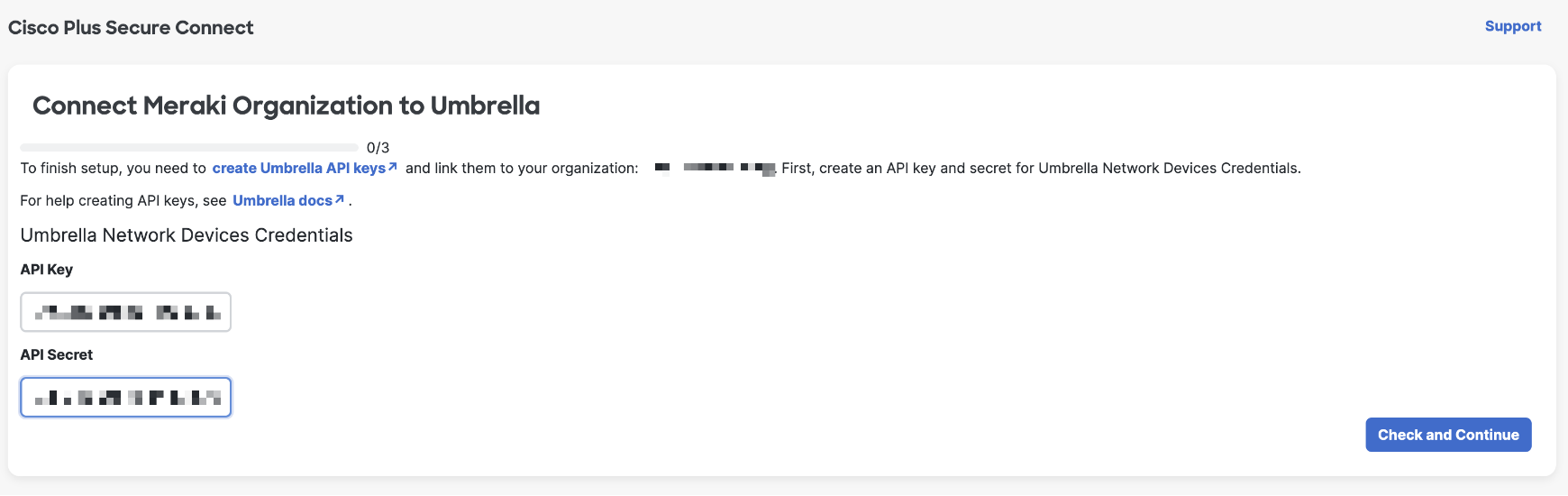
上記の手順を繰り返して、Umbrella Reporting Credentials と Umbrella Management Credentials を完了します。
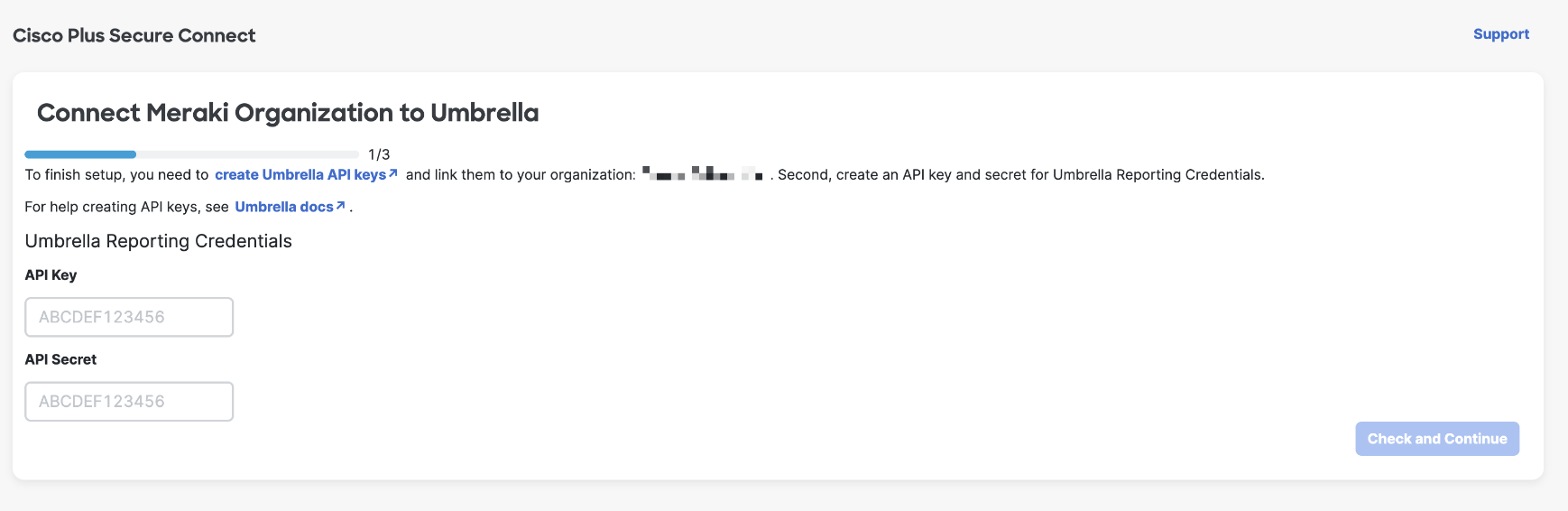
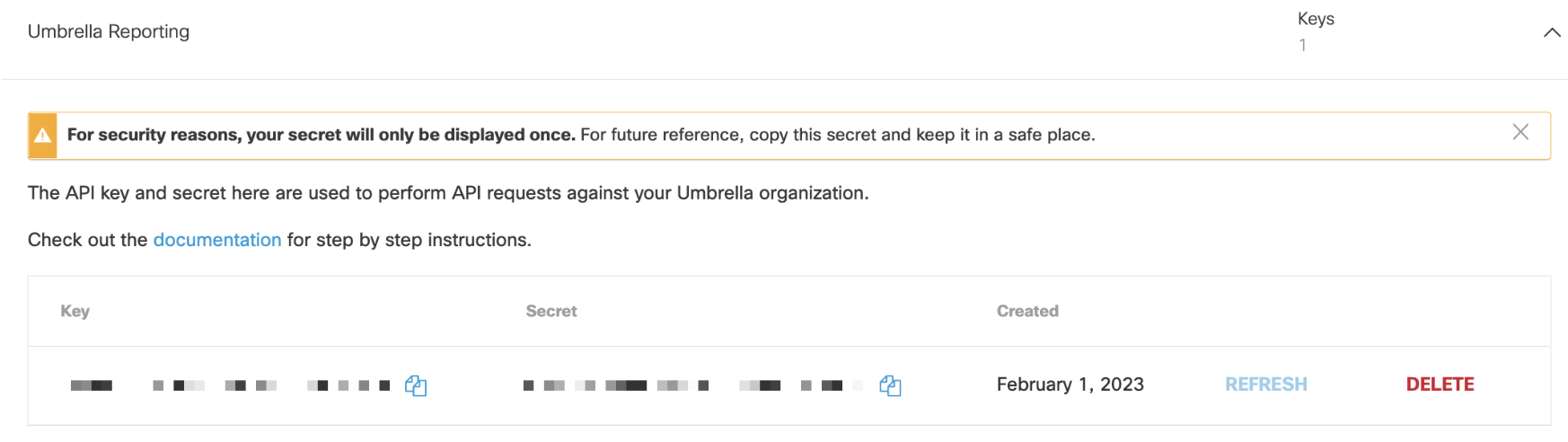
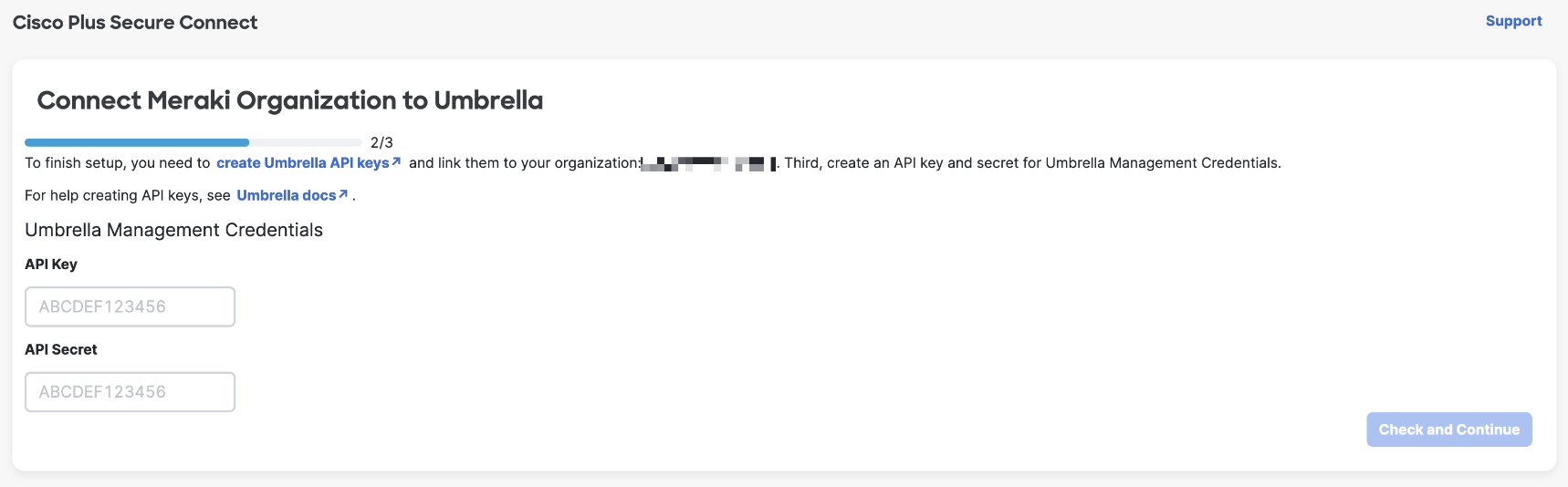
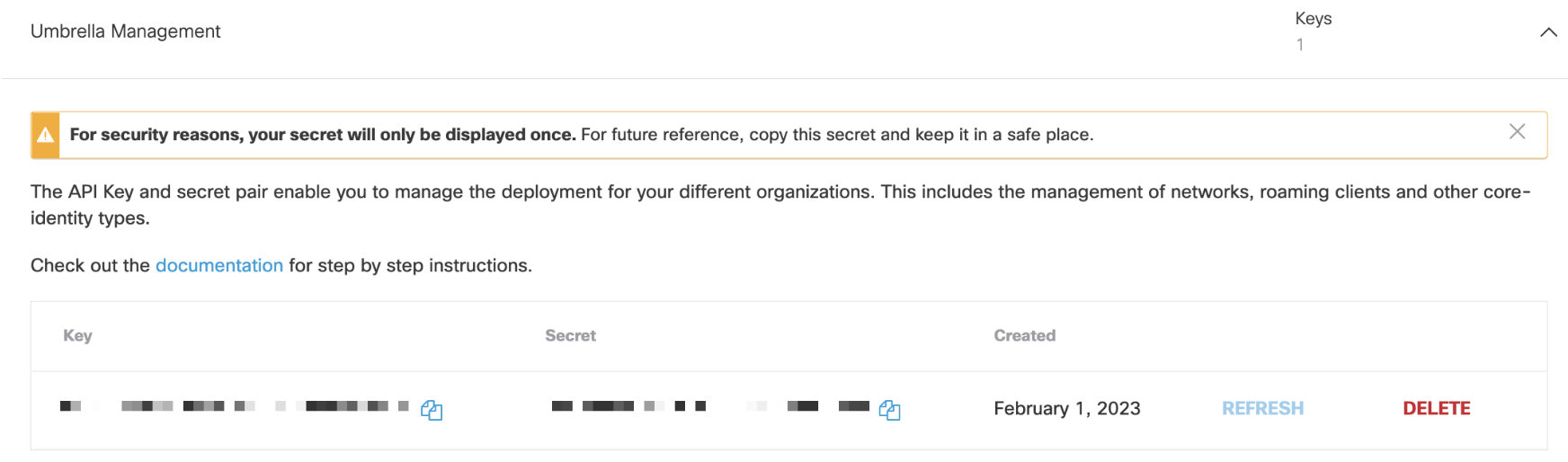
Finish をクリックします。これで Cisco Secure Connect のプロビジョニングが完了し、サービスの設定を開始できます。