SSID Availability
日本語版はこちら
This knowledge base article covers the basic concepts of using SSID availability. This feature provides the ability to specify which AP an SSID operates on, and to specify certain times that the SSID will be available. For example, this may be used to create a guest access SSID that only broadcasts on one AP or only during business hours. These features can be found under Wireless > Configure > SSID Availability.
Tagging your AP
To enable SSIDs on select APs, first configure AP tags for grouping purposes. Below are the steps for tagging an access point:
-
In Dashboard, make sure the network containing the intended AP is selected in the Network drop down.
-
Navigate to Wireless > Monitor > Access points.
-
Click on the checkbox for the AP(s) to be tagged.

-
Click the edit drop down arrow and click Tag.
-
Type a string in the Tags field (for example, "public"). Take note of this tag.
-
Click Add.

Note: Although tags are case sensitive, it is advised to avoid using multiple capitalization variants and use completely unique tags per use-case. If similar tags are required, a hyphen or number addition should be used such as public1 or publi-c .
Configuring SSID Availability
-
Navigate to Wireless > Configure > SSID Availability.
-
Select the SSID from the SSID drop-down menu.
-
Under Visibility, either choose to "Advertise this SSID publicly" so that clients may discover it, or "Hide this SSID", so that it is not shown to clients looking for a network.
-
Under Per access point availability, select "This SSID is enabled on some Access points..."
-
Type the desired tags into the Only enable on Access points with any of the following tags box.
-
Under Scheduled Availability, choose "Enabled"
-
Use the sliders to set an availability schedule, or choose a template from the Schedule Templates drop-down.
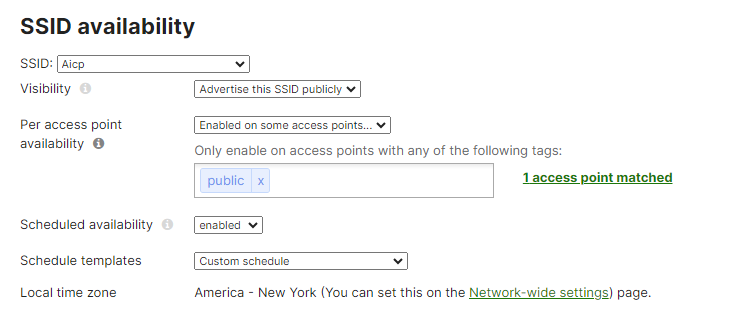
Additional Considerations
- It is important to note what time zone is listed in Dashboard. Directly underneath the section "Scheduled Templates", there is a section called "Local time zone." If the listed zone is incorrect, click the Network-wide Settings link to configure the appropriate time zone.
- Please note that SSID availability does not affect the functionality of the "wired clients" feature if an SSID is disabled on an AP. This means if you disable an SSID on an AP, and the SSID is also specified for wired clients, the wired clients feature will still be enabled on the AP. This is commonly used in a scenario where an administrator is connecting wired clients in a remote site to a main site using a wireless link but does not need any wireless enabled at either endpoint in the wireless link.
- Disabling an SSID does not disable the radios of the APs themselves. Even if an AP is only advertising one SSID that is disabled, the 2.4 GHz and 5 GHz radios will continue to function.

