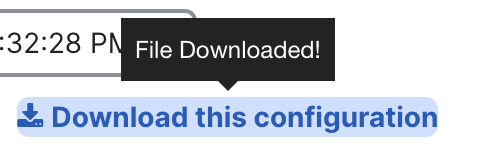Configuration History
Configuration history is currently only available for Cloud Monitoring for Catalyst Switches.
Configuration History
The configuration history feature allows you to view the current and previous versions of the IOS-XE running configuration of each monitored switch. Versions can be compared to see changes over time as modifications are made to the configuration.
The running configuration is first saved in Dashboard following initial onboarding of the Catalyst switch to Cloud Monitoring. Additional versions are saved automatically as changes are made to the running configuration on the switch. If a switch is removed from Dashboard, the history for that switch will no longer be available.
Configurations are checked in the background for changes approximately every 15 minutes. Changes that are made to the configuration may take up to 15 minutes to reflect in Dashboard. If multiple changes are made within a 15-minute window, this will reflect as a single modified timestamp and include all changes made within that window.
Historical configurations will include the initial configuration following onboarding and all modified versions within the past year. After one year, older versions will be permanently deleted from Dashboard.
Using configuration history
The configuration history can be accessed by selecting the Config history tab within the switch details page.

The running configuration in IOS-XE of the Catalyst switch is shown below. The configuration is automatically updated in Dashboard when changes are detected. A previous version can be selected using the dropdown list. Times are displayed in the time zone of the computer/user accessing Dashboard.
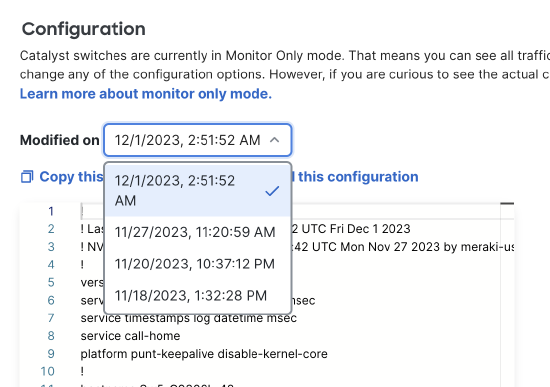
If you would like to compare two different versions of the configuration, enable the compare changes toggle and select a time for each configuration below.
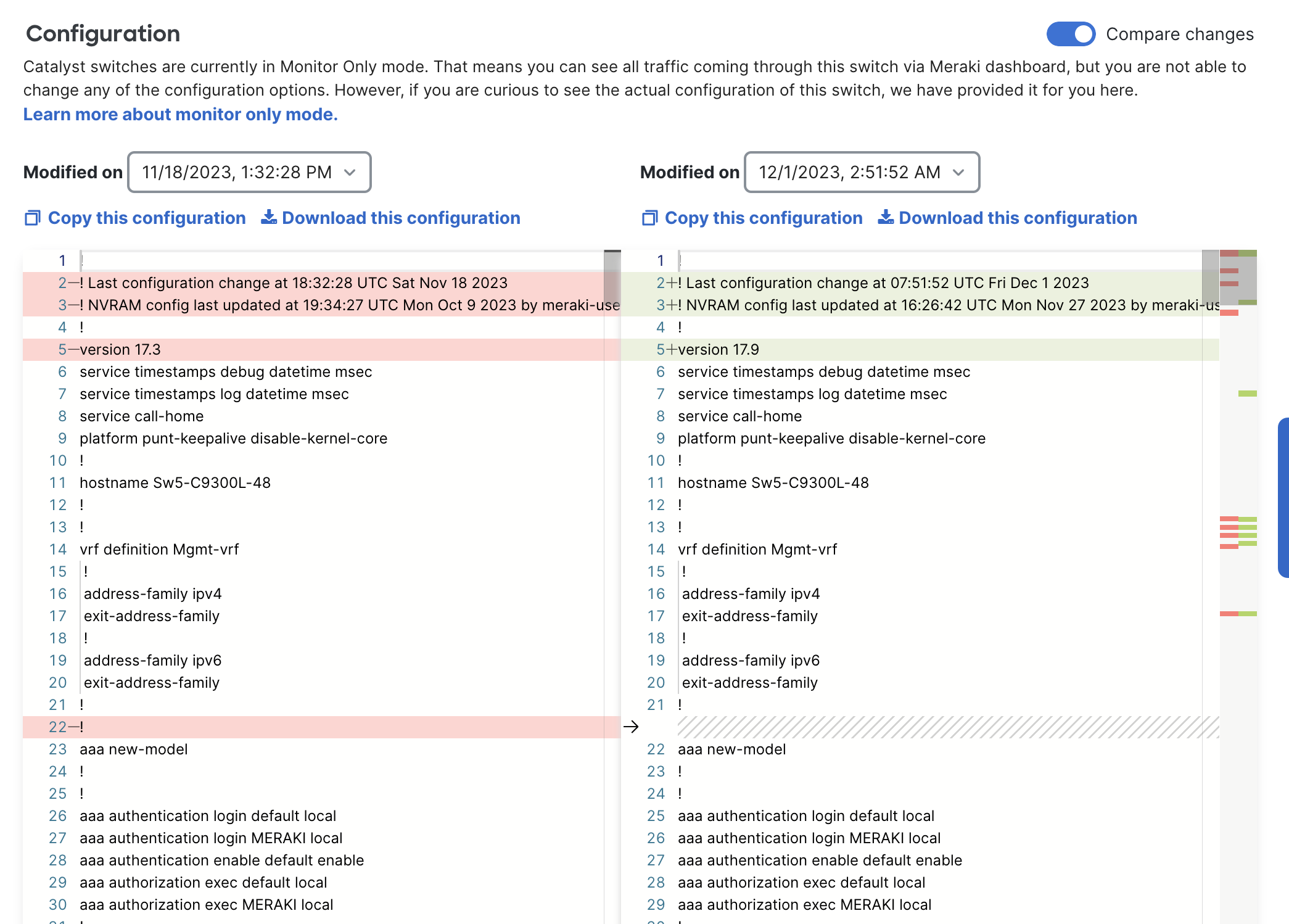
Removed lines are shown in red on the left side, and new lines added are shown in green on the right side. The scroll bar on the right side highlights sections of changes, and you can click on an area to jump to that section.
Either configuration can be copied to clipboard by clicking Copy this configuration and downloaded as a text file using Download this configuration.