Meraki Assurance Overview Page
Click 日本語 for Japanese
What is Assurance Overview?
Assurance Overview is a new assurance feature/page we are building to enable network administrators to understand the overall health of their network across their entire stack and to provide quality experiences to their customers. The goal is to empower network administrators to easily monitor their network health across the full stack and quickly identify and troubleshoot problematic areas.
Learn more with these free online training courses on the Meraki Learning Hub:
Scope
The initial scope of the Assurance Overview page will cover the core infrastructure products. MX, MS, MR
What it is
-
Enable network administrators to understand the overall health of their network across their entire stack.
-
Empowers network administrators to quickly monitor network health and easily identify and troubleshoot problematic areas.
Goal of the Assurance Overview
-
Create a unified assurance experience.
-
Improve network administrator's experience so they can accurately evaluate and maintain quality of experiences for end-users.
-
Improve end-user’s experience so they can securely, seamlessly, and reliably access business critical network resources.
How do I provide feedback?
Providing feedback is as easy as selecting the “Give Feedback” blue tab on the right side of screen (make sure ad blockers are off for this page) and the “Give your feedback” button in the lower right corner of the screen (See figure below).

Where do I find the Assurance Overview?
When you log into the Dashboard you will be greeted with a new menu item in the left hand navigation list. The Assurance Overview page (along with other assurance related tools) can be found here. This will bring you to the new Assurance Overview page, here you will see multiple modules that report various aspects of network health as it relates to the overall network, clients, devices, and applications.
What is on the Assurance Overview Page?
-
The top module shows the network health score, this is a combined score taking into account different weighted aspects of network health to give an overall health of the environment
-
The timeline next to it gives you a look at the network health over a time span governed by the time selector at the top
-
Next are the impact sections which give you a view as to how many clients are impacted for each type of alert that is/has been active in the system.
-
The Client module breaks this down by connection type, wireless, remote, and wired
-
The Network devices module shows context for the Cisco first party devices in the network
-
The applications module provides information on how large the client impact is for errors in the Application environment. This module is sourced from Thousand Eyes data that is entered elsewhere in the Dashboard for web services that you are tracking.
Client Impact Module
Note: All the columns may not be filled with information at this time...THIS IS NOT A BUG...More data and information will be added over time to the Impacted Clients tables.
Note: The minimum required firmware version for the wireless client metrics on the Network Assurance Overview page and any page displaying wireless health and monitoring information is MR 27.x See MR Mixed Firmware Networks for more details.
-
You can highlight and select one of the buckets in the modules and this will open a side drawer that slides in from the right of the screen, with more details about that specific bucket.
-
In this side drawer you’ll be given a list of specific metrics and a further breakdown of the client impact.
-
Clicking on one of the metrics will provide further details, drilling down to the actual client list level.
-
At the top you’ll also see a pie chart visualization that provides further visual breakdown to help assess priority.
-
Here you can see details on the clients or be taken to the client details page to get more information on that client.
-
On the details page there are search and filter boxes to help refine what you are looking for.
-
Clicking on one of the client links under impacted clients in the detail side drawer will take you to the client detail page
-
Here you get a full picture of what Dashboard and Assurance know about the client to aid in troubleshooting.
Note: All the columns may not be filled with information at this time...THIS IS NOT A BUG...More data and information will be added over time to the Impacted Clients tables.
Failure Types Explained
| Reserved | System reserved failure type space |
| Unspecified | Failure type does not match any defined type in the system |
| Previous authentication no longer valid | The authentication credentials or tokens used in a prior session have expired or been revoked, requiring re-authentication |
| Deauthenticated because client left coverage area | Client was removed from the AP as it has moved away from it's service area |
| Disassociated due to inactivity | This is a normal behavior where the access point disassociates a client that has not transmitted or received data for a timeout duration to free up resources |
| AP unable to handle all currently associated clients | Involves checking AP capacity and busy status, client behavior, network configuration, client distribution, uplink speed, and multicast traffic handling |
| Class 2 frame received from non-authenticated client | Received a Management frame like Association Request, Re-association Request, and Disassociation, from a non-authenticated client |
| Class 3 frame received from non-associated client | Client attempted to transfer data before it was associated. |
| Disassociated because client left coverage area | Client was removed from the AP as it has moved away from it's service area |
| Client requesting association is not authenticated | Client not authorized yet, still attempting to associate with an access point. |
| Unsupported capabilities | A feature is not supported |
| Unacceptable values in the supported channels element | Client was disassociated because the information in the Supported Channels element was unacceptable during the association or authentication process |
| Unsupported authentication algorithm | Authentication method or algorithm configured is not supported or allowed by the Cisco device or software version in use |
| Challenge failure | A failure during the authentication process between a wireless client and the network, often involving the exchange of challenge messages used to verify credentials. |
| Timeout waiting for next frame in sequence | Indicates a delay or failure in receiving the expected next frame in a data transmission sequence |
| AP unable to handle additional clients | AP is busy or has reached capacity and can no longer service additional clients |
| Client does not support short preamble | Client requires the use of a long preamble for wireless communication |
| Unacceptable power capability IE | Power capability issues arise if the power source cannot meet the required input voltage or current, or if the PoE budget is exceeded |
| Temporary refusal | Temporarily refuses, fails to join, or associate with a Wireless LAN Controller, reasons including regulatory domain mismatches, firmware issues, configuration errors, or network conditions |
| 802.11w robust management frame policy violation | Management frame does not comply with the 802.11w protection requirements, such as missing the MIC or failing integrity checks |
| Missing ACKs due to excess frame loss | Acknowledgment frames are not being received because too many data frames are lost or corrupted during transmission |
| Client left the AP | The client device has disassociated or disconnected from the access point |
| Cannot honor requested traffic specification (TSPEC) | A QoS-capable client requests network resources from a Wireless Access Point (WAP) via TSPEC, but the WAP cannot approve the request |
| Invalid information element | A data element or property in a protocol does not conform to expected or defined standards, causing errors or vulnerabilities |
| Invalid group cipher | A mismatch or unsupported cipher suite configuration often between VPN endpoints |
| Invalid pairwise cipher | A mismatch or unsupported cipher suite used in the encryption negotiation between devices, often in VPN or MACsec configurations |
| Invalid authentication and key management protocol (AKMP) | Problems in the authentication and key management process for secure communication protocols; misconfiguration, unsupported capabilities, or key derivation failures |
| Invalid 802.11r Fast Transition IE | The Fast Transition Information Element (IE) in the reassociation request or response frames may be malformed or inconsistent. |
| Invalid 802.11r Fast Transition action frame count | An invalid FT action frame count error indicates that the expected number of FT action frames was not received or that frames were malformed or out of sequence during the roaming process. |
| Invalid pairwise master key identifier (PMKID) | Problem with the PMKID handshake mechanism used in WPA2 wireless security for fast roaming |
| Invalid mobility domain | Mobility domain name or ID not properly configured or inconsistent across the network elements. |
| Mesh Peering Close requested | A request to close or terminate an existing peering connection between mesh nodes. |
| Anti-clogging token required | A token tied to a station's MAC address that proves the client is legitimate before the server allocates resources for it to prevent DoS attacks. |
| Unsupported finite cyclic group | Authentication is rejected because the offered finite cyclic group is not supported |
| Unacceptable values in the power capability element | This element do not meet the access point's requirements or are outside acceptable ranges, the AP will disassociate the client. |
| Message integrity code (MIC) failure | When the integrity check on a wireless frame fails, indicating that the message may have been altered or corrupted during transmission |
| 4-way handshake timeout | Timeout occurs when a client ignores the M1 or M2 messages sent by the Access Point (AP) during the 4-way handshake process |
| Group key handshake timeout | Timeout ensures that if the handshake does not complete within the specified time, the process is terminated to avoid indefinite waiting and potential security risks |
| RADIUS authentication rejected by server | RADIUS server has received the Access-Request from the Network Access Server (NAS) but has denied the authentication based on the credentials or policies configured |
| RADIUS timeout | Device does not receive a response from the configured RADIUS server within the expected timeout period |
| EAPOL: Timeout waiting for client EAP response | Authentication process is waiting for a response from the client during the Extensible Authentication Protocol over LAN (EAPOL) exchange, but the client does not respond within the expected time frame |
| EAPOL: 4-way handshake error | Error during the key exchange process between a wireless client and an access point (AP) in WPA/WPA2 or WPA3 authentication |
| EAPOL: Invalid message integrity code (MIC) | Problem during the 4-way handshake in the 802.1X authentication process, often caused by an incorrect Pre-Shared Key (PSK) configured on the client device |
| RADIUS connection refused | The connection attempt from the client or access point to the RADIUS server was rejected |
| RADIUS timeout: Frame too long | A RADIUS packet exceeds the maximum transmission unit (MTU) size supported by the network or the RADIUS server, causing the packet to be dropped or fragmented improperly |
| RADIUS timeout: Bad frame | The RADIUS server did not respond within the expected timeout period, and the client received an improperly constructed or corrupted packet |
Network Devices Impact Module
-
Selecting one of the buckets in the Network Devices Module will open a side drawer (slide in from right) and give you context on the metrics impacting that device in the time period represented in the time filter
-
Selecting a specific metric will drill down into a list of the impacted devices for that metric.
-
Clicking on a device name in the impact list (like the client impact module) will take you to the device's detail page to get more information about the device and its current condition
Infrastructure Impact Module
Note: This is in active tiered rollout, and is being rolled gradually on a percentage basis
The infrastructure Impact Module displays aspects of the core infrastructure related to LAN, WAN, VPN and RF (WLAN). Each sub-section will open a side drawer with more context allowing for the user to drill down on the selected metric you want to get insight about.
For LAN these metrics are tracked and used for scoring
- STP (Spanning Tree protocol)
- Storm Control (Broadcast and Multicast traffic)
- VRRP (Virtual Routing Redundancy Protocol)
- Link errors
For WAN these metrics are tracked and used for scoring
- WAN Link Status
- Loss
- Latency
For VPN the Auto-VPN tunnels are tracked and used for scoring
- Connectivity
- Latency
- Usage
For RF (WLAN) 5 GHz and 6 GHz frequencies are currently tracked for scoring along with individual metrics.
- Neighbor Score
- Interference Score
- Noise Score
- Client Score
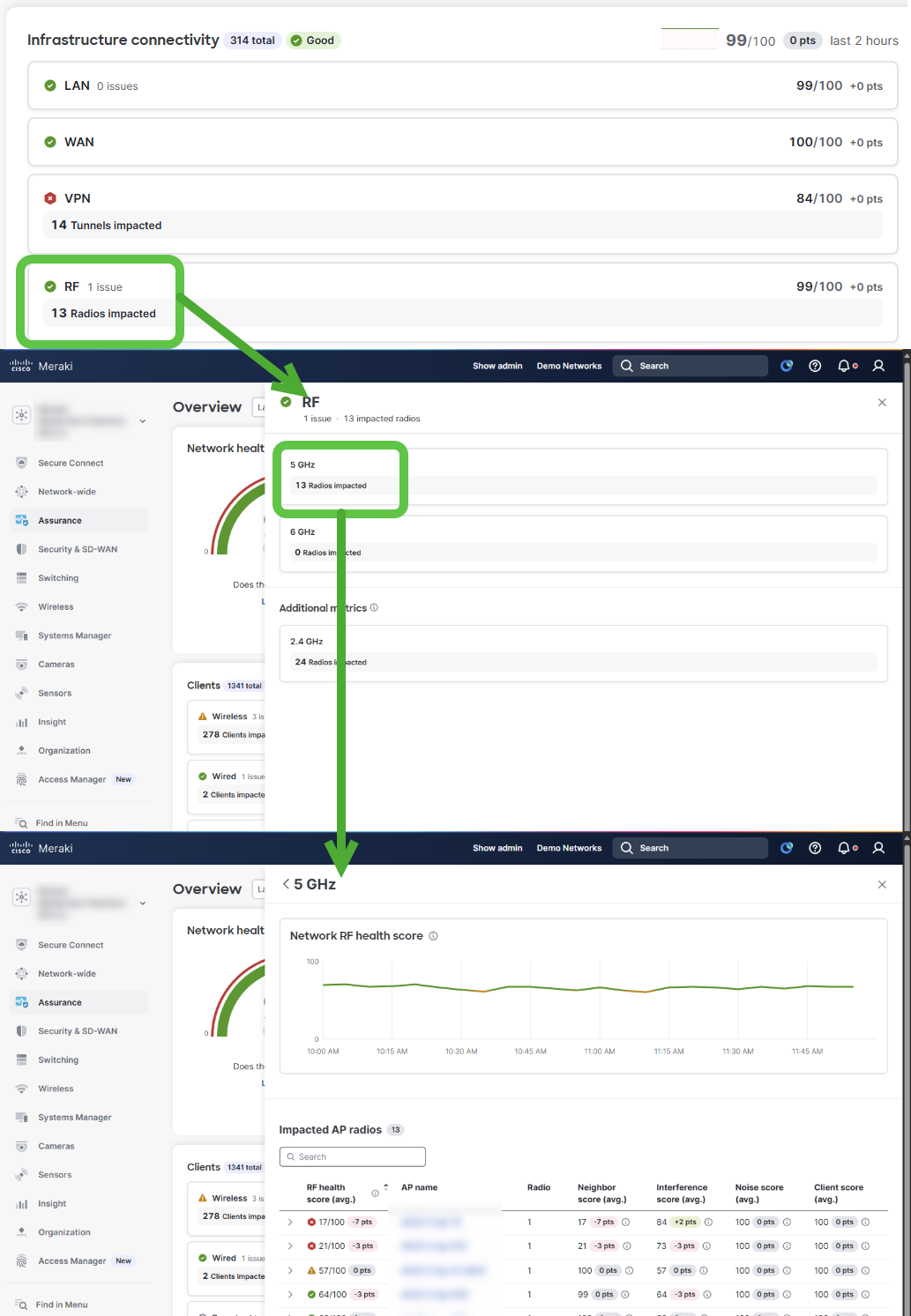
RF Scores
The individual RF metrics each have sub-components that determine the overall score.
For Neighbor Score these metrics are tracked and used for scoring:
-
Co-channel neighbor
-
Side-channel neighbor
-
Co-channel neighbor with utilization
For Interference Score these metrics are tracked and used for scoring:
-
CCA busy
-
Channel interference
-
Side-channel interference
For Noise Score these metrics are tracked and used for scoring:
-
Channel noise
-
Side-channel noise
For Client Score this metric is tracked and used for scoring:
- Low RSSI client
The resulting RF Health scores for individual APs are the lowest score from their sub-component values.
Network RF health score uses a weighted average where the weights are shown to the right of each score.
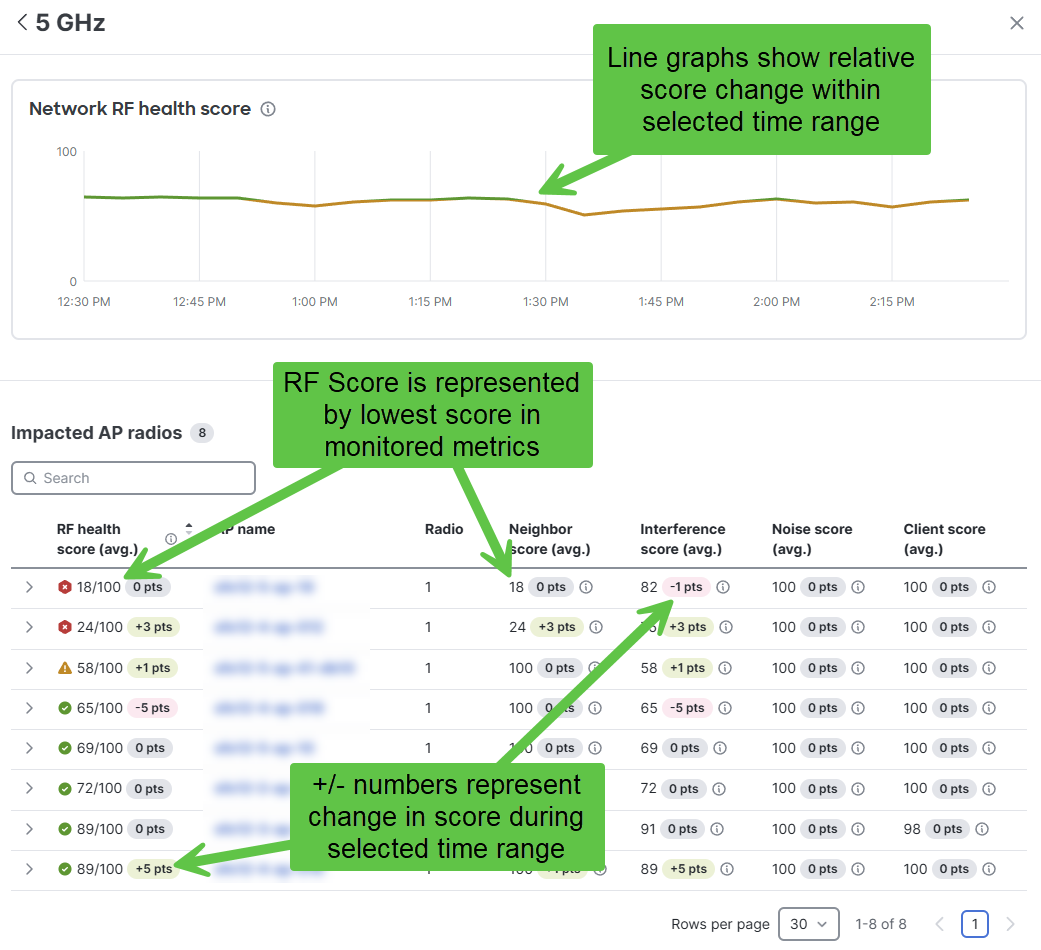
Application Impact Module
The Application Impact Module provides simplified and rich visibility into the health and current status of the customer's critical applications. This module leverages our native integration with the ThousandEyes Enterprise agent, which runs natively inside the Meraki MX Appliance and provides active monitoring data.
An application will appear in this section after it has been configured to be monitored using the Active Application Monitoring workflow under the Insight Menu.
Requirements
-
Successful onboarding and installation of the ThousandEyes agent on the Meraki MX. For more details please refer to our Solution Requirements section in the Meraki MX ThousandEyes configuration guide.
-
SD-WAN+ Licensing.
The application module consists of two sections, the main Application view that’s available on the Assurance Overview page and the detailed information drawers, which appear on the right side of the Dashboard once they are invoked.
Main Application View
The Main Application view provides a quick overview of the performance and health of the applications being monitored in the network. This view contains several data points that reflect the impact of any outage or performance degradation affecting the applications during the time frame specified above.
As seen below, all the monitored applications are listed from worst (top) to best performing as dictated by their individual score. 
Each application card shows a summary of the monitored application’s status. If an outage or issue is present, it will highlight the number of potentially impacted clients and the number of issues affecting them.
Score breakdown
Blue Score: This score is the ThousandEyes-based Application score. It’s shown here without modification besides the needed aggregation and averaging to ensure that it contains all the measurements from the selected time period. Metrics that are used to calculate this score are: Packet Loss, Latency, Jitter and Application Availability (any HTTP response code from the Application greater than 400 results in the App being unavailable).
Red Score: Also known as the Customer Experience Score or Impact Score, is a score calculated based on the ThousandEyes score plus a weight that accounts for the number of potentially impacted clients. The idea is to summarize the Applications’ health and performance across the network and the impact of the outage on their users. This aggregation is also done based on the selected time period.
Points change: Show how the score has changed when compared to the previous time period. For example, if the data requested is for the last 2 hours it will show how the score has changed from the previous period of 2 hours.
Detailed Information Drawers
Once an application card is clicked, the detailed information drawers are opened to the right side of the dashboard. Currently, they are three levels deep and provide information following the progressive disclosure principle. These drawers allow deep diving into the ThousandEyes test data as well as all the Alerts or Issues that exist for a given application. The first drawer can be brought up by clicking on a desired application. See an example below:
First Drawer: Network Layers
The goal of the first drawer is to highlight the potential network layers where the issue or outage might exist. Currently, they are divided into two:
- Internet Layer: It focuses on network issues that are present from the location where the ThousandEyes Enterprise agent is located up to the Application server, meaning anything across the Internet. The metrics that we capture are Packet Loss and Latency across the whole path.
- Application Layer: This layer showcases any issues with the application HTTP server itself, meaning any unexpected HTTP response or undesired response time. The metrics captured are Availability (Any HTTP response code > 400 is considered unavailable) and Response Time.
All the other metrics in the drawer are self-explanatory.
Second Drawer: Layer’s detail metrics
The second drawer provides detailed information on the value of the metrics that are captured for each layer and current or previous alerts that caused an outage or a performance degradation event. For example, for the Internet card, we see the Loss and Latency metrics and their values during the selected time period:

Most of the information on these pages is self-explanatory, but something to highlight is that on the line graphs, if the background is red, an alert was active during that time. We also provide a list of the start and end times for these alerts or issues at the bottom of the drawer. If an ongoing issue is detected, its end time will be shown as Active.
The second drawer will always include any information on triggered alerts that result in a performance issue for the network clients. If multiple alerts occur during that time and some are resolved, they will be ordered from latest to oldest, with the active alert always at the top. The third and final drawer can be accessed by clicking on one of the alerts.
Third Drawer: Client Impact and ThousandEyes Redirection
The third and final drawer focuses on showing the impacted clients by the previously selected alert. It can be accessed by clicking on one of the Alerts shown on the second drawer table.
This drawer provides information on which clients were potentially affected by the outage selected previously. It also allows redirection to the ThousandEyes Dashboard, where more information on the issue can be seen if desired. Please keep in mind that the ThousandEyes portal will require your login information if you have not already logged in.
Troubleshooting ThousandEyes data in the Assurance Overview Page
Troubleshooting the application section should be done using the same tools and methods used for general Dashboard troubleshooting, such as browser developer tools and HAR captures. If you need help please reach out to our Meraki Support team.
Configuration Changes Timeline
To streamline troubleshooting, the assurance overview page now includes a configuration change log. This feature allows users to swiftly determine if recent configuration changes might be impacting network performance. For a more in-depth analysis of a particular change, users can click on the associated hyperlink to be taken directly to the pre-filtered Organization >> Change log page.

Notes: Please note that changes only from these pages are currently tracked
- WAN APPLIANCE PAGES
- Addressing & VLANs
- Client VPN settings
- Threat protection
- Active directory
- Appliance Status
- Uplink tab
- ACCESS POINT PAGES
- Access control
- SSID availability
- Overview
- MS SWITCH PAGES
- Switch settings
- Switch ports
- Access policies
- Switch ACLs
- Routing and DHCP






