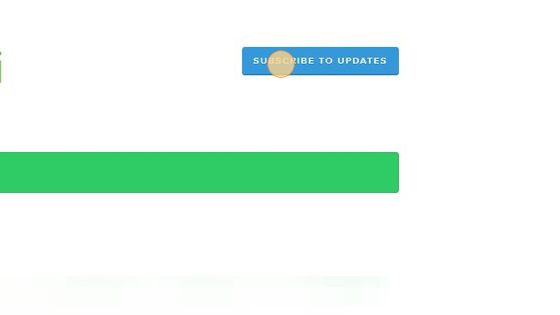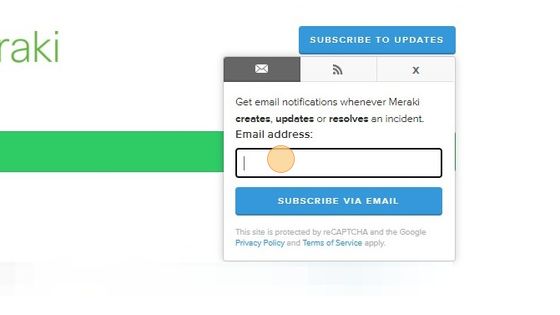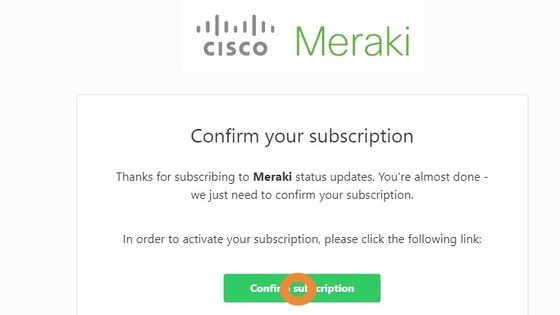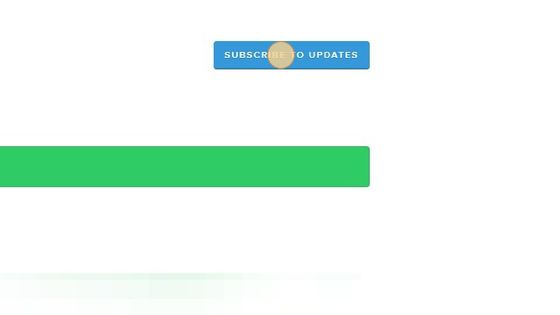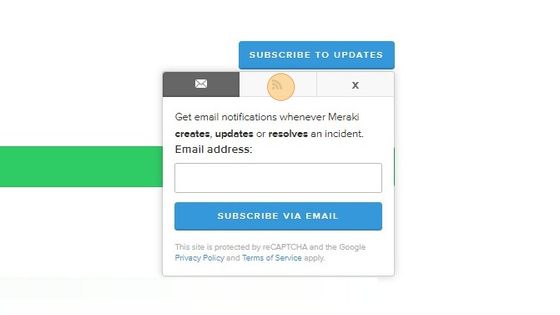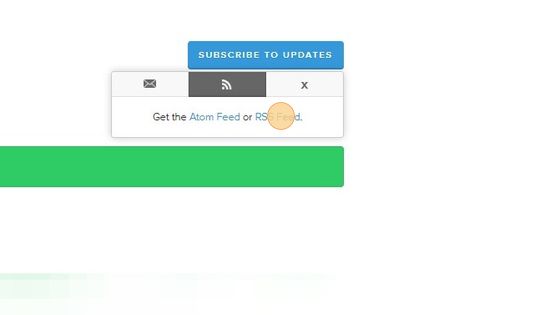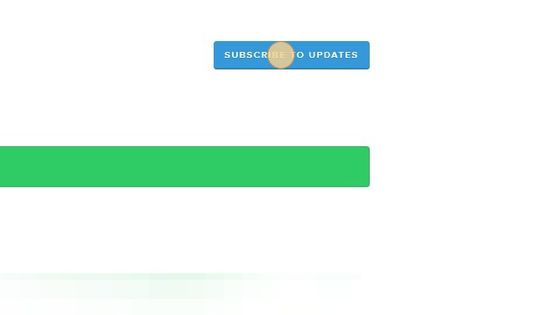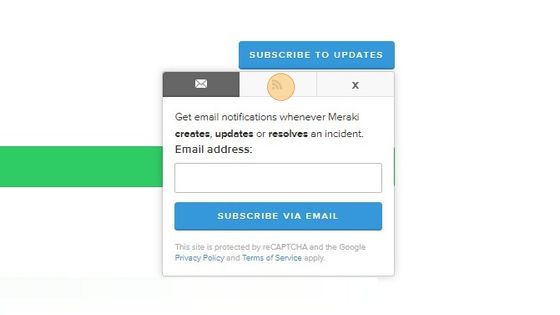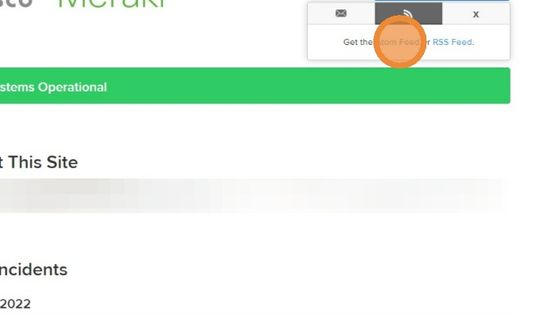Meraki Status Page
Link: Meraki Status Page
Goal
To understand the purpose and benefits of the Meraki Status Page, and how to use it.
After reading this article you will:
- Understand the purpose and benefits of the Meraki Status Page.
- Understand when and what to expect to be published on the Meraki Status Page.
- Understand how to Subscribe to the Meraki Status Page for updates.
Purpose
Simply stated, the Meraki Status Page is intended to keep customers informed of severe outages within the Meraki Cloud. The intent is to share a high-level description of incidents that Meraki is aware of, and how we are addressing them.
Benefits
- Customers can quickly grasp the scope of critical incidents that are in-flight at Meraki
- Customers need not contact Meraki Support to stay abreast of critical in-flight incidents
- Customers can subscribe to updates, if they desire
- Updates are available in the following formats:
- RSS feed
- ATOM feed
- Slack
- Updates are available in the following formats:
Scope of Incidents
At this time, the Meraki Status Page is scoped to communicate critical, global customer outages only. What this means is that only outages which affect most customers will be visible on the Meraki Status Page. This implies an outage of a large number of Meraki servers, or a critical supporting service that affects most customers. If a particular Meraki server that your Meraki devices use is down, but most servers are operating normally, you should not expect to see a posting on the Meraki Status Page.
Here is a non-exhaustive list of some examples of conditions that are specifically excluded from being posted on the Meraki Status Page:
- Maintenance notifications
- Issues that affect only a single Meraki server, or a small group of servers (anything less than a cluster/region)
- Any non-critical services that are down (even if they affect all customers)
- General Dashboard latency, unless attributed to a global outage
- Latency of specific operations (e.g. processing new device claims, auto-VPN updates, etc.), unless attributed to a global outage
What you can expect to see
Perhaps the best way to explain what you can expect to see is by way of some fictitious examples. Please note: the images below are not taken from actual Meraki incidents, and therefore won't be visible on the actual Meraki Status Page. The images below are for illustrative purposes only. The exact look and feel of actual incident posts on the Meraki Status Page my vary somewhat from what is shown below.
Example screen captures
New Incident published
As part of the incident triage process, each new incident will be evaluated to see if it meets the Scope of Incidents defined above. Once an incident is determined to be in-scope for that criteria, then our teams will post a preliminary message to share the fact that an investigation is underway:

Update to Incident published
As the investigation unfolds, and the incident remediation team has information to share, there will be posts similar to the one below. Some things to keep in mind:
- Updates are not posted on a fixed schedule, but rather as deemed necessary to convey useful information
- Its quite possible that more than one update may be posted for an incident
- The level of detail is kept intentionally low, for the sake of sending a clear, comprehensible message
Here is an example update that shows progress in a fictitious investigation:

Incident Resolved
Once an incident has been investigated and remediated, and normal service levels restored, the incident will be Resolved in the Meraki Status Page. Even once Resolved, the incident is still visible in the Past Incidents section. Here is a fictitious example:
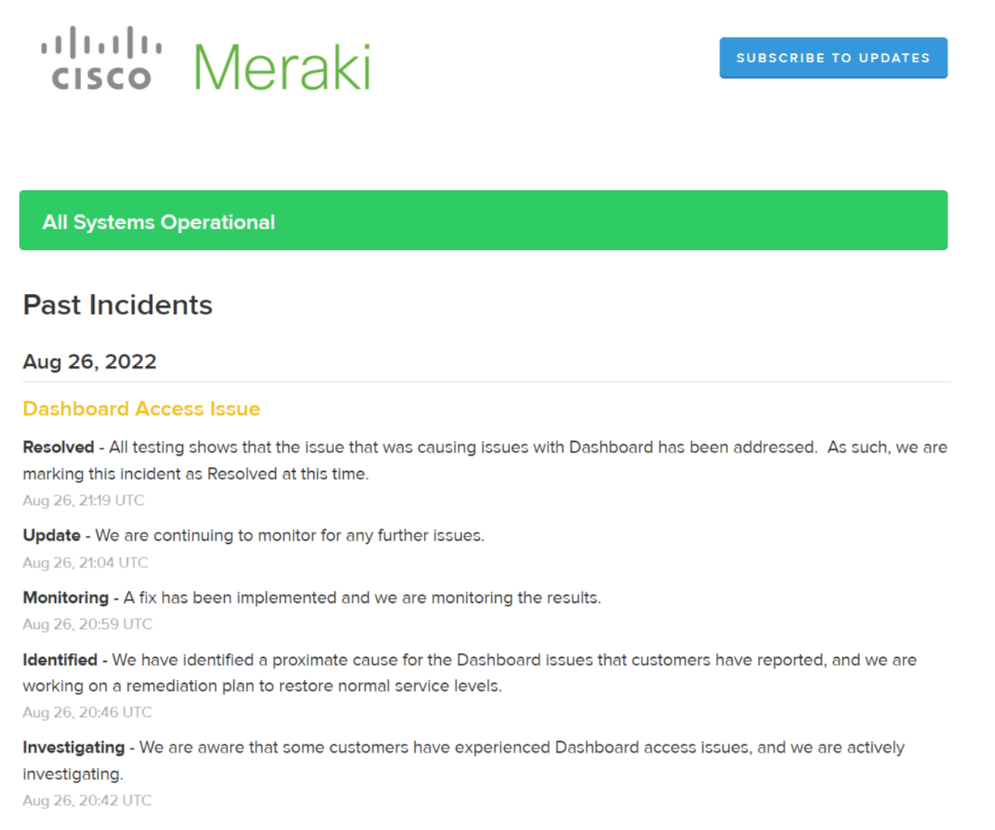
Meraki Status Page Incident Color Legend
You may have noticed in the example screen captures above that the color of the frame around the incident text is different colors. For the fictitious examples above, it begins as black, and then shows yellow. These colors are generally meant to convey the relative severity of the incident. Here is a color legend that describes these various severity ratings:
- None (black)
- When incidents are newly created, they default to this, as the severity may not be clear from the outset
- Minor (yellow)
- Major (orange)
- Critical (red)
Usage
Accessing the Meraki Status Page
The Meraki Status Page can be accessed via this URL: https://status.meraki.net. Not login nor authentication is required to view the page.
Note: the Meraki Status Page is not incorporated into the Meraki dashboard; this is intentional. By keeping the Meraki Status Page independent, its utility is maximized in the event that the Meraki dashboard is experiencing an issue.
Subscribing to Email Updates
1. Navigate to https://status.meraki.net
2. Click "SUBSCRIBE TO UPDATES"
3. Click the "Email address:" field.
4. Type in the email address you wish to receive updates
5. Click the "Subscribe Via Email" button.
6. You will receive a confirmation email from the Meraki Status Page. You must click the "Confirm subscription" link in the email in order to finalize your email subscription.
Canceling your Email Subscription
Want to stop your email subscription? Simple.
Just click the "Unsubscribe" link which is at the bottom of every email you receive from the Meraki Status Page (including your subscription confirmation email):

Subscribing to RSS feed
1. Navigate to https://status.meraki.net
2. Click "SUBSCRIBE TO UPDATES"
3. From the pop-up window, select the tab with the "feed icon" (looks like a wifi icon).
4. Click the link for "RSS Feed"
5. The browser will refresh to show the RSS feed URL. Copy that URL, and inject it into any tool that supports RSS feeds.

Subscribing to Atom feed
1. Navigate to https://status.meraki.net
2. Click "SUBSCRIBE TO UPDATES"
3. From the pop-up window, select the tab with the "feed icon" (looks like a wifi icon).
4. Click the link for "Atom Feed"
5. The browser will refresh to show the Atom feed URL. Copy that URL, and inject it into any tool that supports Atom feeds.

Subscribing to Slack Updates
If you are the Workspace owner of a Slack instance (or have Workspace owner permissions), you can visit the Meraki Status Page and subscribe to updates in one of your Slack channels.
To get started, visit the Meraki Status Page and select the blue Subscribe to Updates button. Then, choose the Slack icon from the pop-up menu and select Subscribe via Slack:

Follow these instructions to complete the configuration and connection between the Meraki Status Page and your Slack instance:
-
After clicking the Subscribe via Slack button, sign in to your workspace on Slack. Then grant Slack the permissions that the Meraki Status Page needs to access the workspace.
-
While granting permissions, you may also select which Slack channel you want notifications posted to.
-
The integration process may require you to send an authorization request to your Slack App Manager before you can install the integration.
-
Once the integration is installed, you'll get a success message on the your web browser, and a welcome message in Slack from the Statuspage app.
Note: If you are subscribing to get updates to a private slack channel, you must invite the Statuspage app to that channel in order to get updates.
Still need help?
If this documentation article did not answer your questions, or give you what you need, contact Meraki Support.