Meraki Go - MAC Allow List
Overview
Meraki Go switches provide port security in the form of MAC allow lists. In other words, ports on a Meraki Go switch can be configured to only accept certain devices based on their network cards assigned MAC address.
What is a MAC address?
A MAC (media access control) address is used to send messages between computers on a network. It is a 12-digit hexadecimal value, and is considered to be globally unique (no other device should ever have the same MAC address). A MAC address comes in the following format: 00:00:00:00:00:00 (sometimes the colons will be represented with - dashes).
MAC addresses operate at layer 2 in the OSI model, and should not to be confused with IP addresses, which operate at layer 3 in the OSI model. A MAC address is used for local communication only.
Configure MAC Allow Lists
To configure MAC allow lists on Meraki Go switches:
- Login to the Meraki Go app, and navigate to the Hardware screen.
- Navigate to any switch port, on any switch (preferablly not the uplink port)
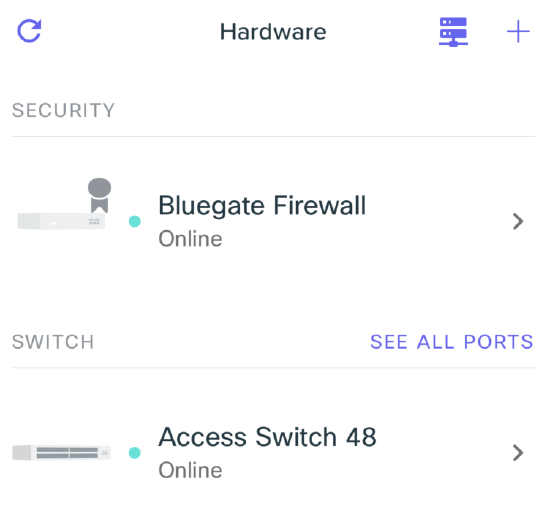
You can choose a specific switch and then a specific port, or go straight to See All Ports - Here on Port 2 is a PoE payment gateway on a restricted VLAN. No other devices should connect to port 2.
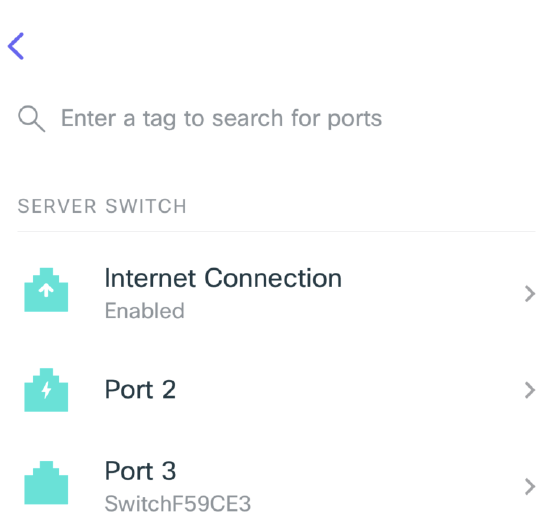
Select port 2 to configure it. - Choose Settings
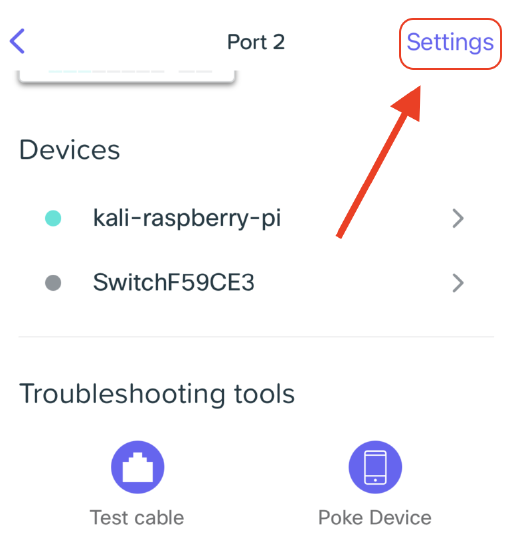
- The port must be an access port, a trunk port cannot have a MAC allow list.
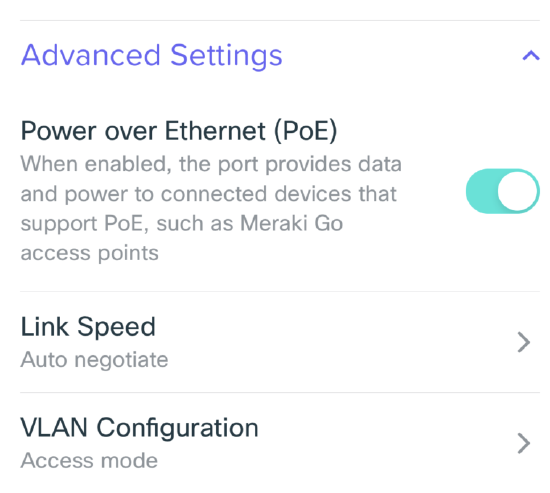
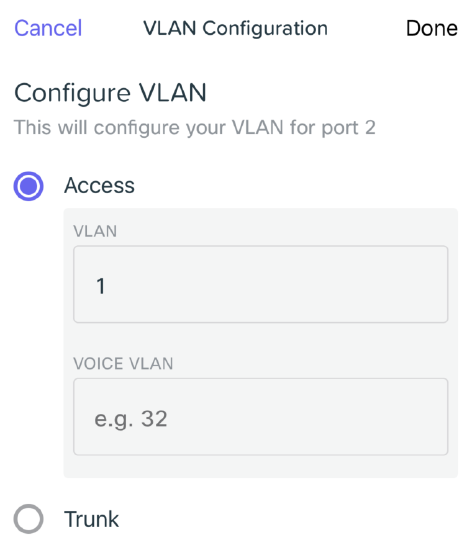
- Choose MAC Address Allow List from the Advanced Settings menu for this port.
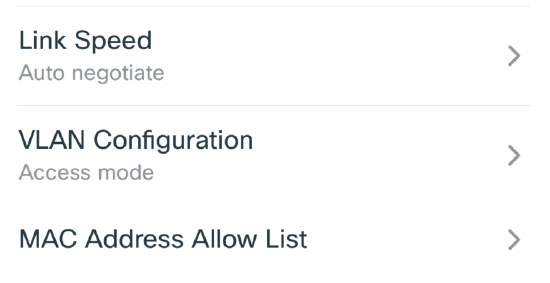
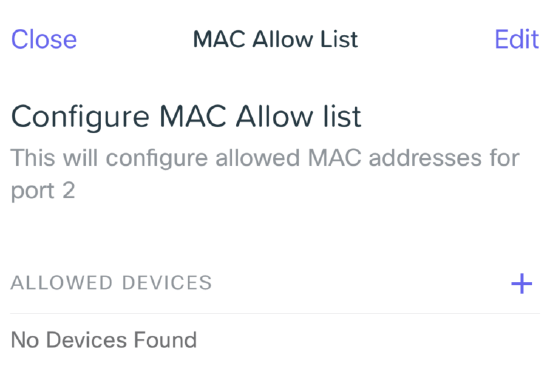
- Press the + button to only allow particular devices on this port. The entry can be made manually, or can be done by choosing a device from the clients list:
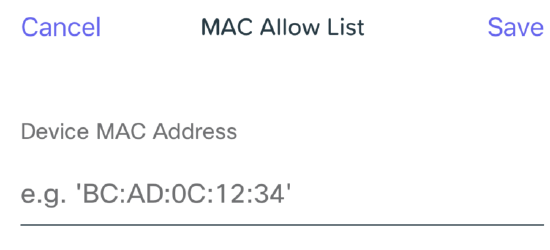
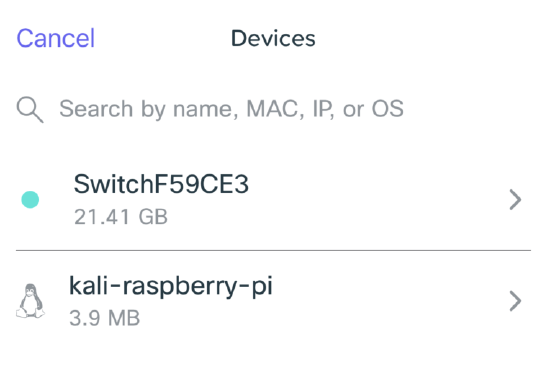
How do I find my MAC address?
All network enabled devices have a MAC address. Each operating system will have it's own way of finding the information. Follow the steps below for the appropriate hardware.
Note: It is not uncommon for a computer to have multiple network interfaces and MAC addresses.
Windows
- Click Start and type cmd
- Open the command prompt
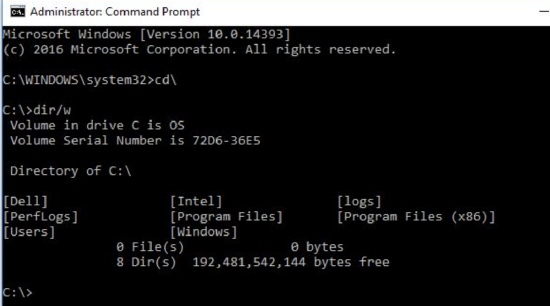
- In the command prompt window (similar to above) type ipconfig /all to list all network interfaces on the computer.
- Note the Physical Address next to the interface that represents the active network connection
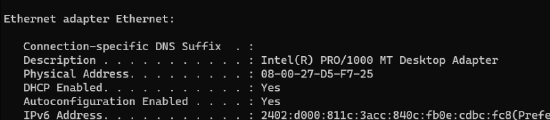
The Physical Address is the MAC address.
Mac
- Open a terminal
- Type ifconfig to list all network interfaces

- Find the appropriate network interface and note the ether line.
The ether address is the MAC address.

