Meraki Go - WiFi Access Point 機能詳細
ネットワークに接続されたデバイスは、アプリの ホーム(Home) > デバイス(Devices)で確認できます。 Meraki Go アプリでのデバイス(devices) とは、ネットワークに接続されているクライアント端末等です。(ラップトップ、デスクトップ、スマートデバイス、TVやスピーカー、プリンタなどが含まれます。) Meraki Go は、ネットワークに接続されたデバイス、現在の接続状況のほか、使用しているアプリケーションや、帯域を記録しています。

ネットワーク名と期間を選択して、 ホーム(Home) タブで、デバイスを確認することが出来ます。[ホーム(Home)]タブで選択した期間は、[ハードウェア]タブで選択し表示される、ハードウェアの詳細ページにも反映されます。 すべてのネットワーク(All networks)を選択した場合、リストには本アプリのログインアカウントで管理しているすべてのネットワーク(SSID)のデバイスが表示されます。特定のネットワーク(SSID)を選択した場合、表示されるのはそのネットワーク(SSID)に接続されたデバイスのみになります。
アプリの デバイス(Devices)の項目では、3つに分類されたデバイスの利用状況が確認できます。:
- 高い利用率のデバイス(High usage devices)
- 利用率が高いデバイスは、ネットワークの他のデバイスと比較して大きな割合でネットワーク帯域幅を占有しているデバイスです。選択した期間中の合計帯域利用量がそのネットワークの平均値と比較して2倍を超えている場合、そのデバイスは「利用率が高い("high usage")」と見なされます。
- 固有のデバイス(Unique devices)
- 選択した期間にネットワークに接続された一意のデバイスの数です。
- 平均的な利用率(Average usage)
- 選択した期間内の合計帯域利用量をデバイス数(Unique devices)で割った数字です。
デバイス(クライアント) 利用状況
ホーム(Home) > 利用状況(Usage)では、選択したネットワークと期間内に、利用された、帯域幅の履歴をグラフで確認できます。縦軸は帯域幅を表し、0 からその期間内の最大帯域幅までを表示します。横軸は時間を表し、選択した過去の時間から現在までを表示します。

アプリケーションの 利用状況
ホーム(Home) > アプリケーション(Applications)では、ネットワーク上のデバイスによって使用されたアプリケーションの帯域利用率が円グラフで表示されます。リストには、ホーム(Home) タブで選択した期間内に利用されたアプリケーションが表示されます。

グラフに表示されるのは利用量が上位 4 つのアプリケーションです。このため、グラフは 1 度に最大で 4 つのアプリケーションが表示されます。
Wi-Fi ネットワーク
Meraki Go アプリのネットワーク(Networks)タブから、Wi-Fi ネットワークを管理できます。

WiFi ネットワークの作成
まだネットワークを作成していない場合、または別のネットワークを作成する場合は、ネットワーク(Network) タブを選択し、ページ右上の( + ) をクリックすると、Wi-Fiネットワークを作成(Create a WiFi Networks) ページに遷移します。ここではいくつかの設定を指定する必要があります。
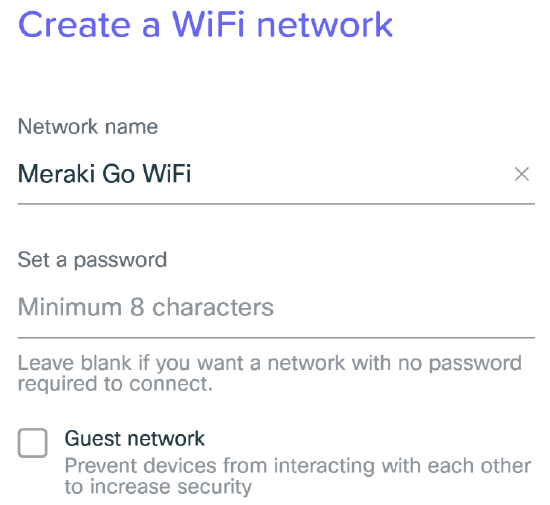
- ネットワーク名(Network name)
- 接続するユーザに表示されるネットワーク名(SSID)です。
- パスワードの設定(Set a Password)
- o ネットワーク(SSID)にパスワードを要求する場合は、ここで設定します。ネットワークでパスワードを要求しない場合は、空欄のままにしてください。フィールドが空欄の場合は、" 最低8文字(Minimum 8 characters)"と表示されます。
- ゲストネットワーク(Guest Network)
- 設定中のネットワーク(SSID)をゲストユーザ向けとして利用する場合は、このチェックボックスを選択します。
- ゲストネットワーク(Guest network)ではクライアント アイソレーション(Client isolation) が有効にされます。Meraki Goを利用中のユーザは、インターネットへのアクセスのみ可能となります。同じネットワーク上の無線や有線で接続されている他のデバイス機器との直接通信や、プリンタ等のネットワーク リソースとの通信を不可にし、情報漏洩防止やリソースの悪用、近接(同じネットワーク上の)端末からのウィルス感染等防止する場合、有効な設定です。
ネットワークの詳細(Network Details)
ネットワーク(Networks)タブで、既存のあらゆるネットワークの詳細を表示できます。ネットワーク(Networks) のメインページには、管理しているすべてのネットワーク(SSID)のリストと、各ネットワークに現在接続されているデバイスの数が表示されます。これらのいずれかを選択すると、ネットワークの詳細(view details)が表示されます。ネットワークを編集または変更する場合は、詳細ページの 設定(SETTINGS) を選択します。
- ネットワーク名(Network Name)
- o ネットワーク名を確認および編集できます。
- ネットワーク パスワード(Network Password)
- ネットワークのパスワードを一時的に表示できます。このオプションを選択してもネットワークのユーザにパスワードは表示されません。管理者にのみ一時的に表示されます。パスワードを編集(edit)する場合、画面上部の設定(SETTINGS) を選択します。

- データのタイム フレーム(Data Timeframe)
- ネットワークの詳細(利用履歴)のタイムフレームは、過去 1 日(day)、過去 1 週間、過去 1か月から選択できます。この選択は、その下の [デバイス(Devices)] セクションに表示される情報に影響します。

- ネットワーク上のデバイス(Devices on Network)
- ネットワークの詳細ページには、ネットワーク上のデバイス(クライアント)に関する情報が表示されます。この画面では、利用率が高いデバイス数とそのネットワーク全体のデバイス数を確認できます。
- 選択した期間の合計帯域利用量がそのネットワークの平均値から2倍以上の場合、そのデバイスは"利用率が高い(high usage)"と見なされます。
- 選択した期間中に接続された全てのデバイスリストを表示するには、すべて表示(SEE ALL)を選択します。[すべて表示(SEE ALL)] を選択した後は、デバイス名、MAC アドレス、IP アドレス、オペレーティング システム(iOS、Windows、Android など)でネットワーク上のデバイスを検索できます。デバイスを選択すると、デバイスの詳細を確認することができます。
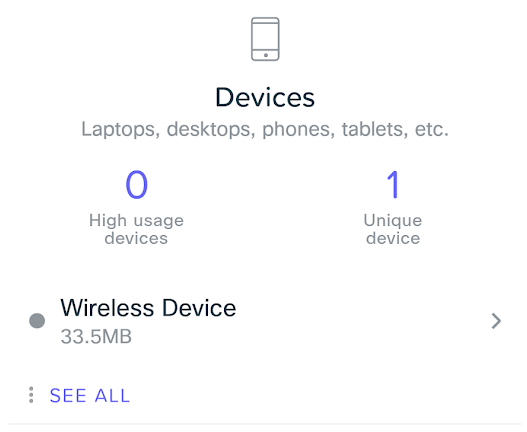
- アプリケーション(Applications)
- ネットワークの詳細ページには、どの Web アプリケーションが最もネットワーク帯域を占有しているかを表示します。最も使用されたアプリケーションの上位 3 つが表示されます。すべて表示(SEE ALL)を選択して、アプリケーション全てのリストも表示できます。

ネットワーク設定(Network Settings)
ネットワーク(Networks)タブに移動してネットワークを選択し、ネットワークの詳細(Network Details)ページの設定(SETTINGS)を選択して、ネットワークの設定を編集できます。ここでは、Wi-Fi ネットワークの複数の設定を変更し、ネットワーク設定の詳細設定にアクセスできます。
ネットワーク名(Network Name)
ページの上部に、編集中のネットワークが表示されます。ここで鉛筆アイコンを選択すると、ネットワーク名を変更できます。

アクセス制御(Access Control)
- パスワード(Password)
- Wi-Fi ネットワークに接続するためにパスワードを要求するかどうかを設定します。パスワードのセキュリティプロトコルは WPA2 Personal です。
- ネットワークにパスワードを設定しない場合は オープン(Open)を選択できます。オープンで運用する場合、ゲストネットワーク機能が自動で有効設定になります。
- ランディング ページ(Landing Page)
- クリックスルー スプラッシュ ページ(Click-through splash page)を設定することで、Wi-Fi ネットワークに初めて接続するとき、インターネットに接続する前に独自のランディング/スプラッシュ ページに転送させることができます。これは、企業・店舗からのあいさつや、注意や警告事項、サービス条件などを利用前にユーザに同意させる等に役立ちます。

ステータス(Status)
- アクティブ(Active (On/Off))
- このオプションでネットワークのオンまたはオフを設定できます。オフにすると現在接続されている全てのデバイスが切断され、ネットワークが完全に無効になります。ネットワークを削除するには、クライアントが1台も接続していない状況が必要なので、ネットワークをオフにした後に削除する必要があります。
- ゲストネットワーク(Guest network)
- ゲストネットワーク(Guest network)を有効にすると、クライアント アイソレーション機能が有効になります。 クライアント アイソレーション機能を有効にすると、ネットワーク上のユーザが他のゲストのPCやデバイス、ローカル ネットワーク(LAN)の リソース、プリンタやサーバなど、他のデバイス機器と通信することを防ぐローカル ファイアウォールが設定されます。ゲストネットワークを有効にしたネットワーク上のユーザは、基本的にインターネットのみに接続できます(インターネットサービスプロバイダから提供されるルータ/モデム等で、明示的なルーティングが有効でない場合)。
- Note)ゲスト ネットワークは NAT モードでのみ動作します。ゲストネットワークが有効になると、ネットワークが自動的に NAT モードに設定されます(既にNATモードで運用中の場合は変わりません)。これは、クライアント アイソレーション機能がローカル ファイアウォールを生成するために、NAT モードで作成・利用する 10.0.0.0/8 ネットワークを活用するためです(10.0.0.0/8以外のプライベートアドレスを利用する場合は、ヘルプメニューからサポートにお問い合わせください)。
- Note )o ゲストネットワークの作成は、ユーザセキュリティを担保する1つの機能として推奨していますが、有効にすることは必須ではありません。
- ステルス機能(Discoverable)
- o ネットワークが [非公開(未検出)] に設定されている場合、クライアント/ユーザの端末上で、Wi-Fi リストにネットワーク名(SSID)が表示されません。ユーザがこのネットワークに接続するには、ネットワーク名を手動で入力する必要があります。
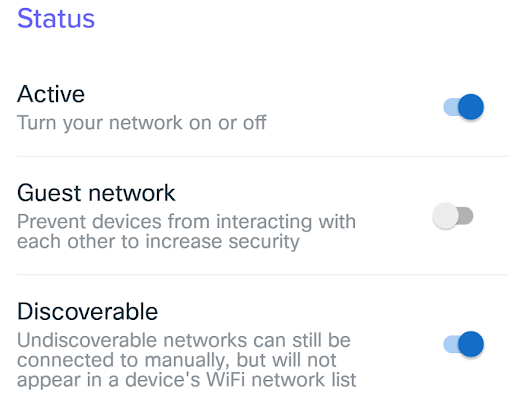
詳細設定(Advanced Settings)
アドレス変換モード(Address translation mode)
- 詳細設定項目であるアドレス変換モードでは、ネットワーク上のデバイス(クライアント)へのアドレス割り当て方法を変更できます。
- Note)ここに記載のネットワーク機能を理解し、設定変更の必要性がある場合のみ、このオプションを変更することをお勧めします。変更しない場合は、Wi-Fi アクセス ポイントによって自動的にネットワークに適切な設定が適用されます。
- ブリッジ モード(Bridge mode)デフォルト設定
- In ブリッジ モード(Bridge mode)では、インターネットサービスプロバイダから提供されたルータ/モデムで払い出される IP アドレスレンジのネットワークで運用します。無線LAN対応のローカル プリンタやスピーカなど、ローカル ネットワーク(LAN)上のデバイスを共有で使用する場合はこのモードを選択する必要があります(インターネットサービスプロバイダから提供されるルータ/モデム等で明示的なルーティングが設定されている場合を除く)。
- 最初に LANを接続し、Wi-Fi アクセスポイントの電源を入れると、ブリッジ モードでの動作を試みます。Wi-Fi アクセス ポイントの IP アドレスがパブリック IP アドレスと一致する場合は、自動的にNAT モードに変更されます。
- o NAT モード(NAT mode)
- ゲストネットワークをセットアップする場合や、ローカルネットワーク上に DHCP サーバがない場合、もしくはMeraki Goに接続するデバイスがインターネット アクセスのみを必要とする場合は NAT モードで運用する必要があります。
- In NAT モードでは、Wi-Fi アクセス ポイントがネットワーク アドレス変換機能と、DHCP サーバ機能を実行し、ワイヤレス デバイスに 10.X.X.X のプライベート IP アドレス プールから IP アドレスを割り当てます。そのネットワークから送信されるトラフィックまたはそのネットワークが受信するトラフィックは、すべてローカル ネットワーク(LAN) で利用されるアドレスに変換されます。
- ブリッジ モード(Bridge mode)デフォルト設定
- ブリッジ モードと NAT モードの詳細については、エンタープライズ ドキュメント記事、SSIDモード毎のクライアントへのIPアドレス割当 [英語] をご覧ください。

ネットワーク デバイスの詳細(Network Device Details)
ネットワークに接続されている各デバイスの詳細は、ネットワークデバイスの詳細(Network devices details)ページで確認できます。ネットワーク(Networks)タブのメインのネットワークの詳細(Network details)ページで、選択したネットワークを最も多く利用しているデバイスの上位リストを表示します。また、 すべて表示(SEE ALL)を選択すると、選択している期間に接続されたすべてのデバイスを表示することもできます。個々に記載されたデバイスを選択することで、そのデバイスのネットワークデバイスの詳細(Network device details)ページを表示できます。
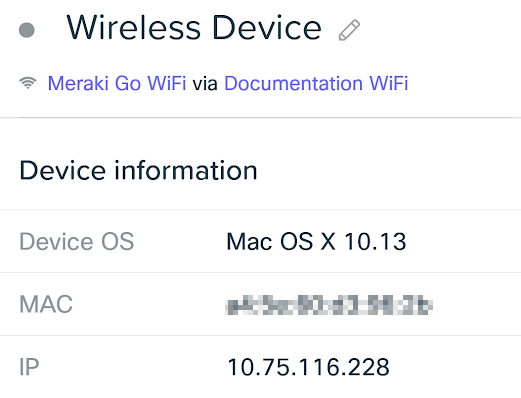
デバイス名
ネットワーク上のデバイスをより簡単に特定できるように、各デバイスの名前を変更できます。デバイスには、検出された OS に基づいて自動的に名前が付けられます。
接続ステータス
デバイスがネットワークに接続されている場合、名前の横に緑色の点が表示されます。接続されていない場合はグレーの点が表示されます。
ネットワークと Wi-Fi アクセス ポイント名
ネットワークにクライアントが接続された際、どのネットワーク名(SSID)とどのアクセスポイントを利用しているか確認できます。ネットワークに複数台のアクセスポイントを登録している場合、どのアクセスポイントを利用しているか判断できます。)
ハードウェアに特定の名前を設定していない場合、代わりにハードウェアの MAC アドレスが表示されます。
機器情報
- デバイスのOS(Device OS)
- 接続されているデバイスのオペレーティングシステムとバージョンを検出します。
- アクセス ポイントは、HTTP GET リクエスト パケットの User-Agent文字列フィールドを使って、クライアントのオペレーティング システムを検出します。
- MAC
- o デバイス固有のハードウェア アドレスです。
- IP
- IPアドレスは、デバイスがネットワークでトラフィックをやり取りする為に使用されます。
- アクセスポイントがブリッジ モード(Bridge mode)の場合、デバイスの IPアドレス情報は、インターネットサービスプロバイダから提供されるルータ/モデム等から払出されます。
- アクセスポイントが NAT モード(NAT mode)の場合、Wi-Fi アクセスポイントに接続されたデバイスは、アクセスポイントによって IPアドレス情報が提供(払出)されます。アクセスポイントのDHCPサーバ機能によって、10.X.X.X/8 サブネットのアドレスが提供されます。IPアドレスは、クライアントのMACアドレスをハッシュアルゴリズムにかけることで作成されます。デバイスは、10.128.128.128のゲートウェイアドレスと10.128.128.128のDNSアドレスを与えられます。このDNS アドレスはアクセスポイントに返され、アクセスポイント自身のアドレス情報を使用してDNSトラフィックをルーティングします。
- ワイヤレス接続
- 信号強度(Signal strength)
- デバイスが現在ネットワークに接続されている場合、直近の信号強度を表示します。この信号強度は、デバイスが受信している接続の品質を評価するために使用できます。信号強度が一貫して低い場合は、そのデバイスをアクセスポイントの近くに移動するか、追加のアクセスポイントをデバイス近くに配置させると改善される場合があります。
- アクセスポイント
- デバイスが直近で接続されたWi-Fiアクセスポイントの名前です。アクセスポイントのハードウェアに名前が付けられていない場合は、代わりにハードウェアMACアドレスが表示されます。
- WiFi ネットワーク
- デバイスが直近で接続された Wi-Fi ネットワークです。
- 最新の接続日時(Last Seen)
- 記載されたアクセスポイントまたはWiFi ネットワークにデバイスが最後に接続された日時です。
- 信号強度(Signal strength)
- 利用率グラフ(Usage Graph)
- 選択したタイムフレーム(期間)の間、デバイスがオンラインだった場合、オンライン中の帯域利用を表すグラフが表示されます。グラフはデバイスがオンラインだった期間のみを表すため、デバイスがオンラインだった期間が1日のみの場合は、1週間または1か月のタイムフレームを選択した場合でもグラフは1日分で表示されます。
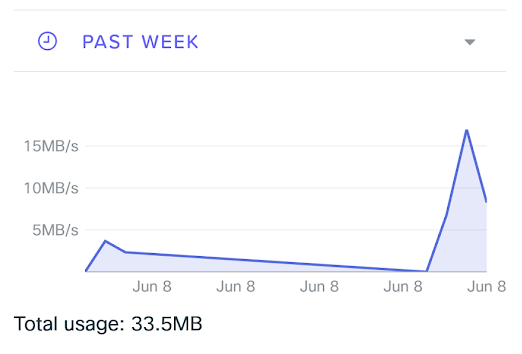
- アプリケーション利用率(Application usage)
- 利用率グラフの下側に、アプリケーション利用率(Application usage)を表示しています。選択したタイムフレームの間にデバイスによって使用されたすべてのアプリケーションを、判別できるカテゴリで表示します。その期間に使用された帯域幅/データも順番に表示されるため、その期間中のデバイスの主要なアクティビティを簡単に特定できます。
コンテンツのブロック(Blocking Content)
Meraki Go Wi-Fiアクセスポイントにはコンテンツのフィルタリング機能があり、ネットワークのユーザに対してブラウザからの特定のWebトラフィックをブロックできます。設定(Settings)タブの利用率と速度(Usage and speed)で、Webブロッキング(Web blocking)から設定します。
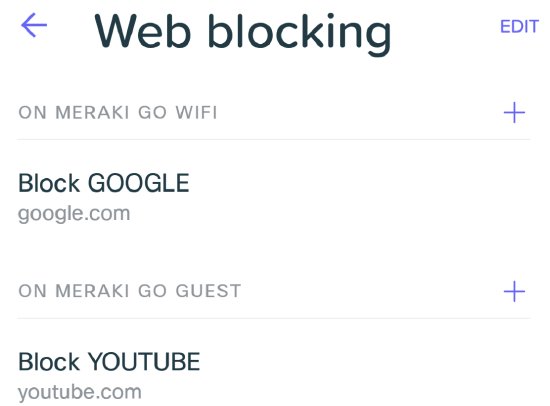
Webサイトをブロックするには、サイトをブロックするネットワーク名の横のプラス記号(+)アイコンを選択します。ブロックするWebサイトをドメイン(domain)で追加します。例えば、docs.google.comへのトラフィックをブロックしたい場合は、google.com と入力する必要があります。google.com は docs.google.com のドメイン(domain)であり、docs.google.comは google.comのサブドメイン(subdomain) になります。
Note)サブドメインだけをブロックすることができないことに注意してください。サブドメイン docs.google.comを入力した場合、その他のサブドメインdrive.google.com や mail.google.comなど、ドメインgoogle.com上のすべてのサブドメインがブロックされます。そのため、ブロックする Web サイトは慎重に選択してください。また、設定したブロック対象サイトは、そのサイトを追加したネットワークでのみブロックされます。すべてのネットワークでサイトをブロックする場合は、各ネットワークに追加する必要があります。
すでに追加したブロック対象サイトを削除するには、右上隅の編集(EDIT)から行います。
利用帯域の上限設定(Usage Limits)
Meraki Go Wi-Fiアクセスポイントのトラフィック シェーピング機能によって、ネットワーク全体または指定したカテゴリ毎のトラフィックに利用帯域の上限を設定できます。設定(Settings)タブの利用率と速度(Usage and speed)で、 使用制限(Usage limits)を設定できます。

利用帯域の上限を設定するには、利用帯域の上限を設定するネットワーク名の横のプラス記号(+)アイコンを選択します。利用帯域の上限を設定するには 2 つのオプションがあります。ネットワーク上のすべてのデバイスとアプリケーション カテゴリ別です。
- ネットワーク上のすべてのデバイス
- o このオプションでは、選択した利用帯域の上限(Usage limit)は、選択したネットワーク上の全てのデバイスごとに、適用されます。
- アプリケーション カテゴリ別(By Application Category)
- o このオプションでは、選択した利用帯域の上限(Usage limit)は、選択したネットワーク上のアプリケーション単位のカテゴリごとに、適用されます。
すでに設定追加したブロック対象サイトを削除するには、右上隅の編集(EDIT)を選択します。
ハードウェアの状態(Hardware Status)
Meraki Goアカウントに接続したすべてのハードウェアの状況は、 ハードウェアタブ(Hardware tab)で確認できます。記載される各ハードウェアにはハードウェアモデルを表す画像、ハードウェアの接続ステータスを示す色付きの点、名前が表示されます。ハードウェアに固有の名前を設定していない場合、代わりにハードウェアの MAC アドレスが表示されます。
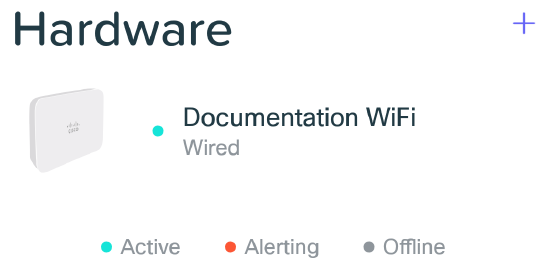
リスト内の任意のハードウェアを選択して、 ハードウェアの詳細(Hardware details)ページに移動できます。

ハードウェアの詳細(Hardware Details)
- MAC
- ハードウェアに設定されている固有のハードウェア アドレスです。
- IP アドレス(IP Address)
- o ハードウェアのローカル IP アドレスです。
- 接続デバイス(Connected Devices)
- デバイス一覧(Unique Devices)
- ホームタブ(Home tab)で選択した期間にハードウェアに接続されたデバイスの一覧です。
- 高い利用率(High Usage)
- 利用率が高いデバイスは、ネットワークの他のデバイスと比較して大きな割合でネットワーク帯域幅を占有しているデバイスです。選択した期間中の合計帯域利用量がそのネットワークの平均値と比較して2倍を超えている場合、そのデバイスは「利用率が高い」と見なされます。
- デバイス一覧(Unique Devices)
- 製品情報(Product Information)
- モデル(Model)
- ハードウェアのモデルです。
- シリアル(Serial)
- ハードウェアの製造番号で、シリアル番号(Serial number)とも言われます。
- MACアドレス
- ハードウェア固有のアドレスです。
- LAN IP
- ハードウェアのローカル IP アドレスです。
- パブリック(グローバル) IP
- ハードウェアのパブリック IP アドレス(グローバルIPアドレスとも呼ばれる)です。インターネットサービスプロバイダから提供されるルータ/モデム等がある場合は、その機器のWAN側に付与されたIPアドレスがネットワーク全体のパブリックIPアドレスとなります。
- チャネル(2.4 および 5 Ghz)
- 2つの値がここに表示されます。1つ目の数字は2.4 GHzチャネルで、2つ目は5 GHzチャネルです。Meraki Go Wi-Fiアクセスポイントは、様々なクライアント/ユーザ デバイスと適切に通信するために、両方のチャネルを利用しています。
- モデル(Model)
- 削除(Delete)
- 削除オプションを使用して、ネットワークからハードウェアを削除できます。
- Note)デバイスを削除しても、サブスクリプション キーが「解除」されるわけではありません。サブスクリプション キーはMeraki Goポータルで関連付けられています。
ハードウェアの追加
Meraki Goハードウェアを追加するには、ハードウェアタブ(Hardware tab)タブに移動し、右上隅のプラス記号(+)アイコンを選択します。ここからは、新しいハードウェアを追加する際の一連の流れを説明します。
新しいハードウェアの追加プロセス:
- 開封
- 既にmeraki-go.comポータルでアカウントを作成されている方は、ハードウェアを梱包箱から取り出し、同梱されているサブスクリプション キーをMeraki GOポータルにloginし、キーを追加登録してください。アカウントをお持ちでない方は、meraki-go.com,にてアカウントを作成する際、サブスクリプションキーを入力してください。(詳しくは、Meraki Goの初期設定を参照ください。)
- ハードウェアのアプリへの追加
- サブスクリプションキーを登録後、ハードウェア本体のマウント プレートを前方にスライドして取り外します(各ポート、QRコード、シリアル番号が見えます)。ハードウェアを追加するには2つの方法(オプション)があります。 :
- QR コードをスキャン
- スマートフォンまたはタブレットのカメラを使用して、ハードウェアの背面にある QR コードをスキャンします。QR コードは、ハードウェアの背面のラベルに記載されています。カメラが反応しない場合や、有効でない場合、スマートデバイスの設定でカメラを有効にするか、代わりにシリアル番号を直接入力してください。
- カメラを使用するには、Meraki Goアプリにカメラの利用許可を与える必要があります。カメラが使用できない場合は、スマートデバイス/タブレットのアプリケーションの設定(Settings App)> アプリケーション(Applications)> Meraki Go > 許可(Permissions)でカメラを有効にできます。
- シリアル番号の入力
- カメラを使用してQR コードを読み取れない場合は、デバイスのシリアル番号を直接入力することもできます。シリアル番号は 12 文字(例:Q2VD-ABCD-1234) で、ハードウェアの背面に記載されています。また、ハードウェアの梱包箱の側面にも記載されています。
- シリアル番号を入力する際は、ダッシュ(-)も含めて入力ください。
- QR コードをスキャン
- サブスクリプションキーを登録後、ハードウェア本体のマウント プレートを前方にスライドして取り外します(各ポート、QRコード、シリアル番号が見えます)。ハードウェアを追加するには2つの方法(オプション)があります。 :
アカウントにハードウェアを追加できない場合は、 設定(Setting)タブ > アカウント(Account)> サポートに問合わせ(Contact support)からサポートにお問い合わせください。

