Determining which AP a Client is Associated With
When troubleshooting client issues on a wireless network, it is often useful to know what access point (AP) a client is connected to. There are multiple ways that this can be done, dependent on what operating system the client is using.
- Windows
- OS X
- Any Client With a Browser
Windows
To do this, the client must be successfully connected to the access point (AP). Press Windows-Key+R to bring up a Run prompt. Then enter "cmd" and press enter. Then type in "netsh wlan show interfaces". This will display the wireless network the client is currently associated with and information about it. The BSSID field will indicate the MAC address used by the access point. Use the last three octets (sets of 2 characters separated by colons) to identify the AP in dashboard.
Note: If using an MR26 or MR34 the last octet may appear high on the client than it actually is, as that octet will be incremented by 0x01 for each SSID slot.

OS X
To do this, the client must be successfully connected to the access point (AP). Option-Click on the WiFi icon in the toolbar. This should display the network currently connected to, as well as information about it. The BSSID field will indicate the MAC address used by the access point. Use the last three octets (sets of 2 characters separated by colons) to identify the AP in dashboard.
Note: If using an MR26 or MR34 the last octet may appear high on the client than it actually is, as that octet will be incremented by 0x01 for each SSID slot.
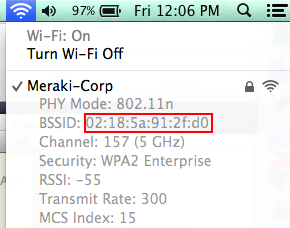
Any Client With a Browser
In order to do this, the client must be successfully connected to the AP and have an IP address. The client should then be able to access the local status page. For MR series APs, simply browse to my.meraki.com. Under the Access Point setup section, the AP will be identified and a link will be provided to the AP in Dashboard if the Meraki cloud link is clicked on. The Hardware address field will include the MAC address of the AP.

Alternatively, if the user is hitting a splash page, the AP's MAC address can be found in the splash page URL. Just look for the information after 'mac=', and replace each '%3A' with a colon (:).
Ex. An AP with MAC address '00:18:0A:12:34:56' would appear as '00%3A18%3A0A%3A12%3A34%3A56'


