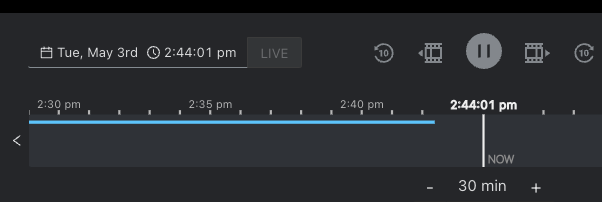MV Cloud Archive
Overview
Featuring integrated solid-state storage onboard every camera (excluding MV2 which features live video only), the MV product line has revolutionized the typical surveillance architecture by eliminating the need for a network video recorder (NVR) or other storage servers. Using optimized retention tools in the management dashboard, users can make informed decisions about balancing video quality with their organizational retention needs, ensuring they achieve the perfect balance.
There are instances when legal requirements or regional regulations may require extended periods of continuous 24/7 recording or off-site backups. Cloud archiving options for MV cameras address these needs by offering continuous backup recording for durations of 7, 30, 90, 180, or 365 days.
Archive Specifications
- All MV models are supported.
- Video playback and exporting of video from cloud archive.
- Required upload bandwidth of up to 3 Mbps.
- Supports only the following Quality and Retention Settings:
| Camera Model | Video Resolution | Standard Quality | Enhanced Quality |
|---|---|---|---|
| MV21, MV71 | 720p | ✔ | ✔ |
|
MV12, MV22(X), MV72(X) |
720p | ✔ | ✔ |
| 1080p | ✔ | ✔ | |
|
MV32 |
1080p | ✔ | |
| 2058x2058 | ✔ | ||
|
MV2 |
720p | ✔ | ✔ |
| 1080p | ✔ | ||
|
MV52 |
720p | ✔ | ✔ |
| 1080p | ✔ | ||
| MV13, MV13M | 1080p | ✔ | ✔ |
| MV23M, MV23X | 1080p | ✔ | ✔ |
| MV33, MV33M | 1080p | ✔ | ✔ |
| MV53X | 1080p | ✔ | ✔ |
| MV63, MV63M, MV63X | 1080p | ✔ | ✔ |
| MV73M, MV73X | 1080p | ✔ | ✔ |
| MV93, MV93M, MV93X | 1080p | ✔ | ✔ |
Refer to the Video Retention article for detailed information on the minimum expected retention values for each MV model.
Cloud Archive supports Cameras with Smart Retention. When enabled and a Cloud Archive license assigned, selecting Standard quality, footage will upload at 1080p @ 24 fps, and when selecting Enhanced quality, footage will upload at 4MP @ 24 fps.
Data Regions
The chosen region during Dashboard Organization creation determines the cloud archival data region for cameras. This process is documented here.
The table below lists the data regions.
| Organization Data Region | Cloud Archival Data Region |
|---|---|
| North America | United States |
| South America | United States |
| Europe | Germany |
| Asia | Japan |
| Canada | Canada |
How Does Cloud Archive Work?
- After applying the Cloud Archive license, the camera records footage to the cloud continuously for 7, 30, 90, 180, or 365 days (24/7 recording).
- It does not upload or back up footage stored on the camera before the license is applied.
- Copies of the video are stored on both the camera (not applicable to MV2) and the cloud. The on-camera recording does not change.
- Video files stored in the cloud are continuous 24/7 footage.
- The dashboard prioritizes the camera over the cloud for video retrieval (unless the camera is unreachable by the cloud or the timestamp of the requested video file is older than what is supported).
- If the camera remains powered but goes offline, it continues recording. The footage uploads to the cloud once the camera reconnects to the WAN.
- Only one Cloud Archive license can be attached to a camera. Cloud Archive licenses cannot be combined or stacked.
Cloud Archive footage retention is determined by time duration rather than storage capacity. For example, a 7-day Cloud Archive license retains footage for a continuous period of seven days from the current date, rather than storing a cumulative seven days' worth of footage.
During a WAN outage, a camera will only cache the last 30 minutes of video files for the cloud archive. Once connectivity is re-established, the camera will upload the cloud archive backlog. The camera's edge storage is not impacted during this type of outage.
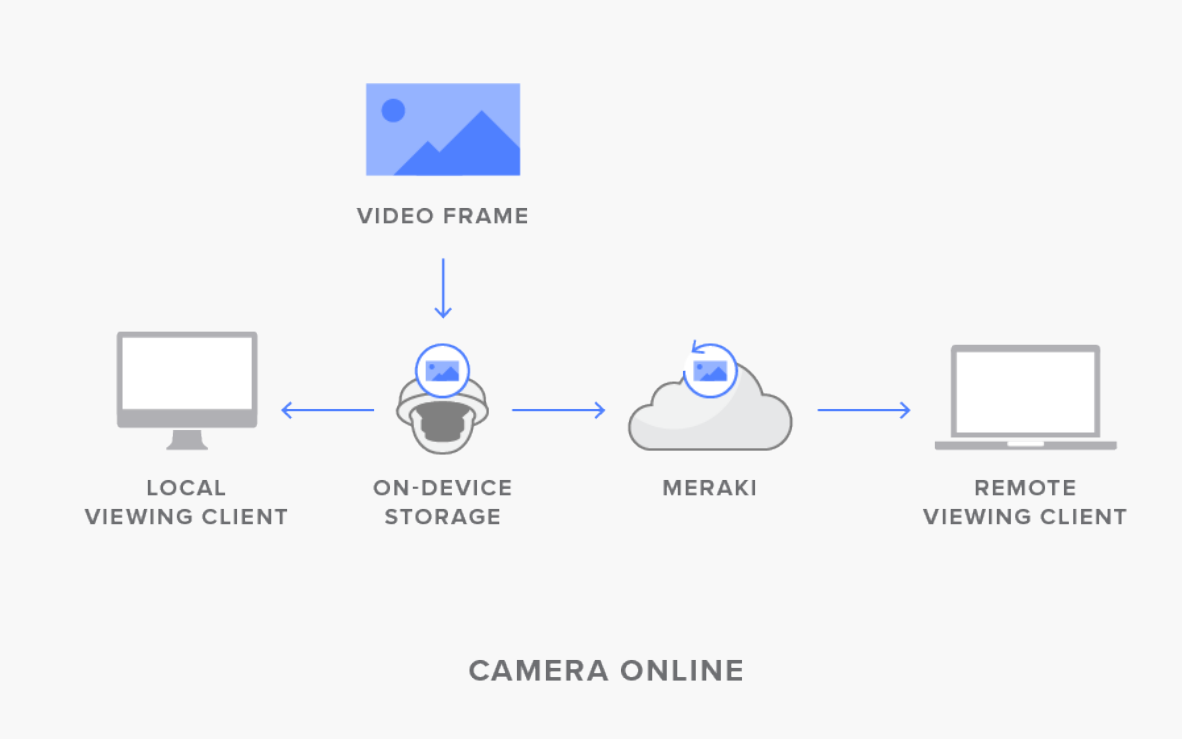
When cloud archive is enabled on a camera and the camera is online, the data flow will follow the standard path: local and remote viewing devices will retrieve video directly from the camera's edge storage. In this scenario, a backup video file is stored in the cloud but is not used.
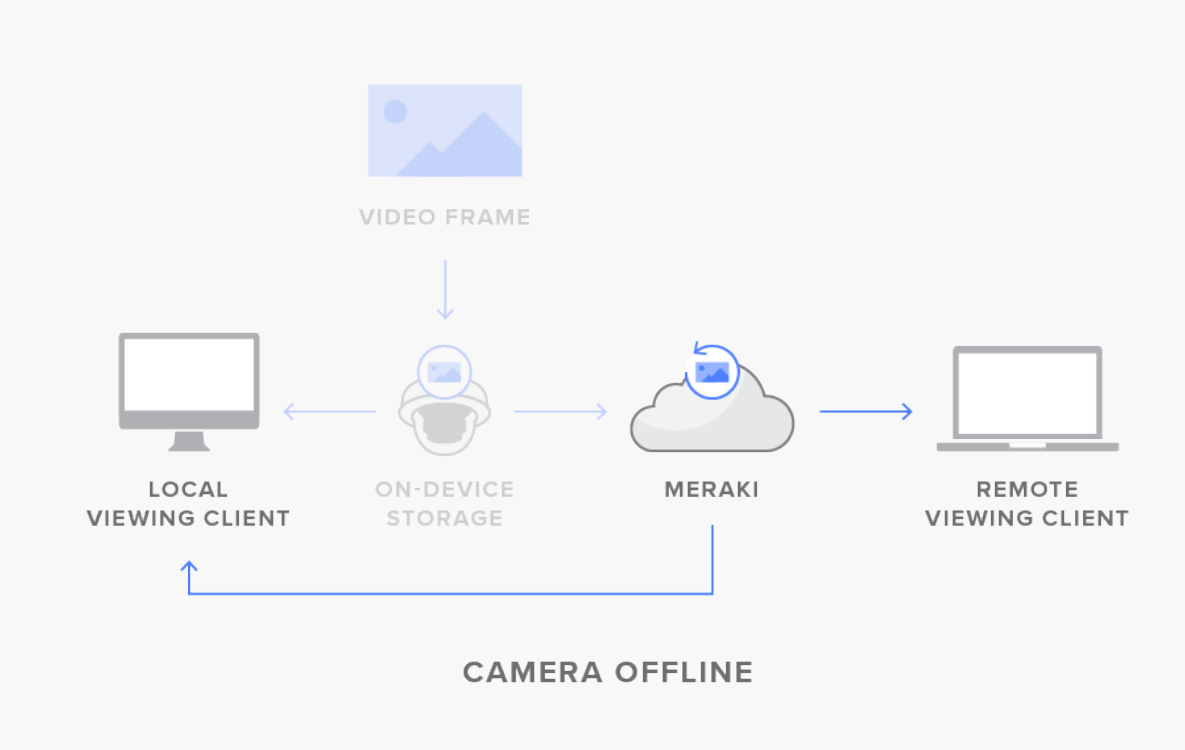
When the camera is offline or the timestamp of the video file exceeds the camera's edge storage capacity, all video will be streamed remotely, with viewing devices retrieving the video data from the cloud.
Cloud Archive Architecture
Meraki Cloud interfaces with AWS out of band to authenticate MV camera devices for cloud archive and sends a pre-signed authenticated URL to the cameras over a secure encrypted tunnel. MV cameras use this authenticated URL to communicate directly to AWS over TLS to upload video for backup.
The Meraki Cloud connects with AWS to authenticate MV cameras for cloud archiving. It sends a pre-signed, secure URL to the cameras through an encrypted tunnel. The cameras use this URL to upload video directly to AWS over a TLS connection for backup.
MV cameras utilize an encrypted TLS connection to upload video directly to S3 using a pre-signed authenticated URL. This secure connection is encrypted and authenticated using TLS 1.2, ECDHE_RSA with X25519 and AES_256_GCM.
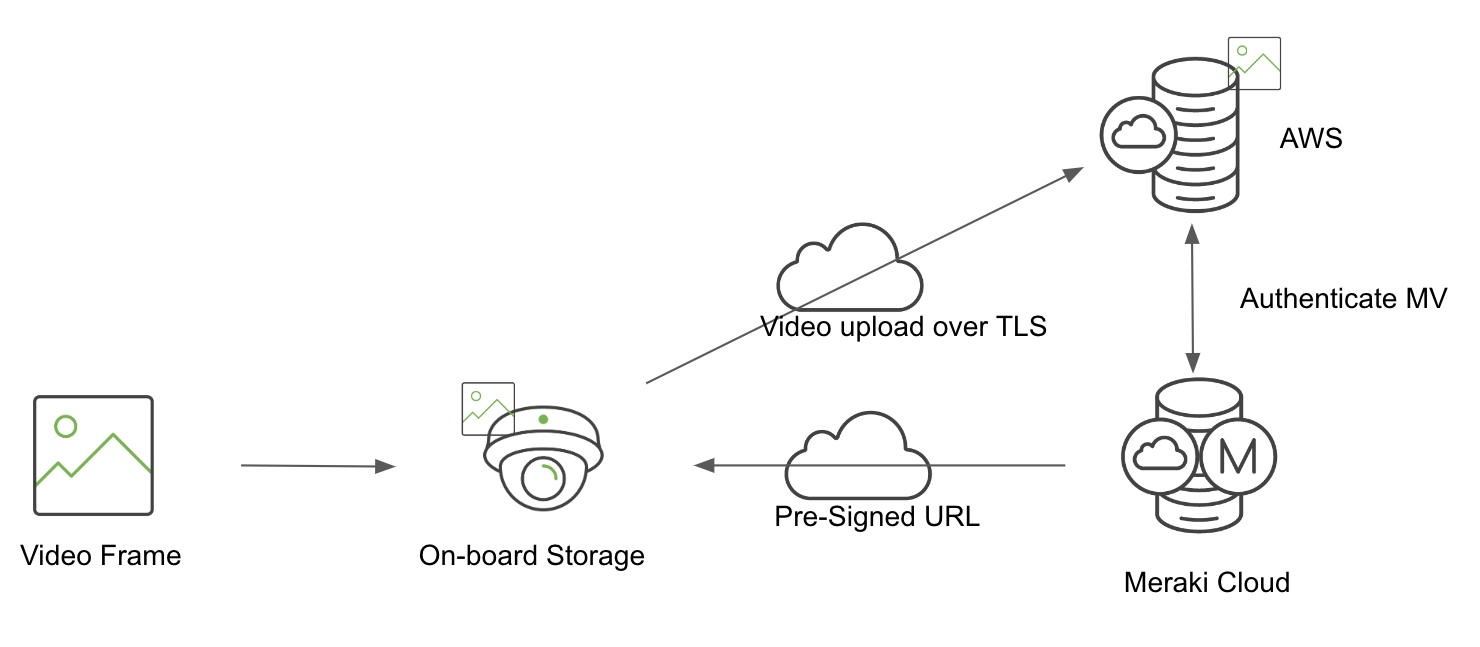
Cloud Archive - Security
Isolation in terms of tenants
Cloud Archive video storage follows a similar hierarchical structure as Meraki Dashboard. The S3 bucket in each data region is segmented by Dashboard Network and further segmented by each camera.
Data encryption during transit
MV cameras use TLS to upload video directly to S3 using a pre-signed authenticated URL. MV cameras utilize an encrypted TLS connection to upload video directly to S3 using a pre-signed authenticated URL. This secure connection is encrypted and authenticated using TLS 1.2, ECDHE_RSA with X25519 and AES_256_GCM.
All video access for video in S3 is through Meraki Dashboard over HTTPS including video fetched directly from S3.
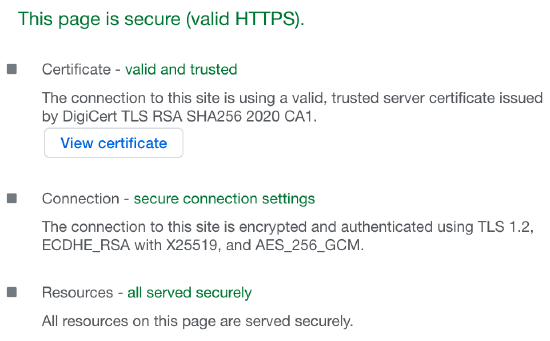
Data on S3 is protected by server-side encryption
Using Server-Side Encryption with KMS keys Stored in AWS Key Management Service (SSE-KMS), Amazon S3 encrypts your data at the object level as it writes it to disks in its data centers and decrypts it for you when you access it.
How to Configure
The following steps will enable a cloud archive for a Meraki MV
The recommended MV firmware for cloud archive is MV 3.22 or higher.
Renewing a license is the same process as assigning a new license, as outlined below.
- Claim your MV cloud archive license by navigating to Organization> Configure > License Info.
- Select Cameras > Monitor > Cameras and select a camera from the list.
- Select Settings > Quality and Retention and select "Assign Cloud Archive License."
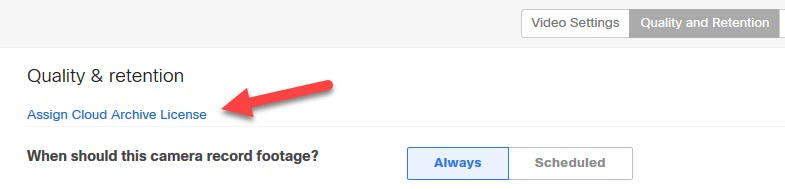
- Choose a license from the available pool and select Assign.
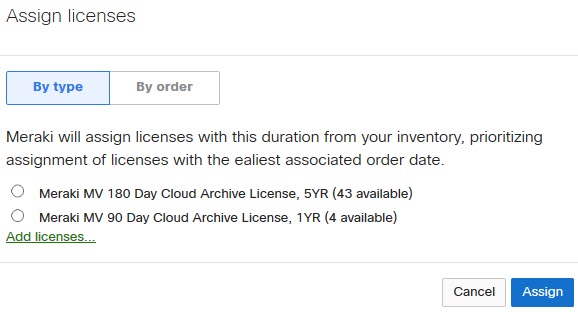
- Cloud Archive licenses are assigned to cameras individually and function as per-device licenses. This means that the term of a Cloud Archive license begins to count down once it is assigned to a camera, rather than when it is claimed within your organization.
- The Cloud Archive Licenses added using the camera settings page will reflect on the Organization's license Info page.
The following steps will remove the cloud archive from a Meraki MV
- In the Meraki Dashboard, navigate to Cameras > Monitor > Cameras and select the camera you want to remove from the cloud archive.
- Navigate to Settings > Quality and Retention, then click Remove under the Quality and retention heading and statement.
Few settings on this camera cannot be modified because it has Cloud Archive enabled.

- Click Remove License.

What happens when I remove the assigned Cloud Archive license?
When a cloud archive license is removed from the camera, the Cloud Archive functionality will continue to work for 24-hours from the time of un-assigning the license. This is meant to allow changes to your cloud-archive retention period without losing the previously stored video. This is also shown as a warning when removing the licenses.
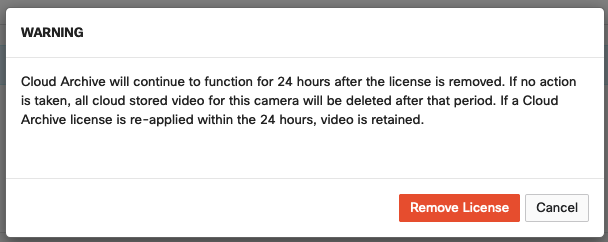
The Quality and Retention settings are grayed out and cannot be changed for 24 hours after removing the Cloud Archive license.
- Motion-Based Retention
- Recording Schedule
- Video Quality
What happens when Cloud Archive licenses expire?
Cloud Archive licenses are assigned to individual cameras and do not affect the organization-wide license expiration under the Meraki co-term licensing model. When a Cloud Archive license expires, it becomes invalid, and the associated camera stops backing up video to the cloud.
Backed-up footage remains available until the retention period ends. For example, if the retention period is 90 days, footage older than 90 days will be deleted in the order it was recorded.
MV cameras have onboard storage for up to 60 days, depending on retention settings. Footage stored on the camera can be backed up to the cloud if a new Cloud Archive license is purchased and assigned to the device.
What happens when a camera moves from one supported Cloud Archive duration to a different one?
In order to change the number of days of video backed up, the currently assigned Cloud Archive license must be unassigned from the camera and the new duration Cloud Archive license must be assigned. When moving from a higher duration licenses (example 365 days) to lower duration license (example 180 days), Cloud Archive video will only be retained based on the new license assigned (180 days in the example here)
When are the assigned Cloud Archive licenses expiring?
The expiration date for cameras with assigned Cloud Archive licenses can be checked on the camera list page.
- Navigate to Cameras > Monitor > Cameras. Select the wrench icon at the top right corner of the table.
![]()
- Select the Cloud Archive Expiration check box to view the expiry dates in the table.
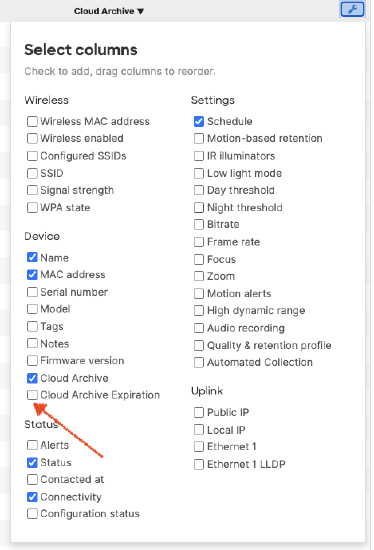
Cameras with Cloud Archive licenses will display the license expiration date.

Cloud Archive User Interface
The Meraki dashboard shows several changes when cloud archival is enabled.
The camera's timeline bar shows a second blue bar when the video is uploading to the cloud.
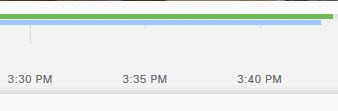
The streaming indicator displays a blue cloud when the video is pulled from the cloud archive.
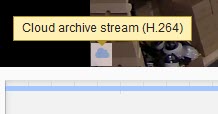
The same will be seen on the new Meraki Vision portal. See blue bar below.