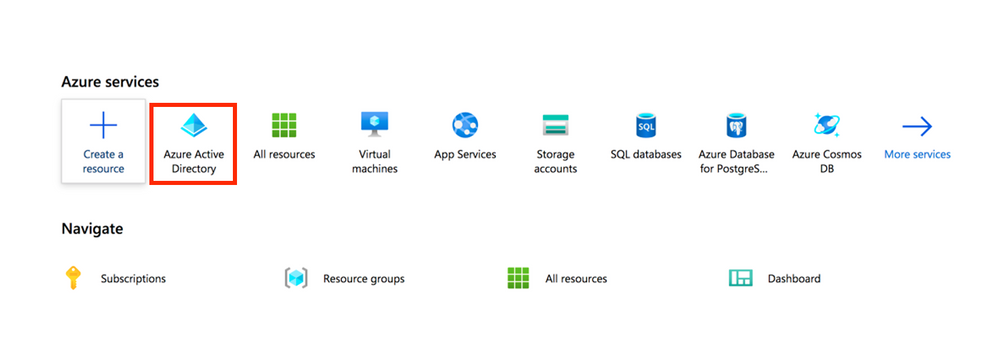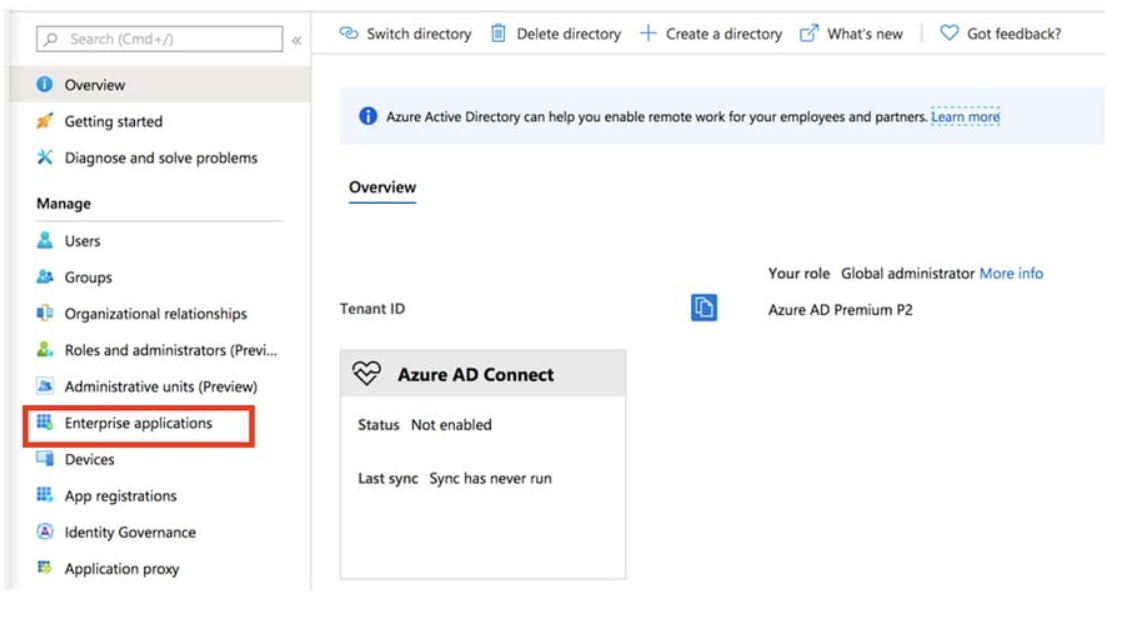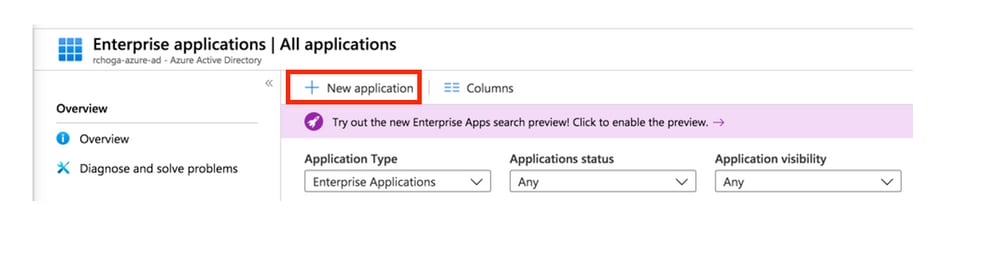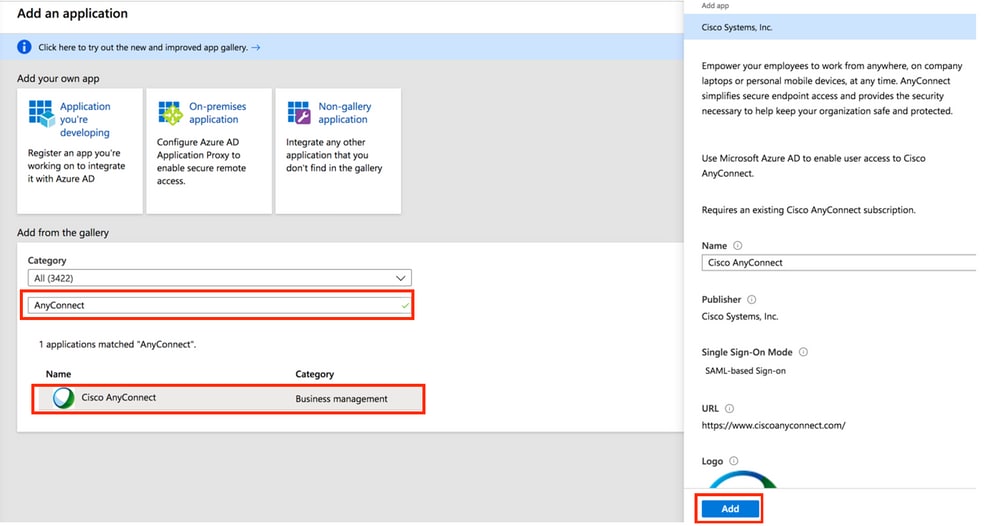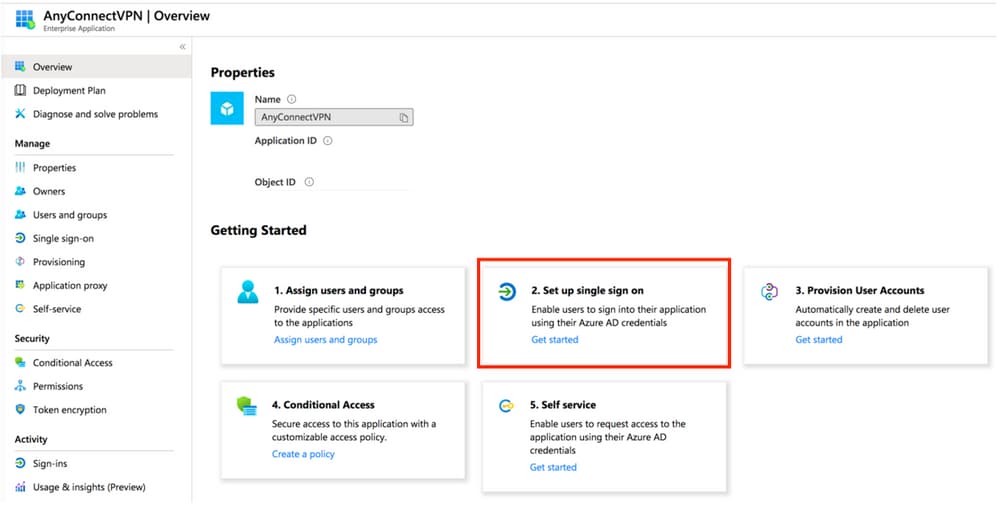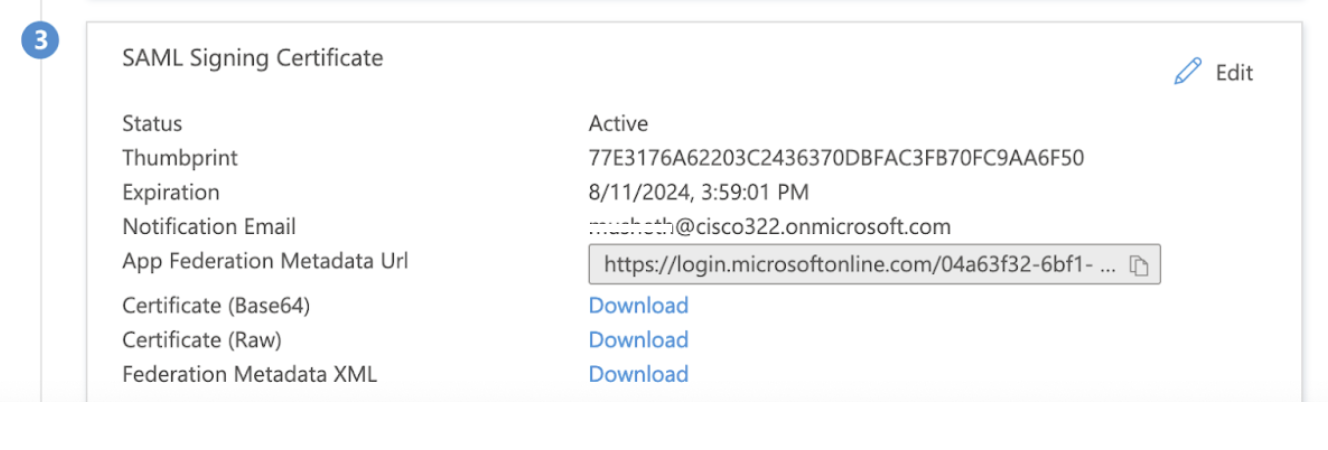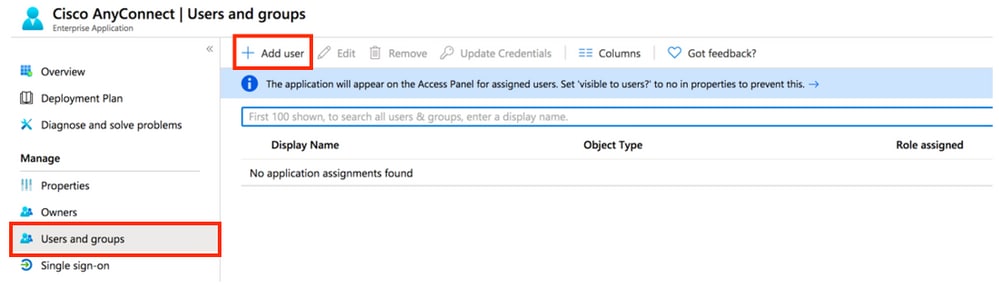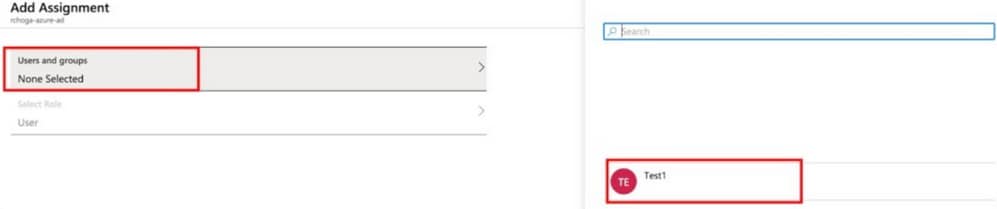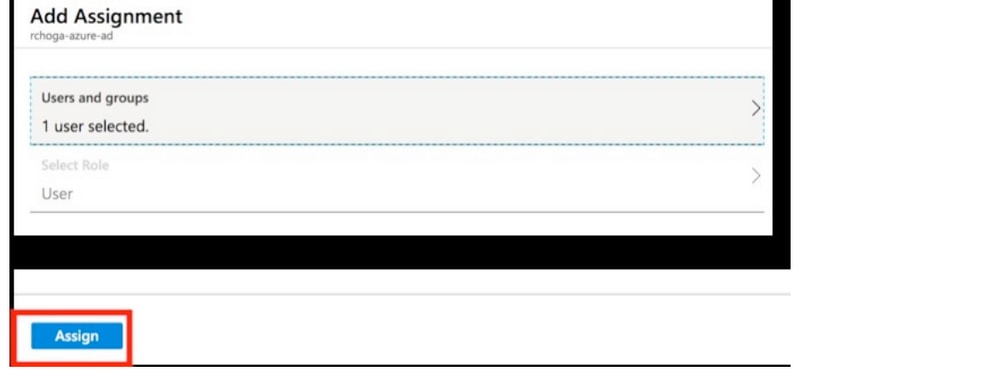AnyConnect Azure AD SAML Configuration
AnyConnect Microsoft Entra ID (Azure AD) SAML Configuration
This document highlights how to setup authentication with Microsoft Entra ID (Azure Active Directory) using SAML for AnyConnect VPN on the MX Appliance. SAML is an XML-based framework for exchanging authentication and authorization data between security domains. It creates a circle of trust between the user, a Service Provider (SP), and an Identity Provider (IdP) which allows the user to sign in a single time for multiple services.
SAML authentication requires MX firmware version 16.16+ or 17.5+
For additional information, refer to the AnyConnect configuration guide.
Add Cisco AnyConnect from the Microsoft App Gallery
Step 1. Log in to Azure Portal and select Microsoft Entra ID (Azure Active Directory).
Step 2. As shown in this image, select Enterprise Applications.
Step 3. Now select New Application, as shown in this image.
Step 4. In the Add from the gallery section, type AnyConnect in the search box, select Cisco AnyConnect from the results panel, and then add the app.
Step 5. Select the Single Sign-on menu item, as shown in this image.
Step 6. Select SAML, as shown in the image.
Step 7. Edit Section 1 with these details.
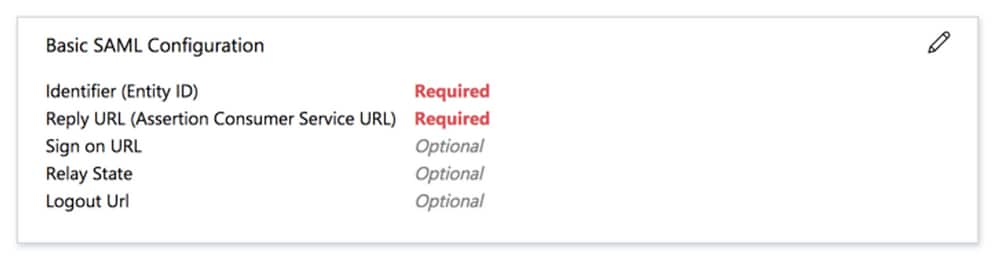
If my AnyConnect Server URL is "vtk-qpjgjhmpdh.dynamic-m.com" (this URL is different for every network), the Entity ID and Reply URL will be configured as follows:
a. Identifier (Entity ID) - https://vtk-qpjgjhmpdh.dynamic-m.com/saml/sp/metadata/SAML
b. Reply URL (Assertion Consumer Service URL) - https://vtk-qpjgjhmpdh.dynamic-m.com/saml/sp/acs
If a port other than the default 443 is used the URLs should include the custom port. For example, if port 4433 is used the above URLs would look like https://vtk-qpjgjhmpdh.dynamic-m.com:4433/saml/sp/metadata/SAML and https://vtk-qpjgjhmpdh.dynamic-m.com:4433/saml/sp/acs
If a custom hostname is utilized the Identifier and Reply URLs should contain this custom hostname and not the Meraki DDNS name.
Step 8. In the SAML Signing Certificate section, Download the Federation Metadata XML file and save it on your computer.
Step 9. Configure your AnyConnect Server on the Meraki Dashboard
-
Configure your AnyConnect URL - for example https://vtk-qpjgjhmpdh.dynamic-m.com (this URL is different for every network)
(add “:port” to the end of the URL if using a port other than the default port 443)
Please ensure your AnyConnect URL starts with "https://"

NOTE: If a custom hostname is utilized it would be entered here. -
Upload the Federation Metadata XML file downloaded in step 8 above

-
Save your configuration.
Assign Microsoft Entra ID (Azure AD) User to the App
In this section, Test1 is enabled to use Azure single sign-on, as you grant access to the Cisco AnyConnect app.
Step 1. In the app's overview page, select Users and groups and then Add user.
Step 2. Select Users and groups in the Add Assignment dialog.
Step 3. In the Add Assignment dialog, click the Assign button.