Meraki Per-Device Licensing Overview
Conversions to PDL will no longer be accepted. Customers should reach out to their Meraki Sales Representative to explore alternative options such as co-term or subscription licensing.
Cisco Meraki's per-device licensing model allows customers to assign a license directly to a specific device or a network. This allows IT teams to maintain a single shared expiration date or various expiration dates across devices, networks, or organizations—whatever makes sense for your business however you see fit.
Per-device licensing offers a variety of features and ultimate flexibility for customers of all sizes.
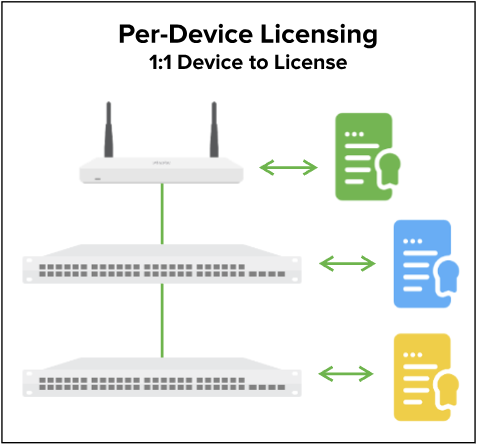
For example, suppose an organization had two separate Enterprise AP licenses, one license for one year (365 days) and another for five years (1,825 days). If the devices and licenses were claimed on the same day, one of the wireless APs would have an expiration date of one year from the date claimed and the other wireless AP would have an expiration date five years from the date it was claimed.
As another example, if an organization had two separate licenses, both for one year (365 days), and if one device and license was claimed seven days after the first, both devices would be licensed for one year, but one license/device would expire seven days after the other.

Per-Device Licensing Features & Capabilities

-
License devices individually: Assign a license to a specific device (MR, MS, MX, MV, MG) or a network (in the case of vMX and SM licenses) and maintain a shared expiration date or separate expiration dates across devices, networks, or organizations.
-
Partial renewals: Enjoy the ability to renew all your devices, or a subset of devices as you prefer.
-
Move licenses between organizations: Organization administrators on multiple organizations are able to move a license (or licenses and devices together) between those organizations without calling in to Meraki support. This functionality is available through the dashboard and APIs.
-
90-day license activation window: You will have up to 90 days to claim and assign your licenses before they activate, giving you more time to deploy Meraki products before your licenses burn time.
-
APIs: APIs are available to claim, assign, and move licenses. This will allow a greater level of automation and the ability to integrate with other systems.
-
Individual device shutdowns: If a license expires on a device, Meraki will only shut down that device or product (after the 30 grace period).
License True-Ups (Shared Expiration Date)
For customers who have multiple expiration dates across devices and want to have a shared expiration date, they can purchase one-day license SKUs for their products. If there are two different expiration dates, the license expiration date can only be "trued-up" to equal to or later than the further expiration date.
For example, if a customer has two devices, one with an expiration date of January 1, 2020, and another with an expiration date of January 31, 2020, the customer can purchase (30) one-day SKUs and apply it to the first device.
Customers cannot split license time and apply it across multiple devices. For example, if a customer has an additional one-year license and 12 devices, they can only apply it to a single device. They cannot break it apart and apply one month across 12 devices.
A single organization can only have 50K one-day licenses.
Customers can apply one-day licenses to new devices, devices with an active license, or devices that had a license, but has expired.
One-day licenses should not be used to extend the overall license expiration date. As there is a limit of how many one-day licenses can be applied, the licenses should be used with the intention to "true-up" different license expiration dates.
MX Licensing Options
The MX security appliance has three license editions: Enterprise, Advanced Security, and Secure SD-WAN Plus. Please note that the MX licensing edition is uniform across each organization. For example, you can have all 25 appliances using Enterprise Edition OR Advanced Security Edition OR Secure SD-WAN Plus Edition. You CANNOT have 15 appliances using one edition, 5 using the other edition, and 5 using the third edition in the same organization.
MX with different license editions will need to be split into different organizations, each dedicated to a different license edition.
Consider the following scenario; If you wish to use Enterprise Edition for some appliances, Advanced Security Edition for other appliances, and Secure SD-WAN Plus Edition, you need to create three organizations, one for your appliances with the Enterprise Edition, another for the appliances with the Advanced Security Edition, and a third for appliances with Secure SD-WAN Plus Edition.
Customers can downgrade from Advanced Security to Enterprise licensing. Contact Cisco Meraki support for assistance with downgrading the MX License edition for the entire Organization. If you are choosing to downgrade your organization's security edition, there will be no additional credit given back.
Each Organization must be a single license type.
- Enterprise Edition.
- Advanced Security Edition
- Secure SD-WAN+ Edition
If a customer wants to upgrade from Enterprise to Advanced Security or Enterprise/Advanced Security to Secure SD-WAN Plus, they must upgrade all MX licenses in the organization.
Two MXs acting in a warm spare configuration will only require a single license.
Systems Manager (SM)
Systems Manager licenses are applied on a per-network basis.
For example, a customer can purchase 100 SM seats and they will receive a single Meraki license key. Upon claiming the license key, they can apply 100 licenses (seats) to a single network, or 25 seats to 4 different networks, however the customer sees fit.
Systems Manager licenses inherit the same properties of all other licenses. For example, they have a 30-day grace period, the license (seats) will activate when seats are assigned to a network, and they have a 90-day license activation window. To learn more about configuring Systems Manager, refer to our configuration documentation.
When renewing SM seats in a network, you must renew with the same number of seats that are assigned to the network. If you wish to increase or decrease the number of SM seats in the network, you must wait for the current seats to expire and then assign the new seats to the network(s).
Organizations that have SM Free or SM Legacy cannot use per-device licensing. You will need to either convert to Enterprise SM or delete the SM network(s) that have Legacy SM or Free 100 SM.
Meraki Insight (MI)
Meraki Insight licenses are assigned to individual devices, rather than networks.
For example, if you purchase a large Meraki Insight license, you can apply it to an MX device in your organization to enable the Meraki Insight functionality.
Meraki Insight licenses inherit the same properties of all other licenses. For example, they have a 30-day grace period, the license (seats) will activate when seats are assigned to a network, and they have a 90-day license activation window. To learn more about configuring Meraki Insight, refer to our configuration documentation.
Out-of-Licensing Compliance Warnings and Solutions
Cisco Meraki devices use the Meraki cloud for centralized management and control. The cloud is licensed on a per-device basis. Each device within an organization is licensed for a certain number of years/days through a termination date. When out of compliance, due to expired licenses or insufficient licenses, the customer will be notified.
If there is a licensing issue, only the devices or products that have licensing issues will be shut down. The other correctly licensed devices within the organization will continue to function.
Out-of-Compliance Examples
License expired
In this case, a license associated with a device has expired. The customer is required to either:
-
Add a license from their license inventory.
-
Purchase a new license and apply it to the device.
Insufficient licenses
In this case, the device does not have a license associated with it and will cease to operate. To get out of this state, the customer must either:
-
Associate a license to the device/product from the customer’s inventory.
-
Purchase a new license and apply it to the device/product.
-
Remove the device/product from the organization.
Claiming Licenses
With our Per Device Licensing model, you will have the ability to claim licenses in your organization. The licenses claimed in a Per Device Licensing organization cannot be unclaimed so make sure you are adding it to the correct organization.
-
Login to the desired organization
-
Navigate to Organization > Configure > License info
- Click on "Add" on the top right
- Enter the license key

- Once you have entered the information click "Next" and follow the prompts
If the order contains both hardware and licenses you must claim your devices first using the 12-digit Order Claim key. If any device is already individually claimed, then you can no longer use the order claim key for claiming all the devices from your order. Once your devices are claimed, you can claim your software licenses.
If the order was just purchased, wait 24 hrs from purchase date then claim the order afterwards.
30-Day Grace Period
There will be a 30-day grace period from the time that the license expires and the device or product shuts down. If the customer keeps the expired device in the network, when they apply a new license, they will "lose" the time from the newly applied license from how long they were in the grace period. For example, if a customer is 10 days into their grace period on a device and they apply a 1-year (365 day) license, the expiration date will be 355 days from when the user applied the license. If the customer used all the 30-day grace period and waited three months to apply a new license, they will lose 30 days on the new license.
We do not allow grace period resets for 1-day licensing. Additionally, no credits or promotions will be provided if the licenses are applied incorrectly in this scenario.

License Keys and Ordering Licenses
Ordering Meraki licenses is the same regardless of which licensing model the customer is using. Customers order the same 1, 3, 5, 7, and 10-year licenses and receive a single Meraki license key and order number to claim into their Meraki dashboard organization. When the license key is claimed into their organization, they are then able to "split" the key and associate the individual licenses with the key to the appropriate device or network.
For example, if a customer purchases 3xLIC-ENT-3YR and 3xLIC-MS120-48LP-3YR, they will receive a single license key (XXXX-YYYY-ZZZZ). Once the customer claims the key to the organization, it will generate an individual line item (child key) for each license associated with the main key. They can then take the individual keys and associate them with the desired device or network.
Orders with multiple license durations are not supported. If the customer wishes to purchase a three-year license and a five-year license, they must place two separate orders.
One-day licenses are only available in per-device licensing and must be purchased separately from hardware and other license durations (e.g. one year).
A single organization can only have 50K one-day licenses.
License States
A license is considered associated when it has been assigned to a specific device. If the license has not been assigned (automatically or manually) to a device, then it is considered unassociated.
When a license is burning (active), that means the time remaining on the device has started to depreciate. Meraki licensing depreciates on a daily basis.
- Burning - The license has started to tick and time remaining starts to decrement.
- Inactive and unassociated (unused) - A license is not associated to a device and has not started to burn. The license is within the defined pre-activation period.
- Active and unassociated (unused active) - A license has not been associated to a device, but has started to burn. This typically happens when the pre-activation period is over, but the license has yet to be associated to a device. In this state, the license can only be applied to a device that does not have an active license (e.g. a new device). To avoid this state, it is important to queue licenses before the 90-day pre-activation period expires.
Active and unassociated states can be avoided by queuing the license before the 90-day pre-activation window expires
- Inactive and associated (queued) - A license is assigned to a device, but it has not started to burn. This typically happens in the case where a customer adds an additional license to a device that already has an active license (renewal). This license will become active when the first license on the device expires.
This state can only happen with a license that has not already been active (started to burn).
- Active and associated (active) - A license has been associated to a device and is burning. A license in this state can only be reassigned to a device that is either unlicensed or a device that has an expired license. An active and associated device cannot be used to extend time on a device with an active license.
Once a license is active, it will continue to burn even if it is unassociated with a device.
- Queued (recently queued) - A license that is being assigned to a device that already has an existing license. The license will not be queued if the device did not previously have a license.
To extend device expiration dates a license should be Queued before the 90-day pre-activation window expires.
To unassign a queued license, please refer to this doc
License Pre-Activation Period
A license will start to burn if:
-
The license has been assigned to a device or network.
-
The license has been inactive (not assigned to a device or network) for 90 days since it was purchased.
For example, if a customer purchases a one-year license on 1/1/2020 and waits to assign it to a device until 2/1/2020, the license start date will be 2/1/2020 and the end date will be 2/1/2021. If the customer waits until 5/1/2020, the license would have already been burning for 30 days. The expiration date of that license will be 4/1/2021 (start date being 4/1/2020).
When a license expires, there will be a 30-day grace period between the date of expiration and when the device is shut down. For example, if the license expires on January 1, 2020, the grace period will end on January 30, 2020, and the device will be shut down.
Moving Licenses and Devices
If you want to remove a device from an organization, do so by navigating to Organization > Licensing & inventory. Select the device > More actions > Remove from organization. Do not remove the device from the device details page.
Customers will have the ability to move licenses and devices between networks and organizations. The user looking to perform this action must be an admin of both networks or organizations where the devices/licenses are being moved from and to.
A customer can move licenses in all states between networks and organizations.
Moving a device with an associated license or moving a license with an associated device will move both the device and license to the destination organization. If a device is unclaimed from an organization (not moved), the attached license will remain in the organization's Licensing Inventory.
Limitations:
-
Changing network or organization assignment for devices will disconnect any clients currently connected to them
-
At least one network must be created under each dashboard organization
-
Moving a device to a different network or organization will result in the device getting a new configuration from the new network/organization
-
A customer cannot move a license from an organization on the per-device model to an organization on the co-term model
The move tool can support moving up to 250 devices and licenses at a time. If you wish to move more, please break the moves up.
Extend Device Expiration Dates (Renewals)
Customers can extend expiration dates by purchasing additional license time, by queuing unused licenses in their inventory to a device, or retiring an old device and queuing the remaining license time to a different device.
A customer can only apply an active license to a device that does not currently have a license associated with it (e.g. a new device or a device that does not have an active license associated with it). A customer cannot stop a license from burning.
Purchase additional licenses: If a customer wishes to extend/renew existing licensing in their organization, they can purchase additional licenses and apply the newly purchased licenses to the devices they wish to renew. This can be done through the dashboard UI or the API.
Apply licenses in inventory: If there are available licenses in the customer’s inventory that match the correct model, they can take the license and apply it to the desired device. If the license is active, these licenses must be applied to a device that is either unlicensed or has an expired license associated with it. If the license is inactive, it can be applied to any device.
Customers cannot take a single license and apply it across multiple devices. For example, if a customer has a one-year wireless access point license, they can only apply it to a single access point. They cannot apply one month across 12 devices.
Retire existing device: If a customer has a device with an active license, they can remove the license from the device and apply the license to a new device of the same model. NOTE: This device cannot have an active license.
Conversion to Per-Device Licensing
Conversions to PDL will no longer be accepted. Customers should contact their Meraki Sales Representative to explore alternative options such as co-term or subscription licensing.
Information about Meraki’s co-termination model can be found here.
When a customer opts into per-device licensing, Meraki will take their current organization expiration date and apply it across all the devices within the organization. If there are extra license(s), an additional license will be generated with the same expiration date. There will be no license key associated with the generated licenses. Any additional licenses that are not assigned to devices will be in the "unused active" state.

Example: If the customer’s co-term date for the org is 1/1/2025 and the customer has 1,000 APs (device count) and 1,100 licenses (license count), when Meraki performs the conversion, the 1,000 APs will have individual licenses with an expiration date of 1/1/2025, and there will be 100 AP licenses in their license inventory with an expiration date of 1/1/2025 that can be used to apply to devices without licenses (e.g. a new device).
For Systems Manager, licenses will be generated for the correct number of Systems Manager licenses (license count). Meraki will assign the correct number of licenses based on the number of enrolled devices in each network and put the remainder in the license inventory. These extra licenses can be assigned to networks in your organization.
Example: If the customer has 1,000 Systems Manager licenses and 250 devices enrolled in two networks (500 total), Meraki will generate 1,000 Systems Manager licenses, assign 250 to each network, and the remaining in their license inventory. These additional licenses can be assigned to the same networks (add more seats) or different networks.
Current customers will not see a change in their expiration date when they convert to per-device licensing. They will only see a different expiration date when they purchase a new license/device and claim it into their organization. For example, if the customer's co-termination date is 1/1/2025 and they convert, their expiration date will be 1/1/2025 for all their devices/products. If they purchase one new AP with a seven-year license on 1/1/2020, the expiration date of that device will be 1/1/2027. The other devices will maintain the 1/1/2025 expiration date.
Once a customer converts to per-device licensing, they cannot convert back to co-termination licensing model.
Converting to per-device licensing while in a non-compliant or under-licensed state will leave all licenses unassigned. You have two options in this instance: halt the conversion, regain compliance, and reinitiate the conversion once fully licensed or continue the conversion and assign all licenses manually.
- If an organization has an active free trial, it will lose the trial when converting to per-device licensing.
- Organizations that have SM Free or SM Legacy will not be able to use per-device licensing.
- If the organization being converted does not have licenses or is in the grace period and they convert, there will be no licenses available in the organization and the devices will still be in the grace period. Licenses must be applied to the devices.
- After conversion, the licenses in the organization will not be tied to a specific license key or order number. Licenses claimed into the organization after conversion will display the related license key and order number.
- If devices are in inventory (not assigned to a network), they will remain in inventory and no licenses will be assigned when converted.

