How to Contact Cisco Secure Connect Support
Overview
Cisco Secure Connect Support is available 24x7 to customers who subscribe to the solution.
Once the product has been activated in the Meraki dashboard, an additional section named Secure Connect will be presented on the left pane.
If you cannot contact support via your Meraki dashboard, you can create a case here:
https://meraki.cisco.com/meraki-supp...-support-case/
- Include "Secure Connect" in the subject and other relevant details from the order in the description:
- First Name, Last Name
- Admin Email - Use admin email that matches Umbrella org
- This can always be the email from the order.
- This can also be another email of an admin in the Umbrella account, if others exist.
- Umbrella Org Id
Contact Support
1. In the Meraki dashboard, under Secure Connect, navigate to any of the pages under the product. The Support link is available in the top right of the page. Click on it, and a pop-up will appear.

2. Some links on Secure Connect pages will redirect to the Umbrella Dashboard, in which case, the Secure Connect Support button is available on the left pane. Similarly, click on it and a pop-up will appear.
For the Secure Connect Support button to appear in Umbrella, you must begin your journey in the Meraki dashboard.
If you log in directly to Umbrella dashboard, this button will not appear.
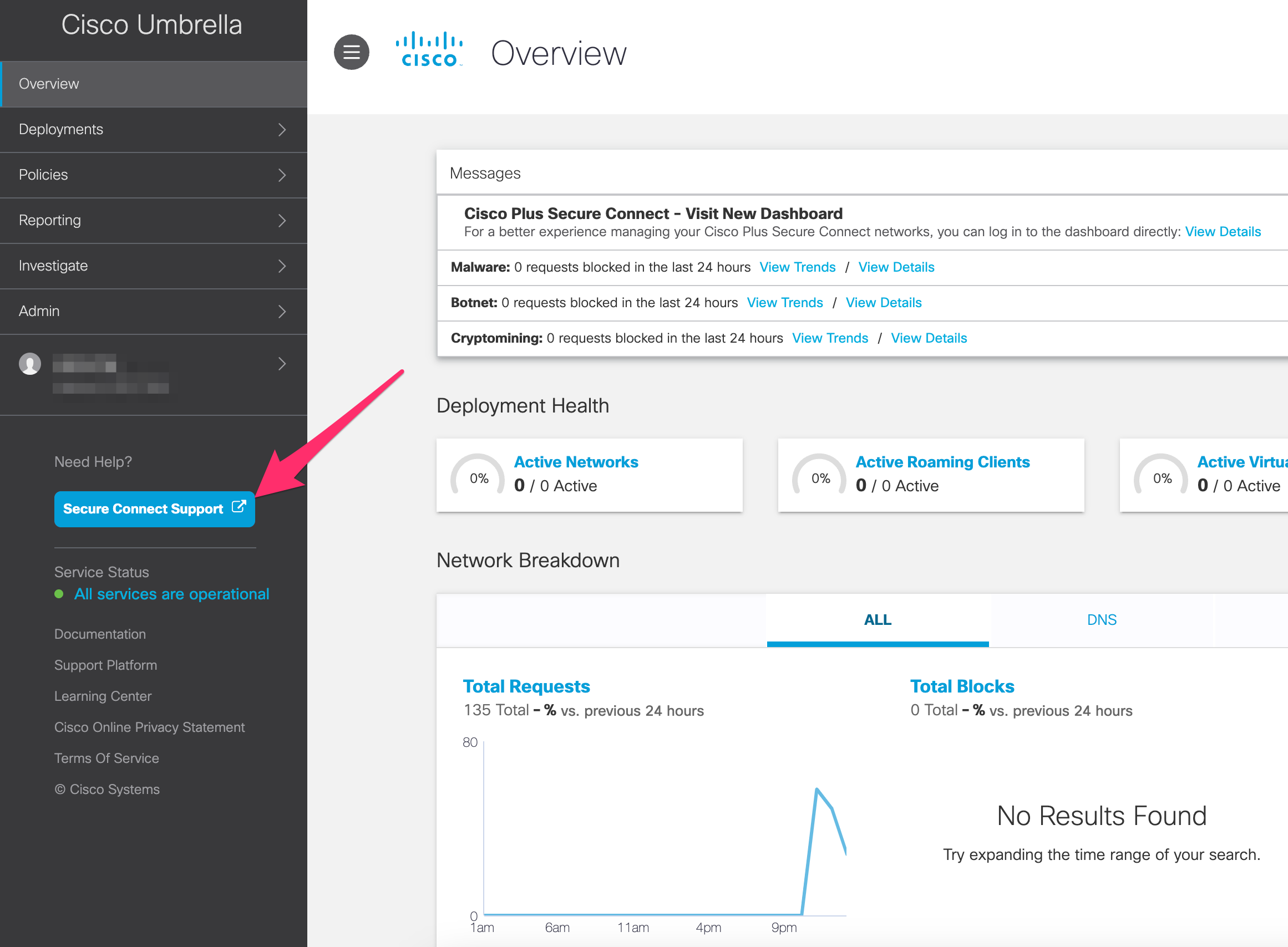
3. In the pop-up, ensure that the Related to field is set to Cisco Secure Connect for the case to be assigned to the dedicated Secure Connect support team.
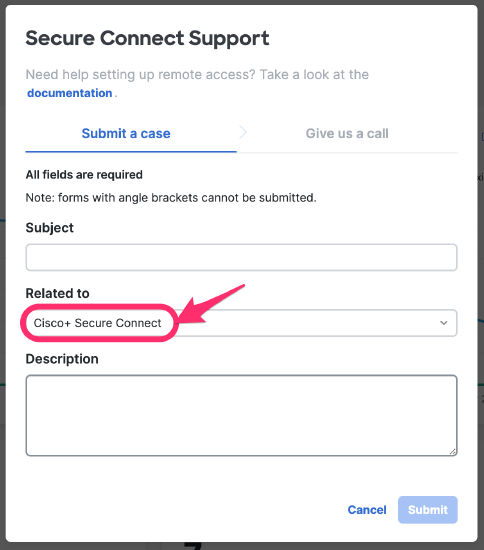
4. For the Description field, refer to the What to Include in a Support Case section below.
5. Click Submit after all fields have been populated.
If a new case is submitted under (?) > Get help & cases > Pick a Tile to Contact Support > Submit a case, ensure the Related to field is selected with Cisco+ Secure Connect.

Accessing Your Support Cases
- Login to the Meraki dashboard.
- In the top right corner of the dashboard, click on the (?) icon > Get help & cases > Recent cases > View full case history to see a list of your open cases.

Phone Support
For urgent or immediate support, we recommend calling the support number which is presented in the second tab of the pop-up.
If it is related to an existing support case, please enter the case number when prompted. Otherwise, please enter your customer number.
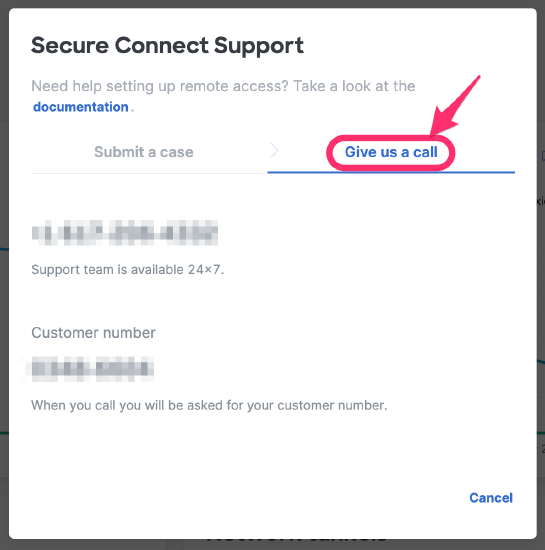
What to Include in a Support Case
When contacting Support through the email or phone, provide as much information as possible to help promptly diagnose and resolve the issue. Below are examples of the type of information that the support team will request.
- A description of the issue
- Umbrella Organization ID (Click here to learn how to find your Umbrella Organization ID)
- Affected hub-site(s) or spoke(s)
- Screenshot of error message or logs
- When the issue started
- Was the setup working previously
- Were there any changes in the environment before the issue started
- Are all users impacted or a subset of users
- Is the issue impacting all devices, or a specific device type or operating system
- Is the issue reproducible
- Does the issue happen at certain intervals or at random times
- If a packet capture has been taken and uploaded, what are the client and server IP addresses
- Other relevant information not mentioned above

