Adding and Removing Devices from Dashboard Networks
Click 日本語 for Japanese
Before Cisco Meraki devices can be monitored and configured, they must first be added to a network in the dashboard. This article will cover how to add devices to networks in the Dashboard, as well as how to remove them later if needed.
For information on claiming and unclaiming Cisco Meraki devices, reference the article on Using the Organization Inventory.
Adding Devices to Networks
While there are multiple ways devices can be added to a network, this section will outline the process from a network's configuration. This is the simplest process that applies to all devices and network types.
For steps on how to add devices from the Inventory page (Organization > Configure > Inventory), please reference this article.
Learn more with these free online training courses on the Meraki Learning Hub:
Note: Only one MX or Z-series security appliance can be in a network unless two MXs are used in an HA pair. Adding more than one device type to a network will automatically convert that network to a combined network.
The process below works for organizations using both Co-termination and Per-Device Licensing models. Before beginning, create a network if one doesn't already exist. (Organization > Configure > 'Create Network')
- Select the network that the devices should be added to.
Note: Only administrators with multiple organizations will see the organization drop-down.
- Navigate to Network-wide > Configure > Add devices.

- (Optional) Use the search box above the device list to find devices by model, serial number, etc.
- Check the boxes next to any devices that should be added.
If the desired devices are not listed, they may need to be claimed first.

- Click Add to this network
- The device(s) will then be added to the network and become available for monitoring and configuration.
Adding a Second MX to Form a Warm Spare Configuration
Note: This step only applies to the networks that are configured or will be configured with HA pair ( master & Spare )
- Select the network containing the device.
- Navigate to Security & SD-WAN > Monitor > Appliance Status.
- Click on the Configure Warm Spare button located below the MX location address on the left.
- Set Warm Spare to Enabled.
5. Select the warm spare device serial number.
6. Select 'Use virtual uplink IPs' or 'Use the MX uplink IPs'.
7. Click Update.
Removing Devices from Networks
Sometimes devices need to be removed from networks in the dashboard. This can be as part of a replacement, moving to a different organization, or for various other reasons. The exact process for this differs by device type.
For MR, MS, MC, MV, MT, and/or MG series, as well as legacy products:
- Select the network containing the device(s).
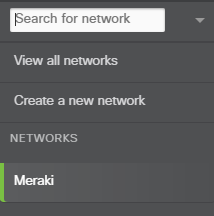
- Navigate to the device list page.
- Wireless > Monitor > Access points for wireless networks.
- Switching > Monitor > Switches for switch networks.
- Cameras > Monitor > Cameras for camera networks.
- Sensors > Monitor > Sensors for sensor networks.
- Cellular gateway > Monitor > Cellular Gateways for gateway networks.
Removing a camera from a network will remove all of the video.
- Click the checkboxes next to any devices that should be removed.
- Click Remove.

- A prompt will appear when removing MV device(s) requiring confirmation to Remove and delete all footage.
.png?revision=1&size=bestfit&width=445&height=297)
Selecting Remove and delete all footage will mark all footage to be deleted. It may take up to 2 minutes for the footage to be deleted.
5. The device(s) will disappear from the list.
For MX Series or Z products:
- Select the network containing the device.
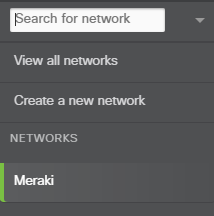
- Navigate to the Security & SD-WAN > Monitor > Appliance status page.
If swapping out an MX appliance with a static WAN IP, the uplink config (Appliance Status > Uplink) should be recorded - including IP, default gateway, subnet mask, and DNS servers - before proceeding to step 3, as this config will not be saved.
- Click Remove appliance from network.
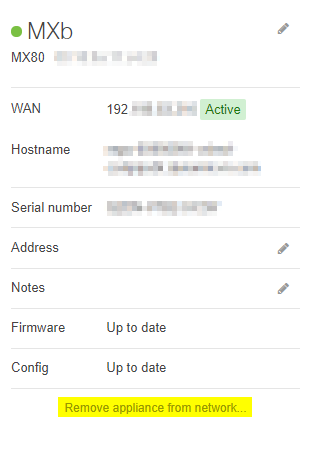
- Verify the serial number matches the device you wish to remove, then press Remove.

- The device will be removed from the network.
Removing MX in a Warm Spare Configuration
- Select the network containing the device.
- Navigate to Security & SD-WAN > Monitor > Appliance Status.
- Click on the Warm Spare button located below the MX location address on the left.
- Set warm spare to Disabled.
- Click Update.

