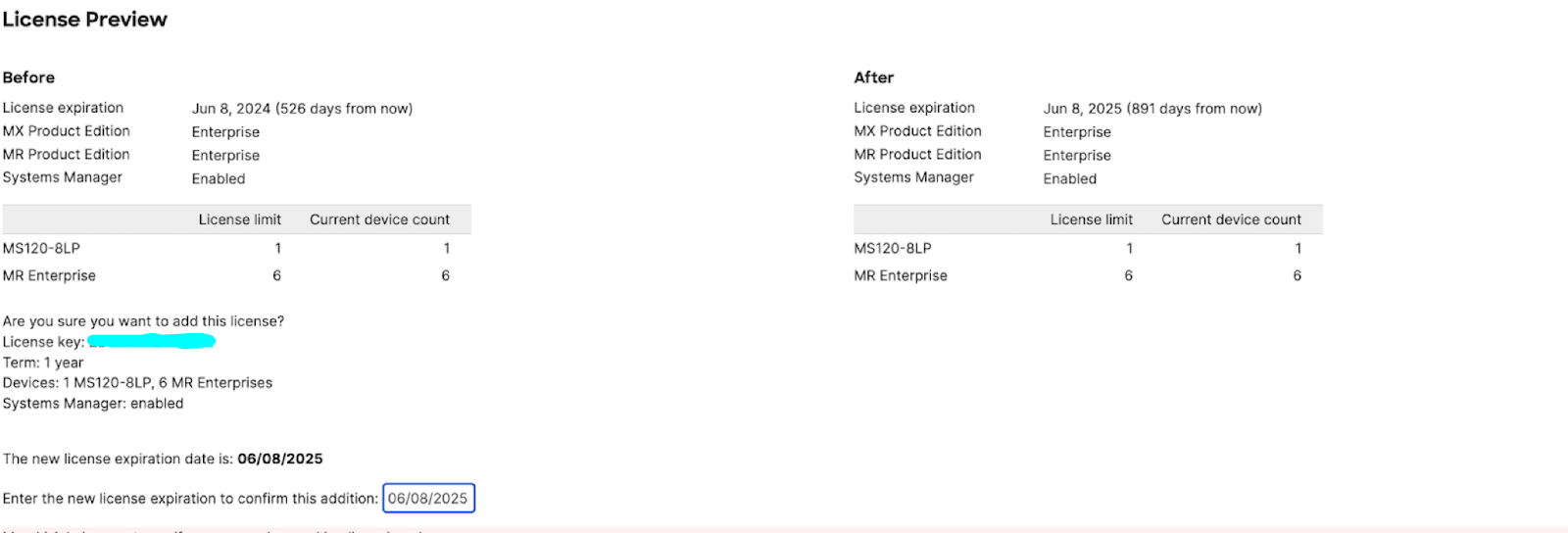Meraki Licensing - License More Devices vs Renewal
Add Devices vs Renewing
All Cisco Meraki products require valid licensing for them to be operational. There are two operations in which a license can be applied, License more devices or Renew my dashboard license. This article will compare both operations and describe their behaviors.
For more general information about Meraki Licensing, please reference the articles below:
License more devices (Add device)
Definitions
Increases the organization’s license limit by the device count on the license key. The time on the individual license is spread across all devices in the organization and a new weighted co-term is calculated. This action always adds to the total count under license limit and does not renew existing licenses.
When to Use This Operation
This operation is used when you want to license new device(s) added to your organization at the beginning or in the middle of your license term.
Steps to add new licenses in the organization:
- On dashboard, navigate to Organization > License Info page
- Click Add licenses and Enter the 12-digit license key you would like to claim as shown. Click 'Submit'
- You will see a modal that will allow you to select either License more devices or Renew my term
- Select License more devices. Click 'Submit'
- Review the changes on the License Info Preview Page
- Fill in the box next to 'Enter the new license expiration to confirm this addition' with the expiration date seen (otherwise the Add License button will be greyed out)
- Click 'Add license' again to finish claiming the license
Example
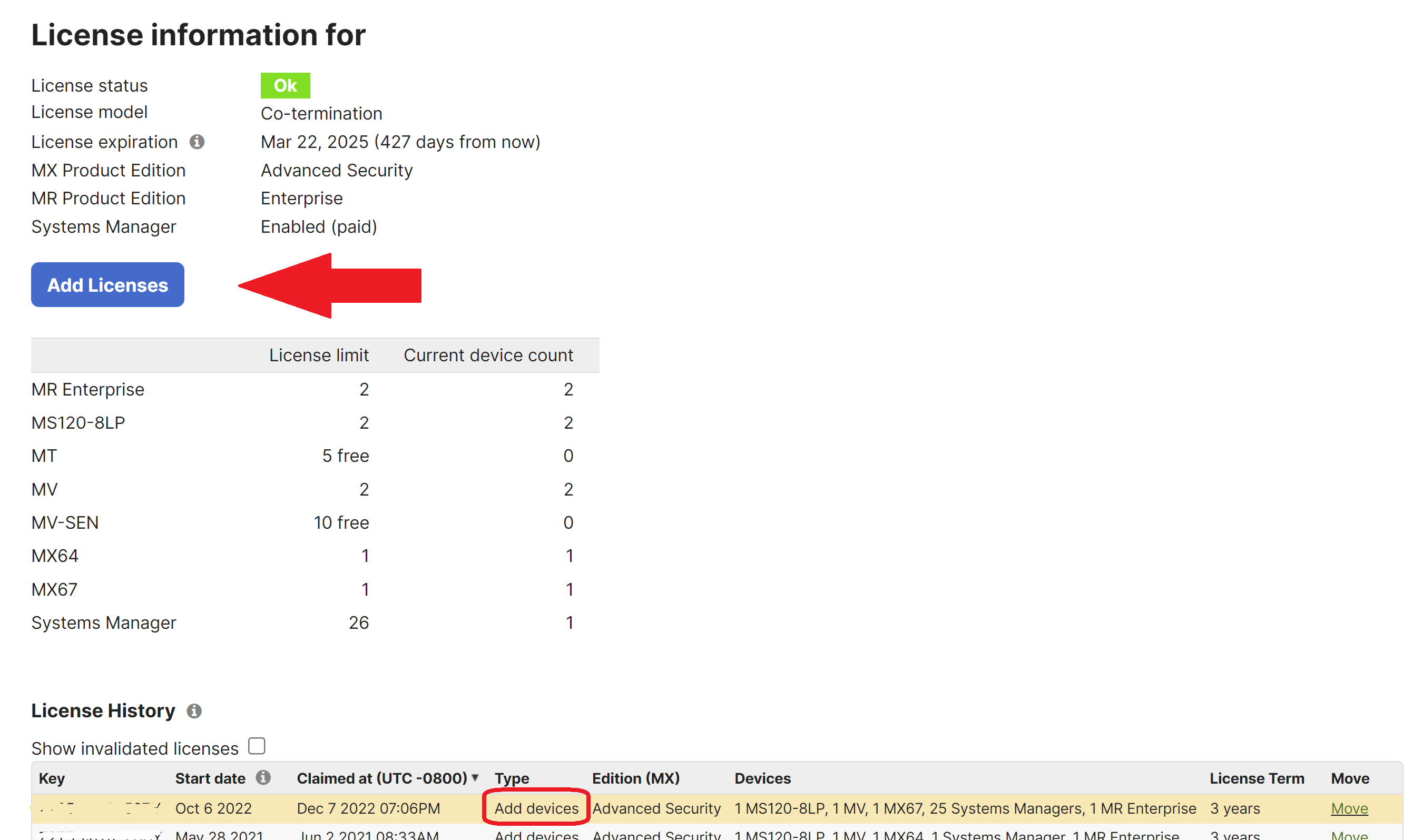
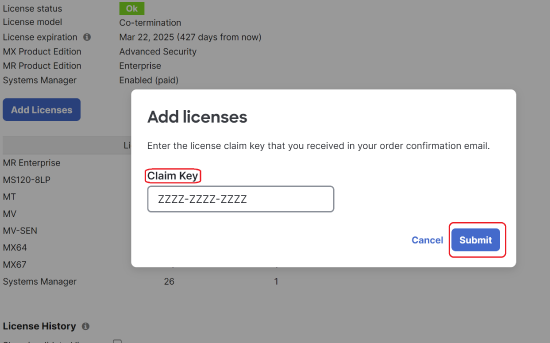
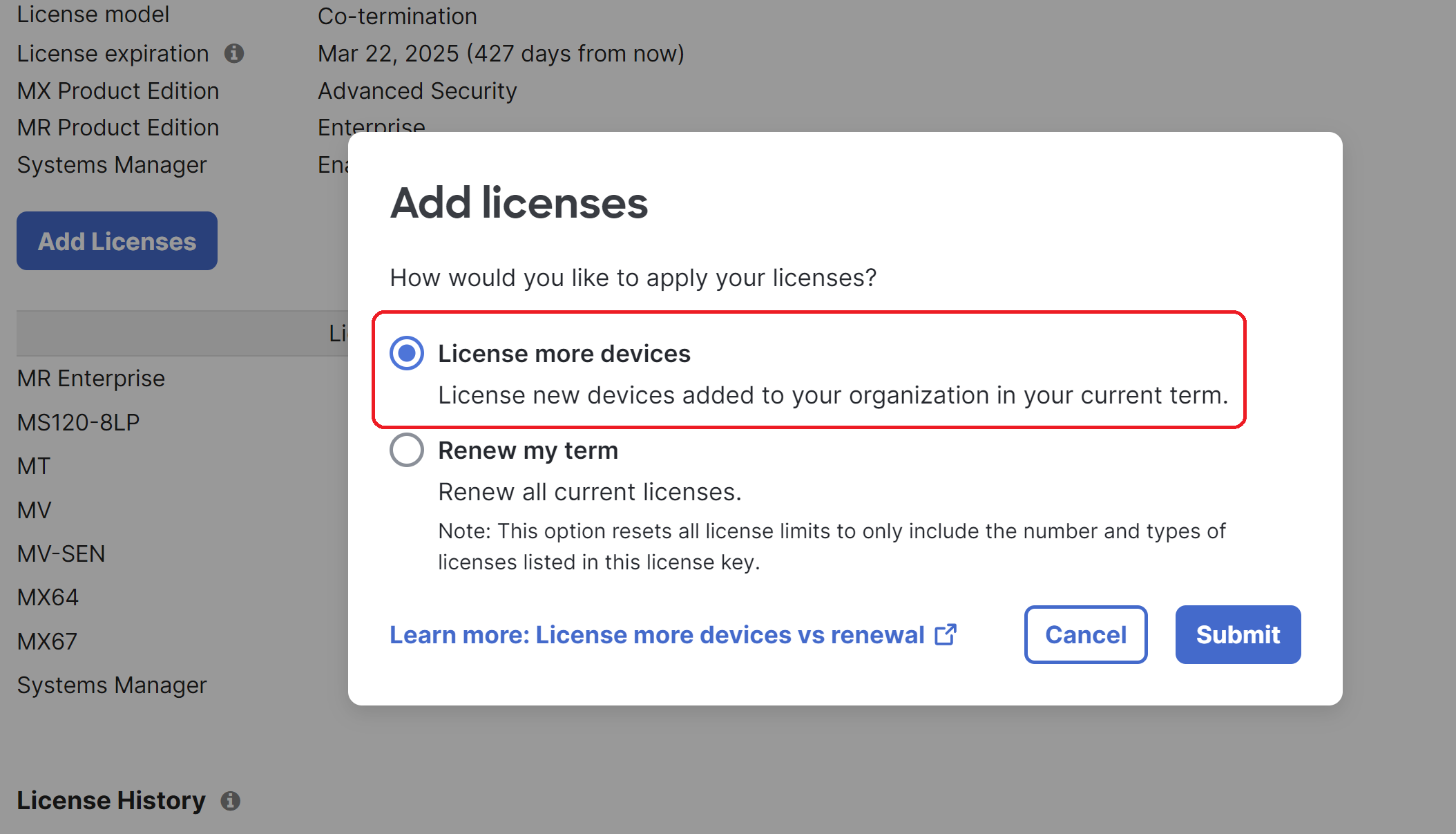
Renew my Dashboard license (Renewal)
Definitions
The organization’s license limit is reset to the device count on the license key, and the organization’s licensing time is extended out to the number of years on the license key. The remaining time on the organization (if any) is adjusted and applied on top of the license term of the renewal license key. This action always resets ALL license limits to ONLY include the number and types of licenses listed in the license key.
Note: If at the time of renewal you need to add multiple license keys add one license using the "Renew my Dashboard" option and then add the additional license(s) using the "License more devices" option. Sequentially claiming each license using the Renew option will overwrite the previously claimed license and result in a license deficit.
Example, at the time of renewal funding comes from multiple budgets requiring multiple orders and subsequently multiple license keys will be generated. In this example, use the process above to ensure all licenses are claimed and active.
When to Use This Operation
This operation is used when you want to extend the licensing time for all the devices in the organization.
Example
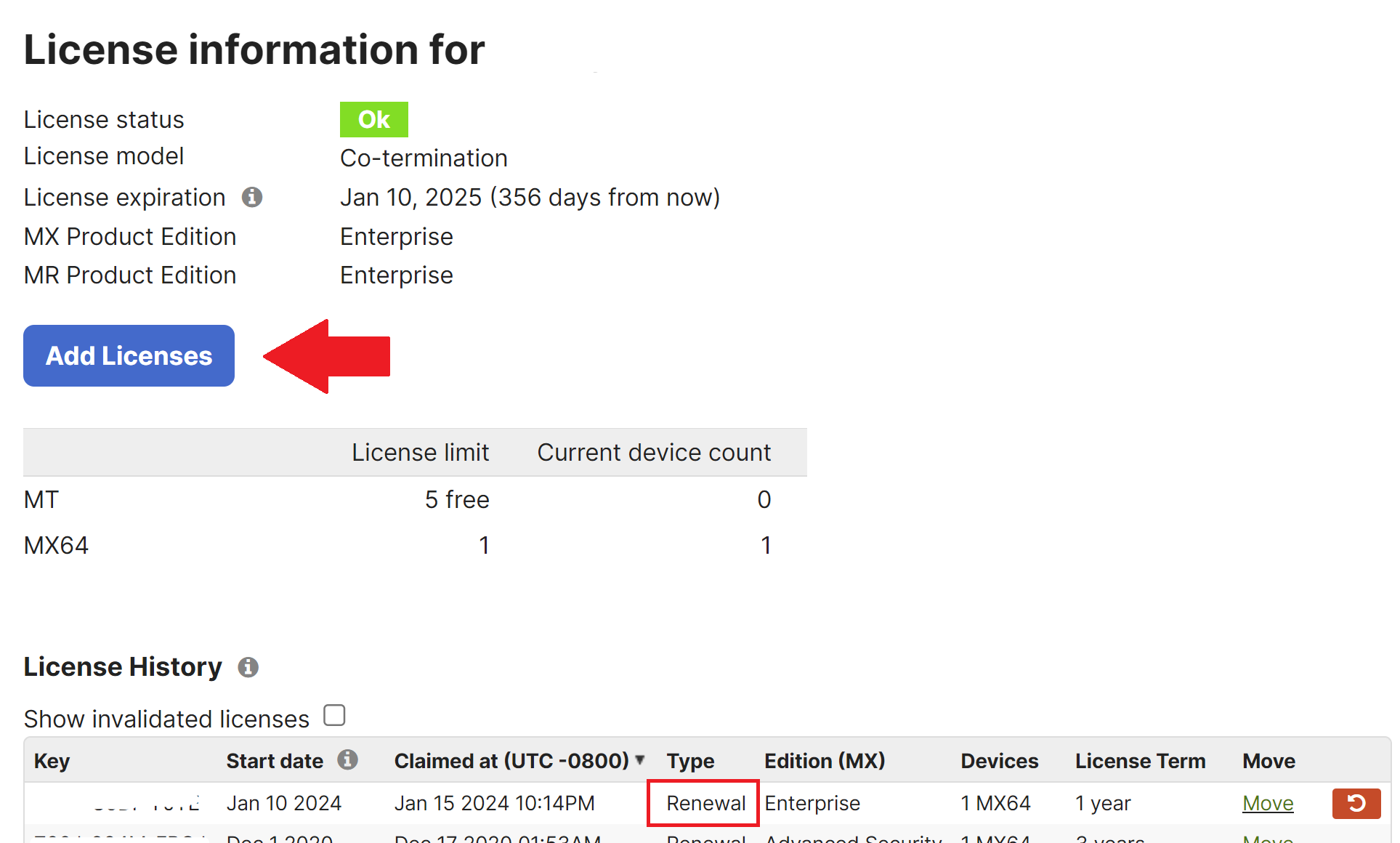
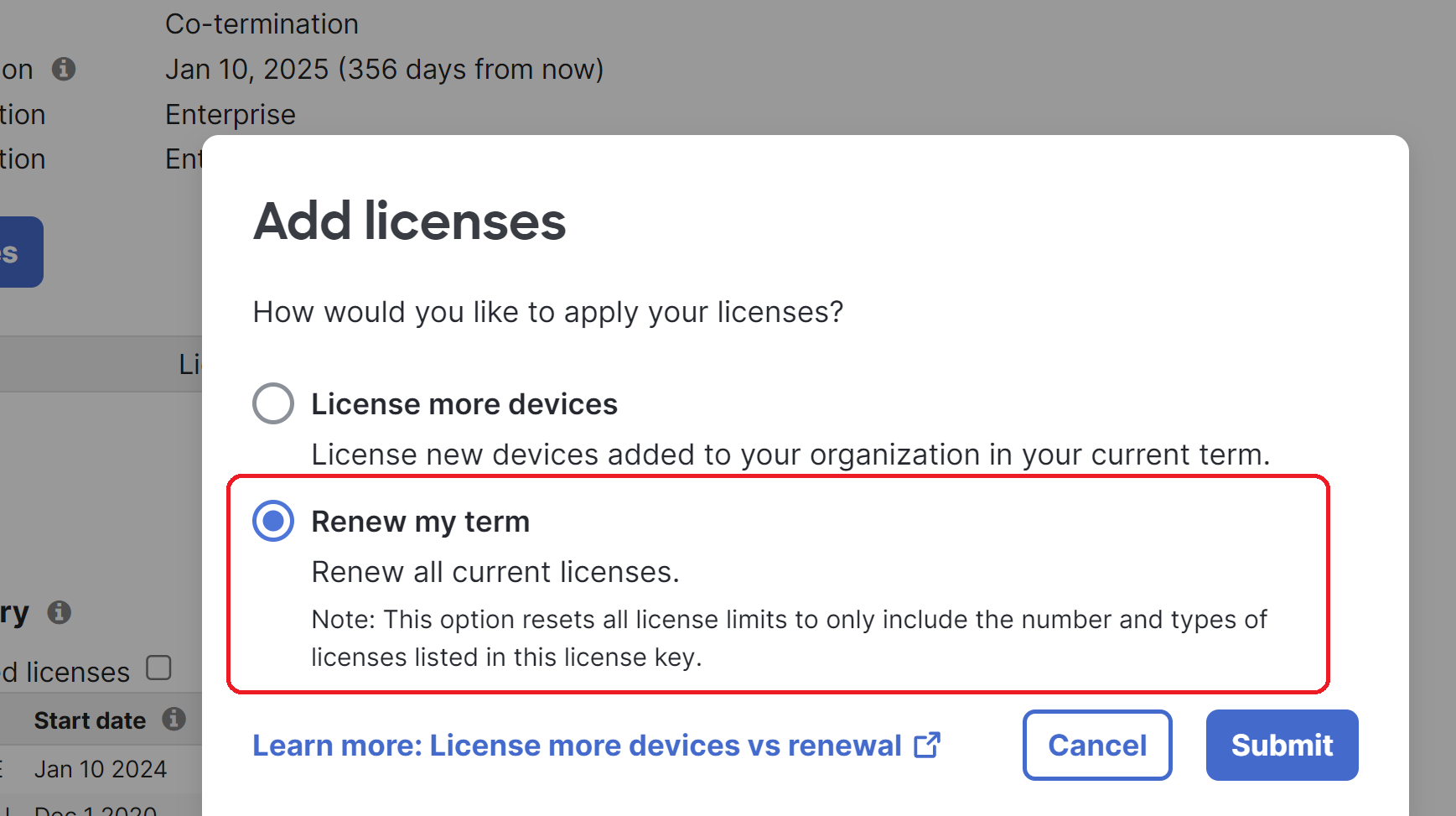
Steps to Renew Licensing in an Organization
Purchase a single license key that covers all devices currently in production in the organization from an authorized dealer
- On dashboard, navigate to Organization > License Info page
- Click Add licenses and Enter the 12-digit license key you would like to claim as shown. Click 'Submit'
- Choose 'Renew my term'. Click 'Submit'
- Review the changes on the License Info Preview Page
- Fill in the box next to 'Enter the new license expiration to confirm this addition' with the expiration date seen above (otherwise the Add License button will be greyed out)
- Click 'Add license' again to finish claiming the license