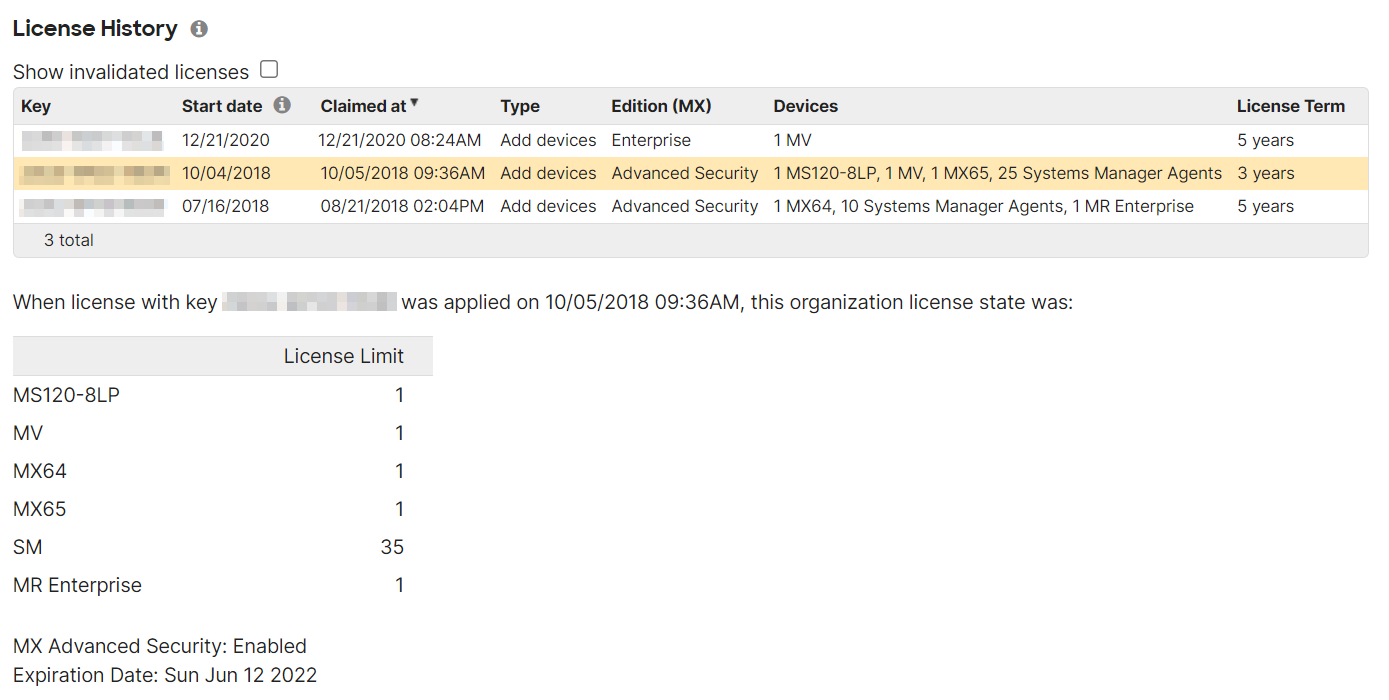License Info Page - Co-Termination License Model
Overview
The Organization > Configure > License Info page is where Organization Administrators can claim additional licensing for their Organization in addition to viewing all of the available licensing information for the current Organization including:
- Organization license status - OK, Warning, License Required
- License Co-term date - The date all licenses applied to the Organization expire
- MX Advanced Security status - Not Activated, Enabled
- Systems Manager licensing status - None, Legacy, Free 100, Paid/Enterprise
- License limit - Maximum number of devices currently licensed, per hardware model *
- Current device count - Current count of active devices, per hardware model *
- License history of the Organization - All current active and expired licenses
* - Note: See the Current Device Count section of this article for more information.
This article is designed with modern Enterprise Organizations in mind, if you are still running a Legacy (Pro) Organization then please refer to our Legacy (Pro) Access Points and Licensing FAQ.
Organization License Information
License Status
All basic license information for the current Organization is displayed at the top of the License Info page, right above the 'License limit' and 'Current device count' table. This includes the overall Organization License Status, which displays a green 'OK' if there are no licensing issues, as shown below.

If the Organization is nearing the Co-term date for license expiration it will display a yellow 'Warning' message, as shown below.
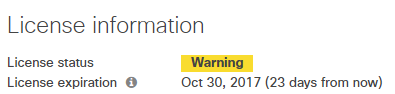
If the Organization is outside of licensing compliance because it has passed its Co-term date or has too many active devices it will display a red 'License Required' message. After 30 days of being outside of licensing compliance the Organization will be shut down and a warning message will be displayed across the top of the page that states 'This Organization has been disabled for non-payment.' The two screenshots below show the License Info state for an Organization that has passed the Co-term date, and an Organization that is simply over the current License Limit, respectively.
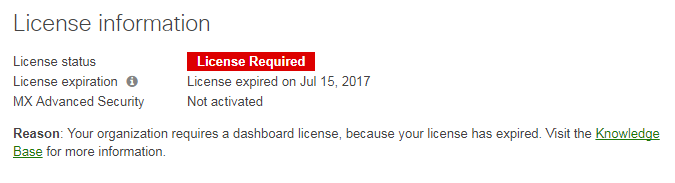

The License Info page will also note which licenses are needed to bring the organization into compliance. Underneath the section that states “How to resolve this license issue”, there will be a display of SKUs and the quantities needed for each. The SKUs will be shown if the organization is out of compliance or 30 days from the Co-Termination date. These SKUs and quantities are what you will need to order from your reseller. Once you receive the license keys, be sure to claim them to your dashboard organization using the steps outlined under the Add Licenses section of this article.
License Expiration and the Grace Period
The License expiration line displays the current Co-term date for the Organization in addition to the number of days from now until that date. The Co-term date is the date at which all active licenses currently claimed to the Organization will expire. Once the Co-term date passes, all Organizations will automatically enter into a 30 day Grace Period. During this Grace Period the operation and management of devices in the Organization will not be affected and the Organization will be accessible normally. Once the end of the 30 day Grace Period has been reached the Organization will be shut down and devices in the organization will be non-operational. Additionally, Dashboard access will be restricted to only the Organization > Manage > License Info page to allow for new licensing to be claimed to the shutdown Organization. For more information about non-compliance and Organization shut down, please refer to to our License Problem - Out of Compliance article.
The Grace Period can also be invoked by having more active devices than the current License Limit of the Organization. For more detail about how the License Limit and Current Device Count affect the Organization Licensing and the 30 day Grace Period, check out the License Limit and Current Device Count section of this article. For more information about how the Co-term date is calculated, please refer to our Licensing Guidelines and Limitations article.
Advanced Security
The Advanced Security line shows whether the current licensing enables Advanced Security features on the MX series or not. Advanced Security is an Organization wide property, so having Advanced Security enabled for one MX requires all MX devices in the Organization to have the necessary licensing for Advanced Security. An Organization cannot have active MX licenses for both Enterprise and Advanced Security. If an Organization is currently using Advanced Security licensing for its MX devices, any new MX licenses MUST be Advanced Security enabled to be able to be claimed to the Organization.
Renewing the licenses on an Enterprise Organization with an Advanced Security licenses will upgrade the Organization from Enterprise to Advanced Security enabled and any new MX licenses must be Advanced Security, or the Organization must first be downgraded to Enterprise before claiming any more Enterprise MX licenses. Enterprise licenses for devices other than MXen, such as MR or MS devices can still be claimed into an Advanced Security enabled Organization without issue. For more information about Advanced Security features and Advanced Security licensing vs Enterprise licensing, please see our Cisco Meraki Licensing article.
NOTE: The MX series is the only series that has the option for either Advanced Security or Enterprise licensing. All other devices, including vMX and the Z1/Z3 series, only require Enterprise licenses.
Systems Manager
There are four total SM licensing states: None, Legacy, Enabled (Free <=100), and Enabled (Paid). Enabled (Paid) is also referred to as Enterprise SM licensing. As of February 2017 the Legacy and Free <= 100 licensing states have both been discontinued, only Organizations that are Grandfathered in currently have access to those licensing states. Each state of licensing provides a different level of available features and provided Support from Meraki, detailed below:
- None: Organizations with no Systems Manager licensing at all will be unable to enroll any devices and will receive no dedicated SM support.
- Legacy: Organizations with Legacy Systems Manager licensing can enroll an unlimited number of devices but only have access to a restricted feature-set. Legacy accounts will only receive Email support for Systems Manager cases if they have other active Meraki licenses. If they have no other active licenses then they will receive no dedicated SM support.
- Enabled (Free <= 100): The Free <= 100 licensing state allows for up to 100 devices to be enrolled and utilize the full available feature set. Like Legacy accounts, Free <= 100 accounts will only receive Email support if they have other active Meraki licenses claimed to the Organization. If they have no other active licenses then they will receive no dedicated SM support.
- Enabled (Paid) / Enterprise: Organizations with Paid / Enterprise accounts require a paid license for every device enrolled and are able to enroll as many devices as they have purchased licensing for. Paid / Enterprise accounts will receive full dedicated SM support, either over the Phone or through Email regardless of any other Meraki licensing applied to the Organization.
Note: Legacy and Free <= 100 accounts without additional Meraki licensing will not receive any Phone or Email support if they contact Meraki Support. However, these account types are still free to access the Meraki Knowledge Base in addition to the SM Forums for Systems Manager related support.
Meraki also offers the ability for Organizations that currently do not have Paid / Enterprise licensing to initiate a 30 Day Trial that will allow them full Paid / Enterprise access and support for a specified number of devices for the length of the trial. Depending on the current Organization licensing state this trial can be initiated either directly from the Organization > Configure > License Info page or by contacting your Meraki Sales Representative. For more information about the available features and how Systems Manager licensing works, please refer to our Systems Manager Licensing article.
License Limit and Current Device Count
The image below shows an example License Limit and Current Device Count table for an Organization. Notice how each hardware model has it's own individual License Limit and Current Device Count. Each column is explained in more detail below.
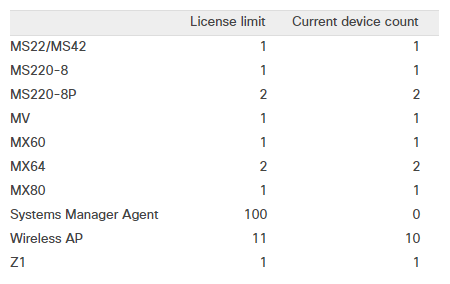
License Limit
The License Limit is defined by the sum of the device count for all currently active licenses applied to an Organization. Licenses that have been Invalidated or were applied prior to the most recent Renewal operation will not be counted when calculating the License Limit. For example, if an Organization has three active licenses, one license for 1x MX65, one license for 2x MR devices, and one license for 1x MS220-8P and 1x MR device, the total License Limit for that Organization would be 1x MX65, 1x MS220-8P, and 3x MR devices.
Current Device Count
The Current Device Count column lists the total number of each type of device that is currently added to any network inside the Organization. Devices that are claimed to the Organization Inventory but not added to any Networks will not count towards the Current Device Count. For example, if one network has 1x MX65 and 2x MR33, and a second network has 1x MS220-8P and 1x MR52, the Current Device Count for that Organization would be 1x MX65, 1x MS220-8P, and 3x APs.
Note: All MR and MV series devices are grouped under the same respective licensing group. So an MR18 will require the same license as an MR72 and both will count equally toward the total device count of MR devices.
The Current Device Count does not impact the Co-Term date of an Organization, the Co-term date is instead calculated based on the License Limit of the Organization. Because of this, adding or removing devices from networks will not affect the Co-term date of the Organization except in situations where adding a device will put the Organization outside of its License Limit and invoke the 30 day Grace Period. In this situation, either removing the device(s) from the Network(s) or adding the required licensing prior to the end of the 30 day Grace Period will put the Organization back into compliance. If new licensing is added, the Co-term date will be updated to reflect this change. If no new licensing is added then the Co-term date should remain unchanged.
Add Licenses
The 'Add licenses' button allows Organization Administrators to add additional licensing to their Organization. This can be done to either increase the total number of devices licensed to the Organization or to renew the existing licensing for all devices in the Organization. Adding additional licensing to an Organization is a simple 5 step process, outlined below.
- Click Add licenses and Enter the 12-digit license key you would like to claim as shown in the gif above
- You will see a modal that will allow you to select either To add devices or To renew current licenses
- Click To add devices
- Review the changes on the License Info Preview Page
- Fill in the box next to 'Enter the new license expiration to confirm this addition' with the expiration date seen above (otherwise the Add License button will be greyed out)
- Click 'Add license' again to finish claiming the license

Renewing Licenses
- Click Add licenses and Enter the 12-digit license key you would like to claim as shown in the gif above
- You will see a modal that will allow you to select either To add devices or To renew current licenses
- Click To renew current licenses
- Review the changes on the License Info Preview Page
- Fill in the box next to 'Enter the new license expiration to confirm this addition with the expiration date seen above (otherwise, the Add License button will be greyed out)
- Click 'Add license' again to finish claiming the license
Note: Claiming a new license with the claim type of 'License more devices' will simply add the new license count to the existing License Limit of the Organization and alter the Co-term date appropriately.
Note: Claiming a new license with the claim type of 'Renew current licenses' will invalidate any previous License Limit counts and force the Organization License Limit to match only licenses applied during or after the most recent Renewal action, in addition to altering the Co-term date for the Organization.
For more information about claiming and managing licenses, please refer to our Managing Dashboard Licenses article. For more information about how the application of licenses affects the Co-term date of the Organization, please refer to our Licensing FAQ or feel free to try out our License Calculator tool to help simulate the licensing calculations for an Organization.
License History
The License History table displays all licenses that have been claimed to the Organization, regardless if they are currently active or if they have expired or been invalidated. For each license the following information is included:
- Key: The license key that was claimed
- Start Date: The day the license was created, also the date the license became active and began consuming time
- Claimed at: The date and time the license was claimed to the Organization
- Invalidated at: If the 'Show Invalidated Licenses' checkbox is checked, then this column will show the date and time the license was Invalidated
- Type: The type of operation used to apply the license. Either 'Add devices' or 'Renewal'
- Edition: The type of license applied. Either 'Advanced Security' or 'Enterprise'
- Devices: The number and type of devices included on each license
- License Term: The length of time from the Start Date the license will remain active, not taking into account Co-termination calculations
Clicking on an entry in the License History table will display what the Organization License Status was immediately after that license was claimed. The information recorded at the time of application for each license is listed below:
- License Limit
- Advanced Security status
- Expiration Date