デバイスごとのライセンス(PDL) - 設定・操作
デバイスごとのライセンスへ移行
デバイスごとのライセンスへ移行するには、オーガナイゼーション > ライセンス情報 で"デバイスごとのライセンス(Per-Device Licensing) に移行する" をクリックします。クリックすると移行にあたっての注意事項等が表示されます。なお、デバイスごとのライセンス形態へ移行する際にご利用中の Meraki デバイスへの通信影響等はございません。
ライセンス形態の移行についてはこちらのドキュメントを参照してください。
※以後、デバイスごとのライセンスは "PDL" と表記されています。

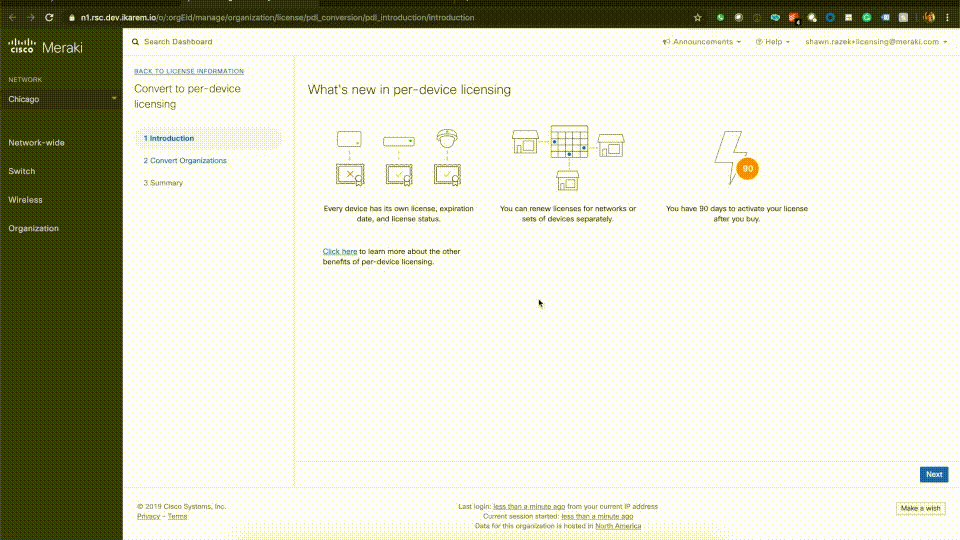
注: 一度デバイスごとのライセンスに移行すると、共同終了(Co-Term) のライセンス形態に戻すことはできません。
無料版あるいは古いシステムマネージャーネットワークが存在するオーガナイゼーションは PDL に移行できません。
有効な無料トライアルをお持ちの場合、デバイス単位のライセンスに変更すると無料トライアルは削除されます。不明な点がございましたら、Meraki の営業担当者までお問い合わせください。
サポート
お困りの際はサポートケースをダッシュボードから作成、あるいはお電話にてお問合せいただけます。詳細はこちらをご確認ください。
デバイスタイプ
ライセンスはデバイスの特定のモデルに基づいて販売されています。例えば、MS220-24はMS220-8とは別のライセンスが必要になります。これは、MXデバイスのPoEバージョンと非PoEバージョン、ワイヤレスバージョンと非ワイヤレスバージョンにも当てはまります。例えば、MS220-8にはMS220-8Pとは別のライセンスが必要ですし、MX64のライセンスをMX64Wに割り当てることはできません。
デバイスごとのライセンス(PDL)
PDL では、管理者はライセンスを特定のデバイスやネットワークに直接割り当てることができます。これにより、IT チームは1つの有効期限を共有したり、デバイス、ネットワーク、または組織全体で様々な有効期限を管理したりすることができ、ビジネスに応じて適切な方法を取ることができます。
例えば、ある組織が2つの別々のエンタープライズAPライセンスを持っていたとします。1つのライセンスは1年間(365日)、もう1つは5年間(1825日)のライセンスです。デバイスとライセンスが同日に登録された場合、一方のワイヤレス AP の有効期限は登録された日から 1 年になり、もう一方のワイヤレス AP の有効期限は登録された日から 5 年になります。
別の例として、ある組織が2つの独立したEnterpriseライセンスを持っていて、両方とも1年(365日)であるとします。1台のデバイスとライセンスが、1台目のデバイスの7日後に登録された場合、両方のデバイスに1年間のライセンスが適用されますが、一方のライセンス/デバイスはもう一方のデバイスの7日後に期限切れとなります。

ライセンスの更新
オーガナイゼーション内のデバイスは、まとめて更新することも、個別に更新することもできます。Merakiのライセンスモデルでは、個々のデバイス、ネットワーク、デバイスファミリーなどを個別に更新することができます。
例えば、2つのネットワークにそれぞれ3台の無線APを設置している場合、1つのネットワークには3x1年のライセンス更新を、もう1つのネットワークには3x3年のライセンス更新を購入することができます。
1 つのオーガナイゼーションで 1 日が期限のライセンスは 5 万個まで所有できます。
Merakiは、1つのオーガナイゼーションで1日ライセンス(合計)は5 万個のみをサポートしています。これは、ダッシュボードでデバイスやライセンスを管理する際に、より良いカスタマーエクスペリエンスを確保するためです。
MX のライセンスオプション
MXセキュリティアプライアンスには、3つのライセンスエディション「Enterprise」、「Advanced Security(高度なセキュリティ)」、「Secure SD-WAN Plus」の3つのライセンスエディションがあります。MXのライセンスエディションは、オーガナイゼーションが全体で統一されていることに注意してください。例えば、25台のアプライアンスすべてにEnterprise EditionまたはAdvanced Security EditionまたはSecure SD-WAN Plus Editionを使用することはできますが、20台のアプライアンスに1つのエディションを使用し、5台のアプライアンスにもう1つのエディションを使用することはできません。一部のアプライアンスにEnterprise Editionを使用し、他のアプライアンスにAdvanced Security EditionまたはSecure SD-WAN Plusを使用したい場合は、2つのオーガナイゼーションを作成する必要があります。1つはEnterprise Editionを使用するアプライアンス用で、もう1つはAdvanced Security/Secure SD-WAN Plus Editionを使用するアプライアンス用です。
注1:EnterpriseからAdvanced SecurityまたはSecure SD-WAN Plusにアップグレードすると有効期限が短縮される場合があります。例えば、Enterpriseライセンスの残り日数が360日のお客様がAdvanced Securityにアップグレードした場合、有効期限が180日分に短縮される場合があります。転送されるのはライセンスの価値であって、時間ではないため期間は前後する可能性があります。
注2:Advanced SecurityからEnterpriseライセンス、Secure SD-WAN PlusからAdvanced Security、Secure SD-WAN PlusからEnterpriseにダウングレードすることはできません。
注3:オーガナイゼーションが全体が1つのライセンスタイプである必要があります。EnterpriseからAdvanced SecurityまたはSecure SD-WAN Plusにアップグレードする場合は、オーガナイゼーション内のすべてのMXライセンスをアップグレードする必要があります。
ライセンス違反の警告と解決方法
Cisco Merakiデバイスは、Cisco Merakiクラウドを使用して集中管理と制御を行います。Cisco Merakiクラウドは「デバイスごと」にライセンスされます。オーガナイゼーション内の各デバイスには、終了日までの一定の年数/日数分のライセンスが付与されます。ライセンスの有効期限が切れていたり、ライセンスが不足していたりしてライセンス違反が発生した場合は、管理者に通知されます。
ライセンスに問題があるデバイスのみがシャットダウンされます。オーガナイゼーション内の他の有効なライセンスが割り当てられたデバイスは、引き続き機能します。
ライセンス違反の例
有効期限切れ
この場合、デバイスに割り当てられているライセンスが期限切れになっています。管理者は以下のいずれかの対応が必要です。
-
オーガナイゼーションに登録済みの空きライセンスを割り当てる
-
新しいライセンスを購入し、デバイスに割り当てる
ライセンス不足
この場合、デバイスは有効なライセンスが割り当てられていないため動作が停止されます。これを解決するためには以下のいずれかの対応が必須です。
-
有効なライセンスをインベントリから割り当てる
-
新しいライセンスを購入し、デバイスに割り当てる
-
該当のデバイスをオーガナイゼーションから削除する
ライセンスキー
ライセンスを注文すると、その注文に複数のライセンスが含まれていても、1つのライセンスキーが発行されます。このライセンスキーをオーガナイゼーションに登録すると、ライセンスキーは個々の(子)ライセンスに分割され、個々のデバイスに適用できるようになります。
例えば、3xLIC-ENT-3YRと3xLIC-MS120-48LPを購入した場合、1つのライセンスキー(XXXX-YYYY-ZZZ)を受け取ることになります。このキーをオーガナイゼーションに登録すると、メインキーに関連する各ライセンスの個別のラインアイテム(子キー)が生成されます。その後、個々のキーを取得し、希望するデバイスと関連付けることができます。
ライセンスの状態
ライセンスは、特定のデバイスに割り当てられている場合、”割り当て済み"とみなされます。ライセンスが(自動または手動で)デバイスに割り当てられていない場合は、未割り当てとみなされます。
ライセンスがアクティブということは、デバイスのライセンスの有効日数が減少し始めたことを意味します。Merakiのライセンスは毎日のように消費されます。
アクティブ : ライセンスに設定された有効日数の消費が始まっています
非アクティブ & 未割り当て(未使用) (Inactive & Unassociated (Unused)) - ライセンスはデバイスに割り当てられておらず、有効日数の消費も始まっていません。ライセンスは既定の猶予期間中です。
アクティブ & 未割り当て (Active & Unassociated (Unused Active)) - ライセンスはデバイスに割り当てられていませんが、有効日数の消費が始まっています。通常猶予期間が終了した場合にはこの状態になります。この状態のライセンスはアクティブなライセンスが割り当てられていないデバイス(新たに追加したデバイスなど)にのみ割り当てることができます。
非アクティブ & 割り当て済み (Inactive & Associated (Queued)) - ライセンスはデバイスに割り当てられていますが有効日数の消費は始まっていません。通常、アクティブなライセンスが割り当てられているデバイスに更にライセンスを追加した場合にこの状態になります。このライセンスは最初に割り当てたライセンスの有効期限が終了した後にアクティブになります。
注1:この状態は、まだアクティブになっていないライセンスでのみ起こり得ます。
注2: 一度この状態になると、ライセンスを個別に移動させることはできず、既に割り当て済みのアクティブなライセンスと一緒に移動させることしかできません。例えば、有効期限が残り1年のデバイスに、追加で1年のライセンスを適用したとします。7日後、1年のライセンスを移動することができず、残りのライセンス期間(2年)をすべて新しいデバイスに移動しなければなりません。
アクティブ & 割り当て済み (Active & Associated (Active)) - ライセンスはデバイスに割り当てられていて有効日数の消費も始まっています。この状態のライセンスは、ライセンスがないデバイスか、ライセンスが失効したデバイスにのみ再割り当てできます。有効なライセンスを持つデバイスの有効期限を延長するために、アクティブなライセンスが割り当てられたデバイスを使用することはできません。
注:一度アクティブになったライセンスは、デバイスに割り当てられていない間でも有効日数を消費します。
ライセンス、デバイスを移動する
オーガナイゼーションがからデバイスを削除するには、オーガナイゼーション > ライセンス情報 あるいは インベントリ へ移動し、デバイス タブから対象のデバイスを選択し、その他の操作 > オーガナイゼーションから削除できます。デバイスの詳細ページから削除しないでください。
PDL では管理者がネットワークやオーガナイゼーション間でライセンスやデバイスを移動することができるようになりました。この操作を行うユーザーは、デバイスやライセンスの移動元と移動先の両方のネットワークまたはオーガナイゼーションの管理者である必要があります。
注: ライセンスと一緒にデバイスを移動させたり、デバイスと一緒にライセンスを移動させたりすると、デバイスとライセンスの両方が移動先のオーガナイゼーションに移動します。
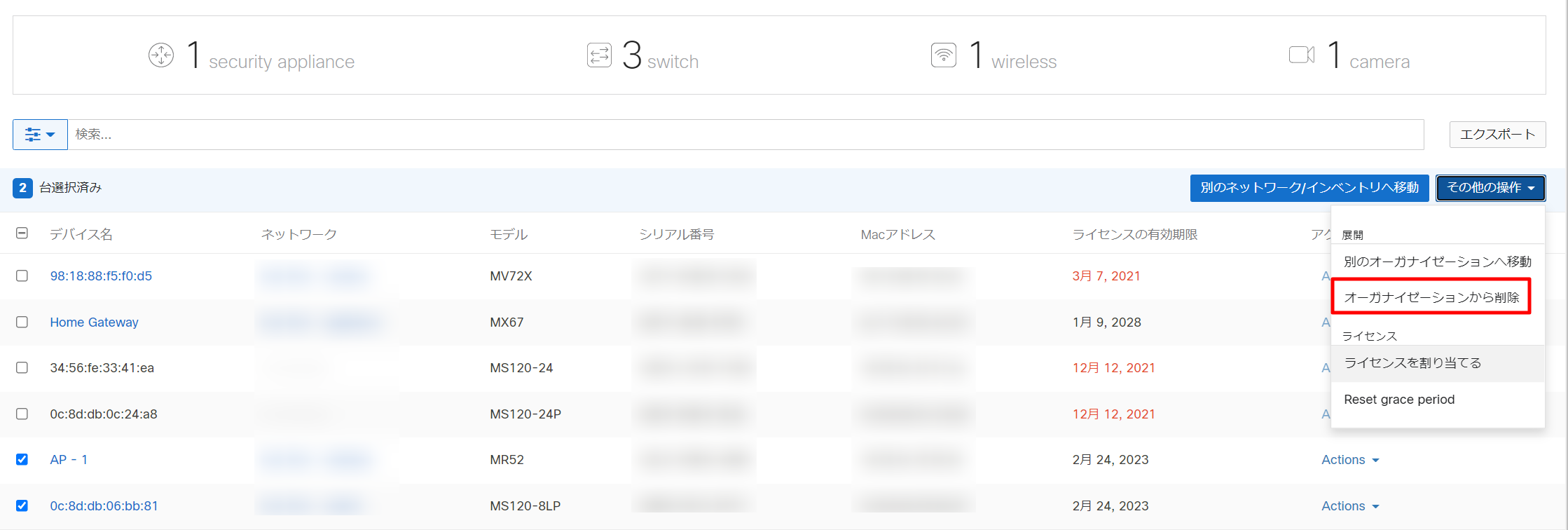
.png?revision=1&size=bestfit&width=570&height=388)
制限:
-
機器をネットワークやオーガナイゼーション間で移動すると、現在接続しているクライアントは切断されます。
-
デバイスを別のネットワークまたはオーガナイゼーションに移動すると、デバイスは新しいネットワーク/オーガナイゼーションから新しい設定を取得することになります。
デバイスの有効期限を延長する
追加のライセンスを購入したり、イベントリ内の未使用ライセンスを適用したり、古いデバイスを廃棄して残りの有効日数を新しいデバイスに適用したりすることで、有効期限を延長することができます。
割り当てたライセンスは 7 日間以内であれば操作を取り消すことができます。その期間を過ぎると、ライセンスは「統合」され、分離することはできません。例:有効期限が残り1年のデバイスに対し、さらに1年のライセンスを適用した場合。7日後、1年間のライセンスを移動することはできず、残りのライセンス期間(2年間)をすべて新しいデバイスに移動することになります。
注: アクティブなライセンスを適用できるのは、現在ライセンスが割り当てられていないデバイス(新しいデバイスやアクティブなライセンスが割り当ていないデバイスなど)に限られます。ライセンスの有効日数の消費を止めることはできません。
追加のライセンスを購入する: オーガナイゼーション内の既存のライセンスを延長/更新したい場合は、追加のライセンスを購入し、新しく購入したライセンスを更新したいデバイスに適用できます。
インベントリ内にあるライセンスを割り当てる : インベントリ内に正しいモデルに合致する利用可能なライセンスがあれば、そのライセンスを対象のデバイスに割り当てできます。割り当てようとしているライセンスがアクティブである場合、これらのライセンスは新しいデバイスに割り当てる必要があります。ライセンスが非アクティブの場合は、どのデバイスにも割り当てできます。
注: 1つのライセンスを複数のデバイスに適用することはできません。たとえば、1年間のワイヤレスアクセスポイントライセンスを持っている場合、そのライセンスは1台のアクセスポイントにのみ割り当てできます。1ヶ月分のライセンスを12台のデバイスに割り当てることはできません。
デバイスを廃棄する: アクティブなライセンスを持つデバイスからライセンスをはずし、そのライセンスを(同じモデルの)新しいデバイスに適用することができます。
注:新しいデバイスへ使用済みのライセンスを割り当てる際には以下について注意してください
- 割当先のデバイスはライセンスが割り当てられていない新しいものでなければなりません(アクティブなライセンスを持つことはできません)。
- 同日中に新しいデバイスへ適用した場合、有効期限が 1 日短くなります
※廃棄するデバイスで 1 日分、新しいデバイスで適用日から 1 日ライセンスを消費することになるため - 上記操作を繰り返し行った場合、繰り返すたびに 1 日分ライセンスが消費されます
PDL への移行
Co-Term から Per Device Licensing へのライセンス形態の移行は 2024 年 6 月 25 日を以て受付を終了いたしました。
今後は Co-Term でのご利用を継続するか、サブスクリプションをご利用ください。
Meraki ライセンスを注文する
Merakiライセンスの注文は、どのライセンスモデルを使用していても同じです。1年、3年、5年、7年、10年のライセンスを注文すると、1つのMerakiライセンスキーと注文番号が発行され、オーガナイゼーションに登録できます。
ただし、1日ライセンスは例外です。1日ライセンスは、PDLでのみ利用でき、ハードウェアや他のライセンス期間(例:1年)とは別に購入する必要があります。
1つの組織は最大 5 万個の1日ライセンスを所有できます。
Merakiは、1つのオーガナイゼーションで最大 5 万個の 1日ライセンスをサポートします。これは、ダッシュボードでデバイス/ライセンスを管理する際のカスタマーエクスペリエンスを向上させるためです。
オーダー番号、ライセンスキー、デバイスを登録する
オーダー番号、デバイス、あるいはライセンスを登録するには、オーガナイゼーション > ライセンス情報 / インベントリ へ移動し、”概要" タブ 内の右上にある 「追加」ボタンをクリックします
.png?revision=1)
オーダー番号、シリアル番号、あるいはライセンスキーを入力してオーガナイゼーションへ登録します。1 行につき 1 件ずつ入力できます。
.png?revision=1)
次へ進むと追加された機器やライセンスが表示されます。
注: オーダー番号にライセンスと、それに合致するデバイスが紐付いている場合(例: MR33 5 台、MR ライセンス 5 台分)、それらを自動的に割り当てることができます。希望する場合には "同意して自動で割当" をクリックします。
.png?revision=1)
手動で割り当てる場合は "次へ" をクリックします。次の画面でデバイスに対して個別にライセンス割り当てるか(複数可)、チェックボックスをオンにして一括でライセンスを割り当てできます。完了したら "次へ" をクリックします。
.png?revision=1)
”有効期限" が割り当てたライセンスに応じて更新されます。問題がなければ次へ進み登録先のネットワークを指定します。
.png?revision=1)
ここでは以下の操作を実行できます
1. 既存のネットワークにデバイスを移動する
2. 新しいネットワークを作成し、そこにデバイスを追加する
3) デバイスをインベントリに追加する。後でインベントリから他のネットワークにデバイスを移動できます。
完了したら ”次へ" をクリックします。
注 : デバイスにライセンスを割り当てるとライセンスはアクティブとなり有効日数を消費し始めます。
.png?revision=1)
登録が完了すると以下のような画面が表示されます。リンクからデバイスを確認でき、設定ができるようになります。
.png?revision=1)
"デバイス"タブからライセンスをデバイスに割り当てる
「License & Inventory」ページの「デバイス」タブからもデバイスにライセンスを割り当てられます。
ライセンスを割り当てたいデバイスを選択し、テーブルの右上にある その他の操作 > ライセンスを割り当てる をクリックします
あるいは個別に "Actions" から "Assign Licenses" を選択することも可能です。
.png?revision=1)
選択したデバイスに割り当てることができるライセンスがあれば、ドロップダウンに表示されます。ライセンスの割り当ては、上部のタブをクリックすることで、「期間」ごと、または特定の「オーダー」ごとに選択することができます。ライセンスを選択したら、「割当」を選択します。これにより、デバイスにライセンスが割り当てられます。
すでにアクティブなライセンスを持っているデバイスには非アクティブなライセンスのみ割当できます。例えば、デバイスに残り6ヶ月のライセンスがあり、別のアクティブなライセンス(残り8ヶ月)を持っていた場合、その 8 ヶ月分のライセンスは該当のデバイスに割り当てることはできません。
.png?revision=1)
ライセンス数タブからライセンスをデバイスに割り当てる
"ライセンス数"タブからは単一あるいは複数のライセンスをデバイス(単複)に割当できます。
"Actions" から "Assign License" をクリックします
.png?revision=1)
複数のライセンスを選択している場合は右上の "その他操作" > "ライセンスを割り当てる" をクリックします
.png?revision=1)
選択したライセンスを"Select" ボタンから個別のデバイスに割り当てるか、複数のデバイスに一括で割り当てられます。後者の場合デバイスのチェックボックスを使用して右上の Select ボタンから一括で割り当てます。
.png?revision=1)
割り当てたライセンスに応じて新しい有効期限が表示されます。
.png?revision=1)
”次へ" をクリックすると、処理が完了したことを示す画面に移動します。
.png?revision=1)
”ライセンス数" タブで各ライセンスに紐付いているデバイスを確認できます。
注 1: 変更を反映させるためにページをリフレッシュする必要がある場合があります。
注2 : ライセンスのタイプ (スイッチ、無線)や状態 (Unused,Unused Active) によって割り当ての手順は若干異なります。

デバイスに割り当てたライセンスを解除し、別のデバイスに割り当てる
1. オーガナイゼーション>ライセンス情報>デバイス のページを開き、スパナのアイコンからライセンス数の列を表示させます。
2. ライセンス数の列にある数字をクリックすると、現在適応されているライセンスの状況が確認できます。
3.Active licenseのポップアップのUnassignをクリックして、ライセンスをデバイスから取り外します。
4.ライセンスタブから取り外したライセンスのActionsのプルダウンメニューからAssaign licensesをクリックします。
5.ライセンスを割り当てる ページが表示されますので、割り当てたいデバイスのSelect of licensesのプルダウンメニューから割り当てる数量を指定し、次へを押下して表示されるサマリーで割当を押下することで適応が完了します。
付け替え時には、付け替え元のでデバイスと付け替え先デバイスで1日ずつ消費するため、
ライセンス期間は1日減ることが期待動作となります。
また、デバイスから外されたライセンスはUnused Activeのステータスであるため、すでにライセンス適応済みのデバイスに対してこのライセンスを追加適応することはできません。
※ライセンス適応済みのデバイスに対してライセンスを適応できるのはUnusedのステータスのライセンスのみです
一部のデバイスを更新する
オーガナイゼーションまたはネットワーク内の一部のデバイスを更新する場合は、「注文、ライセンス、またはデバイスの登録」に記載されている手順に従って、更新ライセンスキーまたは注文を登録してください。
オーガナイゼーション内でライセンスが登録されたら、「License & Inventory」ページの「デバイス」タブに移動します。更新ライセンスを適用したいデバイスを選択し、テーブルの右上にある「その他の操作」ドロップダウンから「ライセンスを割り当てる」を選択します。
.png?revision=1)
システムマネージャー
システムマネージャーのライセンスは、デバイスごとではなくネットワークごとに割り当てられます。つまり、SMライセンスを登録する際に、オーガナイゼーション内の特定のネットワークにライセンスの一部またはすべてを割り当てることになります。
ネットワーク内のSMシートを更新する際には、そのネットワークに割り当てられているシート数と同じ数で更新する必要があります。ネットワーク内のSMシートの数を増やしたり減らしたりしたい場合は、現在のライセンスの有効期限が切れるのを待ってから、新しいライセンスをネットワークに割り当てる必要があります。
システムマネージャーを追加するにも、「License & Inventory」の「追加」ボタンに移動し、Merakiの注文番号またはシリアル番号を入力します。
ネットワーク内の SM シートを更新するか、シート数の上限を引き上げるか尋ねられます。
- 初めて SM ライセンスを追加する場合は "管理対象デバイス数の上限を引き上げる" を選択してください
- 既存のSMネットワークに対しシート数を引き上げる場合も "管理対象デバイス数の上限を引き上げる" を選択してください
- 有効期限切れなどにより現在のシート数でライセンスを更新する場合は "更新する" を選択してください
ネットワーク内のSMシートを更新する場合は、現在ネットワークと同じ数でで更新する必要があります。例えば、期限切れのシートが100個ある場合、100個のシートで更新する必要があります。異なる数で更新したい場合は、まずネットワークからSMシートの割り当てを解除する必要があります。
.png?revision=1)
特定のネットワークに割り当てたいSMシートの数を選択します。同一のライセンスキー/オーダーから、異なるネットワークにSMシートを割り当てることができます。シートの有効期限は「SM expiration date」欄に表示されます。 完了したら、「次へ」を選択します。
.png?revision=1)
"ライセンス数" タブで SM ライセンスの状態を確認できます
.png?revision=1)
システムマネージャーにデバイスを登録するには、ダッシュボード上の "システムマネージャー" へ移動します。
Meraki インサイト
Meraki インサイトは、ネットワーク内の個々のMXに割り当てられます。MIライセンスを追加したり、MIライセンス付きの注文をしたりすると、ネットワーク内の該当するMXにMIライセンスを割り当てるように促されます。


MXにMIライセンスを割り当てると、「ソフトウェア有効期限」が更新され、MIライセンスの有効期限が表示されます。
MIライセンスの有効期限は、MXライセンスの有効期限とは異なる場合があります。先にMIライセンスの有効期限が切れた場合、MIの機能のみがオフになり、MXの機能はオフになりません。

「Licensing & inventory」ページの「ライセンス数」タブに移動すると、MIライセンスのステータスを確認することができます。「デバイス」タブに移動すると、MXデバイスに割り当てられているMIとMXのライセンスを表示できます。







