SNMP Overview and Configuration
Click 日本語 for Japanese
Simple network management protocol (SNMP) allows network administrators to query devices for various information. Meraki allows SNMP polling to gather information either from the dashboard or directly from MR access points, MS switches, and MX security appliances. Third-party network monitoring tools can use SNMP to monitor certain parameters. This document will outline the dashboard configuration and discuss the information that can be gathered. There are two distinct places to configure this in your Meraki dashboard. These settings operate independently from each other and can be enabled and disabled separately if desired.
- Polling Dashboard over the public Internet. This is configured in the Organization > Configure > Settings page.
- Polling devices locally. This is configured in Network-wide > Configure > General page for each network.
Overview
The following information can be polled from the dashboard:
- Device MAC address
- Device serial number
- Device name
- Device status (online or offline)
- Device last contacted (date and time)
- Mesh status (gateway or repeater)
- Public IP address
- Product code (e.g. MR18-HW)
- Product description (e.g. Meraki cloud controller 802.11n AP)
- Name of the network that the device resides in (dashboard network)
- Packets/bytes in/out on each physical interface
Note: Exact information varies between the three product lines. Not all of the above information can be polled from devices locally.
Learn more with these free online training courses on the Meraki Learning Hub:
Standard MIBs
Meraki devices support the majority of OIDs located within the subset of the following MIBs:
- SNMPv2-MIB .1.3.6.1.2.1.1
- IF-MIB .1.3.6.1.2.1
These MIBs are not proprietary and therefore are available on most network monitoring systems.
Proprietary MIB
Additional Meraki-specific information can be found in the MERAKI-CLOUD-CONTROLLER-MIB, which is located under Organization > Configure > Settings > SNMP. Please note that this MIB is used to poll the dashboard, not Meraki devices locally. Please reference the standard MIBs above for options when polling local devices.
Configuration
Dashboard Polling
The dashboard can be configured for SNMP polling from Organization > Configure > Settings > SNMP. Once SNMP has been enabled you will be able to send the SNMP requests to the host that is defined directly under the enable setting. It also defines the community string and provides a sample command to extract information via SNMP requests.
Below is a screenshot of the dashboard configuration of SNMP:
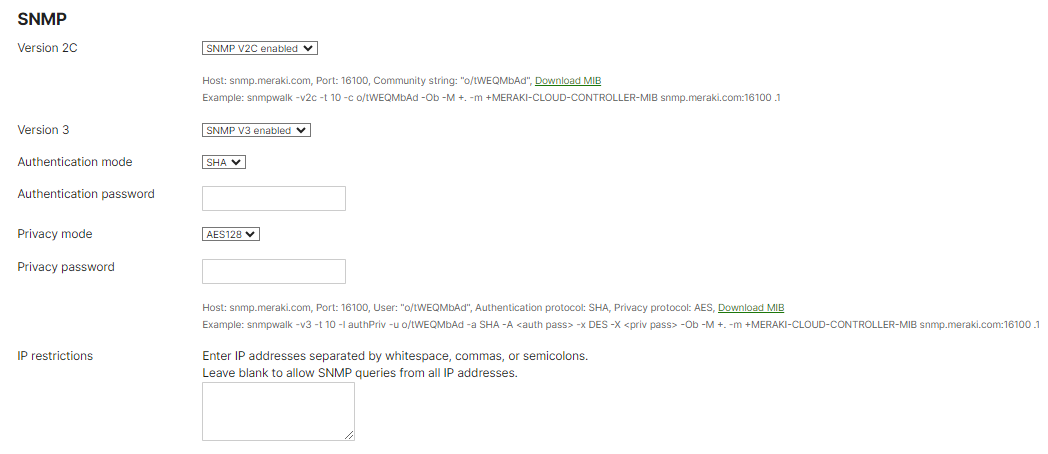
Note: Cisco strongly recommends disabling SNMP V2C and only using SNMP V3 with Authentication mode SHA and Privacy mode AES128 for the highest level of security.
Note: The hostname used for all SNMP requests should be snmp.meraki.com. Please avoid using organization-specific hostnames that use the format nXXX.meraki.com like n123.meraki.com.
IP restrictions must be configured to restrict SNMP access to particular IP addresses in the customer environment when using v2c SNMP versions 1 and 2 send the community string in clear text, so IP restrictions are required to prevent unauthorized SNMP access if the community string is intercepted or learned by another party. They are recommended for v3 but not required.
Note: Meraki SNMP access only supports get requests, so no changes to the dashboard configuration can be made using SNMP. Meraki uses the read-only community string type. The following are supported when polling the dashboard: GetRequest and GetNextRequest snmp GET methods.
Local Polling From Devices
Individual Meraki devices can also be polled locally. In this scenario, the SNMP traffic would stay within the local network and each device would need to be polled from the network management system. These settings can be found in Network-wide > Configure > General > Reporting.

Using SNMP to directly poll individual devices allows to choose between SNMP v1/v2c or v3. Version 3 allows to encrypt the communication between the manager (network management system) and the agent (Meraki device). SNMP v1/v2c sends the community string in plain text. If v3 is selected, you will need to configure a username and password and select your privacy mode. When using v3, Cisco Meraki devices will use SHA1 for authentication and DES or AES128 for privacy, with the configured password used for both. We recommend use of AES128 for privacy.
Note: Cisco strongly recommends using SNMP v3 with privacy mode AES128 for the highest level of security.
Note: You will not be able to poll repeaters using SNMP as they do not have an IP address on the LAN
Polling from outside of the network
For security purposes, Meraki devices are initially configured to disallow direct SNMP polling of Meraki devices from non-local IP networks. To allow for external polling, you must first set an SNMP community string by going to Network Wide > Configure > General. Once the community string is in place, grant access for remote SNMP polling by adding the desired external IP addresses to the allow list. This can be done through Security & SD-WAN > Configure > Firewall > WAN appliance services, specifically within the SNMP settings.

SNMP Timeouts
In some circumstances it can take several seconds for our SNMP agent to initially query and build a database of devices for an organization. To give the agent enough time to respond, in the example commands above we have set a timeout of ten seconds. If you are using proprietary network monitoring software such as WhatsUp Gold, the SNMP timeout should also be configured, as the defaults are often too low.
Testing SNMP
Multiple tools exist to test SNMP functionality on various operating systems. Windows-based operating systems can use an open-source tool called net-snmp. Follow these instructions to install net-snmp and test SNMP access to the cloud controller:
- Download net-snmp and install.
- Save the MIB file from the dashboard (Organization > Configure > Settings > SNMP > Download MIB) to the proper net-snmp directory: C:\usr\share\snmp\mibs\ by default.
- Copy and paste the sample snmp walk from your controller and place it in a command prompt.
On a Linux-based system, you can install an SNMP package to achieve the same results. Follow these instructions on Debian-based systems:
- Install snmpd. For systems with apt-get.
sudo apt-get install snmpd
- Save the MIB file from the dashboard (Organization > Configure > Settings > SNMP > Download MIB) to the proper snmpd directory.
- Copy and paste the example snmpwalk command from your controller (Organization > Configure > Settings > SNMP) and place it in a terminal.
Testing SNMP to individual MRs is exactly the same, but you will use snmpwalk to each individual MR. For example, if you have two MR access points, you would need to use snmpwalk twice (MR 1 IP: 192.168.100.15, MR2 IP: 192.168.100.16).
snmpwalk -v2c -t 10 -c meraki 192.168.100.15:161 snmpwalk -v2c -t 10 -c meraki 192.168.100.16:161
Keep in mind that the snmpwalk command would need to be modified based on the version of SNMP that was configured. In the above example, SNMP v2c is being used with a community string of "meraki", and the port has been left at a default of 161.
The command below is an example snmpwalk for SNMPv3, using the username and passphrase configured in Network-wide > Configure > General.
snmpwalk -v3 -t 10 -a sha -A <passphrase> -u <username> -x des -X <passphrase> -l authpriv <IP address>
Sample Output
The following is sample output from the snmpwalk command run locally, to a local MR 16:
sysadmin@ubuntu:~$ snmpwalk -v2c -c meraki 192.168.100.15:161 iso.3.6.1.2.1.1.1.0 = STRING: "Meraki MR16 Cloud Managed AP" iso.3.6.1.2.1.1.2.0 = OID: iso.3.6.1.4.1.29671.2.13 iso.3.6.1.2.1.1.5.0 = STRING: "MR16" iso.3.6.1.2.1.1.9.1.2.1 = OID: iso.3.6.1.6.3.1 iso.3.6.1.2.1.1.9.1.2.2 = OID: iso.3.6.1.6.3.16.2.2.1 iso.3.6.1.2.1.1.9.1.2.3 = OID: iso.3.6.1.2.1.31 iso.3.6.1.2.1.1.9.1.2.4 = OID: iso.2.840.10036 iso.3.6.1.2.1.1.9.1.3.1 = STRING: "The MIB module for SNMPv2 entities" iso.3.6.1.2.1.1.9.1.3.2 = STRING: "View-based Access Control Model for SNMP." iso.3.6.1.2.1.1.9.1.3.3 = STRING: "The MIB module to describe generic objects for network interface sub-layers" iso.3.6.1.2.1.1.9.1.3.4 = STRING: "The MIB module for managing 802.11 implementations" iso.3.6.1.2.1.1.9.1.4.1 = Timeticks: (0) 0:00:00.00 iso.3.6.1.2.1.1.9.1.4.2 = Timeticks: (1) 0:00:00.01 iso.3.6.1.2.1.1.9.1.4.3 = Timeticks: (6) 0:00:00.06 iso.3.6.1.2.1.1.9.1.4.4 = Timeticks: (6) 0:00:00.06 iso.3.6.1.2.1.2.1.0 = INTEGER: 3 iso.3.6.1.2.1.2.2.1.1.1 = INTEGER: 1 iso.3.6.1.2.1.2.2.1.1.2 = INTEGER: 2 iso.3.6.1.2.1.2.2.1.1.3 = INTEGER: 3 iso.3.6.1.2.1.2.2.1.2.1 = STRING: "wired0" iso.3.6.1.2.1.2.2.1.2.2 = STRING: "wifi0" iso.3.6.1.2.1.2.2.1.2.3 = STRING: "wifi1" iso.3.6.1.2.1.2.2.1.3.1 = INTEGER: 6 iso.3.6.1.2.1.2.2.1.3.2 = INTEGER: 71 iso.3.6.1.2.1.2.2.1.3.3 = INTEGER: 71 iso.3.6.1.2.1.2.2.1.4.1 = INTEGER: 0 iso.3.6.1.2.1.2.2.1.4.2 = INTEGER: 0 iso.3.6.1.2.1.2.2.1.4.3 = INTEGER: 0 iso.3.6.1.2.1.2.2.1.5.1 = Gauge32: 0 iso.3.6.1.2.1.2.2.1.5.2 = Gauge32: 0 iso.3.6.1.2.1.2.2.1.5.3 = Gauge32: 0 iso.3.6.1.2.1.2.2.1.6.1 = Hex-STRING: 00 18 0A 34 36 C4 iso.3.6.1.2.1.2.2.1.6.2 = Hex-STRING: 00 18 0A 34 36 C4 iso.3.6.1.2.1.2.2.1.6.3 = Hex-STRING: 02 18 1A 34 36 C4 iso.3.6.1.2.1.2.2.1.7.1 = INTEGER: 1 iso.3.6.1.2.1.2.2.1.7.2 = INTEGER: 1 iso.3.6.1.2.1.2.2.1.7.3 = INTEGER: 1 iso.3.6.1.2.1.2.2.1.8.1 = INTEGER: 1 iso.3.6.1.2.1.2.2.1.8.2 = INTEGER: 1 iso.3.6.1.2.1.2.2.1.8.3 = INTEGER: 1 iso.3.6.1.2.1.2.2.1.9.1 = Timeticks: (0) 0:00:00.00 iso.3.6.1.2.1.2.2.1.9.2 = Timeticks: (0) 0:00:00.00 iso.3.6.1.2.1.2.2.1.9.3 = Timeticks: (0) 0:00:00.00 iso.3.6.1.2.1.2.2.1.10.1 = Counter32: 77152729 iso.3.6.1.2.1.2.2.1.10.2 = Counter32: 70138554 iso.3.6.1.2.1.2.2.1.10.3 = Counter32: 17035160 iso.3.6.1.2.1.2.2.1.11.1 = Counter32: 0 iso.3.6.1.2.1.2.2.1.11.2 = Counter32: 0 iso.3.6.1.2.1.2.2.1.11.3 = Counter32: 0 iso.3.6.1.2.1.2.2.1.12.1 = Counter32: 0 iso.3.6.1.2.1.2.2.1.12.2 = Counter32: 0 iso.3.6.1.2.1.2.2.1.12.3 = Counter32: 0 iso.3.6.1.2.1.2.2.1.13.1 = Counter32: 0 iso.3.6.1.2.1.2.2.1.13.2 = Counter32: 0 iso.3.6.1.2.1.2.2.1.13.3 = Counter32: 0 iso.3.6.1.2.1.2.2.1.14.1 = Counter32: 0 iso.3.6.1.2.1.2.2.1.14.2 = Counter32: 0 iso.3.6.1.2.1.2.2.1.14.3 = Counter32: 0 iso.3.6.1.2.1.2.2.1.16.1 = Counter32: 16102848 iso.3.6.1.2.1.2.2.1.16.2 = Counter32: 35646246 iso.3.6.1.2.1.2.2.1.16.3 = Counter32: 1540911 iso.3.6.1.2.1.2.2.1.17.1 = Counter32: 0 iso.3.6.1.2.1.2.2.1.17.2 = Counter32: 97878 iso.3.6.1.2.1.2.2.1.17.3 = Counter32: 2728 iso.3.6.1.2.1.2.2.1.18.1 = Counter32: 0 iso.3.6.1.2.1.2.2.1.18.2 = Counter32: 0 iso.3.6.1.2.1.2.2.1.18.3 = Counter32: 0 iso.3.6.1.2.1.2.2.1.19.1 = Counter32: 0 iso.3.6.1.2.1.2.2.1.19.2 = Counter32: 0 iso.3.6.1.2.1.2.2.1.19.3 = Counter32: 0 iso.3.6.1.2.1.2.2.1.20.1 = Counter32: 0 iso.3.6.1.2.1.2.2.1.20.2 = Counter32: 0 iso.3.6.1.2.1.2.2.1.20.3 = Counter32: 0 iso.3.6.1.2.1.2.2.1.21.1 = Gauge32: 0 iso.3.6.1.2.1.2.2.1.21.2 = Gauge32: 0 iso.3.6.1.2.1.2.2.1.21.3 = Gauge32: 0 iso.3.6.1.2.1.2.2.1.22.1 = OID: ccitt.0 iso.3.6.1.2.1.2.2.1.22.2 = OID: ccitt.0 iso.3.6.1.2.1.2.2.1.22.3 = OID: ccitt.0 iso.3.6.1.2.1.31.1.1.1.1.1 = STRING: "wired0" iso.3.6.1.2.1.31.1.1.1.1.2 = STRING: "wifi0" iso.3.6.1.2.1.31.1.1.1.1.3 = STRING: "wifi1" iso.3.6.1.2.1.31.1.1.1.2.1 = Counter32: 0 iso.3.6.1.2.1.31.1.1.1.2.2 = Counter32: 0 iso.3.6.1.2.1.31.1.1.1.2.3 = Counter32: 0 iso.3.6.1.2.1.31.1.1.1.3.1 = Counter32: 0 iso.3.6.1.2.1.31.1.1.1.3.2 = Counter32: 0 iso.3.6.1.2.1.31.1.1.1.3.3 = Counter32: 0 iso.3.6.1.2.1.31.1.1.1.4.1 = Counter32: 0 iso.3.6.1.2.1.31.1.1.1.4.2 = Counter32: 0 iso.3.6.1.2.1.31.1.1.1.4.3 = Counter32: 0 iso.3.6.1.2.1.31.1.1.1.5.1 = Counter32: 0 iso.3.6.1.2.1.31.1.1.1.5.2 = Counter32: 0 iso.3.6.1.2.1.31.1.1.1.5.3 = Counter32: 0 iso.3.6.1.2.1.31.1.1.1.6.1 = Counter64: 77152729 iso.3.6.1.2.1.31.1.1.1.6.2 = Counter64: 70138621 iso.3.6.1.2.1.31.1.1.1.6.3 = Counter64: 17035162 iso.3.6.1.2.1.31.1.1.1.7.1 = Counter64: 0 iso.3.6.1.2.1.31.1.1.1.7.2 = Counter64: 0 iso.3.6.1.2.1.31.1.1.1.7.3 = Counter64: 0 iso.3.6.1.2.1.31.1.1.1.8.1 = Counter64: 0 iso.3.6.1.2.1.31.1.1.1.8.2 = Counter64: 0 iso.3.6.1.2.1.31.1.1.1.8.3 = Counter64: 0 iso.3.6.1.2.1.31.1.1.1.9.1 = Counter64: 0 iso.3.6.1.2.1.31.1.1.1.9.2 = Counter64: 0 iso.3.6.1.2.1.31.1.1.1.9.3 = Counter64: 0 iso.3.6.1.2.1.31.1.1.1.10.1 = Counter64: 16102848 iso.3.6.1.2.1.31.1.1.1.10.2 = Counter64: 35646309 iso.3.6.1.2.1.31.1.1.1.10.3 = Counter64: 1540911 iso.3.6.1.2.1.31.1.1.1.11.1 = Counter64: 0 iso.3.6.1.2.1.31.1.1.1.11.2 = Counter64: 97878 iso.3.6.1.2.1.31.1.1.1.11.3 = Counter64: 2728 iso.3.6.1.2.1.31.1.1.1.12.1 = Counter64: 0 iso.3.6.1.2.1.31.1.1.1.12.2 = Counter64: 0 iso.3.6.1.2.1.31.1.1.1.12.3 = Counter64: 0 iso.3.6.1.2.1.31.1.1.1.13.1 = Counter64: 0 iso.3.6.1.2.1.31.1.1.1.13.2 = Counter64: 0 iso.3.6.1.2.1.31.1.1.1.13.3 = Counter64: 0 iso.3.6.1.2.1.31.1.1.1.15.1 = Gauge32: 0 iso.3.6.1.2.1.31.1.1.1.15.2 = Gauge32: 0 iso.3.6.1.2.1.31.1.1.1.15.3 = Gauge32: 0 iso.3.6.1.2.1.31.1.1.1.18.1 = "" iso.3.6.1.2.1.31.1.1.1.18.2 = "" iso.3.6.1.2.1.31.1.1.1.18.3 = ""
After verifying that SNMP is functioning properly, the network management system (NMS) can be configured to poll either the dashboard, MRs, or both. Consult your NMS documentation for configuration steps to add a new managed device (MR/dashboard).
SNMP Traps
SNMP traps allow real-time alerting of specific network scenarios. SNMP traps will always be forwarded from the Meraki cloud. A complete list of traps is available in the Meraki MIB. SNMP traps use SHA1 for authentication and AES for privacy. SNMP traps are closely related to the possible alerts that can be configured for your network.
Note: The order of variables within an SNMP trap may be different than expected. Administrators should look at the trap message themselves before configuring any parsers that rely on a particular variable order.
Enabling Traps
Navigate to Network-wide > Configure > Alerts. Under SNMP traps, fill out the required fields. Traps will be sent from the Meraki cloud. If the receiving server is behind a NAT, port forwards will have to be used. The test trap button can be used to verify that traps are being sent and received successfully.
Note that the Receiving server IP must be a public IP.

Note: Cisco strongly recommends using SNMP v3 for the highest level of security.
Defining Traps to be Sent
Once traps have been enabled, alerts that will trigger a trap to be sent are configured under the Alerts Settings section found under Network-wide > Configure > Alerts. To configure an SNMP trap to be sent, click on Show additional recipients for a selected alert and add "snmp" as a recipient. Alternatively, you can add "snmp" as a Default recipient. Once configured, both an email and a trap will be sent when an event is detected.

Since traps are sent from the dashboard, any time-sensitive traps will begin counting from the moment that the dashboard detects the event.
By default, Meraki does not support reporting information related to device "EngineID".

