Homescreen Widgets for Meraki Go Mobile App
Homescreen Widgets
Widgets are a powerful tool that can let you see your network health at a glance, without opening the mobile app.
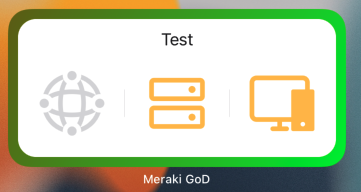
Following this guide will provide a full understanding of the homescreen widgets, and how to configure them for your device. Homescreen widgets provide information broken into three categories with four states each.
- Uplink status: This is the left most icon shaped like a globe.
- Requires a GX. This icon will remain grey without a GX uplink for information.
- Green if the GX is online.
- Yellow if there is a reported failure on the uplink.
- Red if the GX is offline
- Requires a GX. This icon will remain grey without a GX uplink for information.
- Hardware status: This is the middle icon shaped like a set of switches.
- Green if no Meraki Go devices are alerting at all.
- Yellow if at least 1 Meraki Go devices is alerting at this location.
- Red if at least 1 Meraki Go device is offline.
- Client status: The right most icon showing a computer and phone.
- Green if there are more than 0 clients at the location in use without heavy usage.
- Yellow if any client devices are using a lot of network data.
- Red if no clients are reported
Note: If the account used in the Meraki Go mobile app has access to numerous locations, the last viewed location is used and the name displayed above the icons. In the above example, the location name is Test.
Each category can broken into a total of four different states:
- Good - Teal/green: No problems to report
- Alerting - Yellow: One or more Meraki Go devices in have an alert present.
- Warning - Red: A Meraki Go device is offline or disconnected.
- No status - Grey: There is no information given to the widget for this icon.
Each category can take on any of the color or states noted above.
Setup
The setup process is fairly similar for both Android and iOS devices.
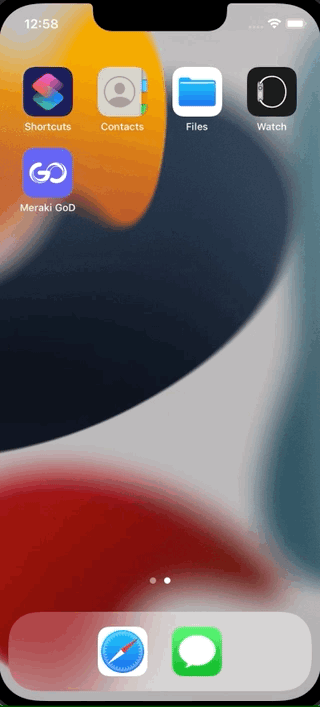
Widget Setup - Android
- Tap and hold the home screen to open the homescreen editor
- Tap on Widgets
- Search for Meraki Go
- Tap the Meraki Go widget, and accept the default options by pressing Add.
The widget should find a place automatically on your homescreen, now allowing you to adjust the size and placement.
Widget Setup - iOS
- Tap and hold on the home screen to open the homescreen editor.
- Tap on the + icon on the top left of the screen.
- Search for Meraki Go and select the widget once it appears in the search results.
- Press + Add Widget and choose the location to place it on your homescreen.
- Press Done after you are finished positioning your widgets.

