Reset Multi-factor Authentication for Go
Goal
Regain access to an account that is protected by Multi-Factor Authentication (MFA) when the codes are no longer accessible. If the authenticator or SMS backup have been lost, this guide will assist with resetting the MFA configuration.
Steps to Reset Multi-Factor Authentication
The easiest way to begin the procedure to reset your MFA codes is to send a temporary code to your email by trying to login through the web app.
Note: During MFA setup, the Meraki Go app will provide multiple backup codes. Be sure and try to use these first! These can be used like normal authenticator codes and allow logging into the app. Each code can be used one time only.
Step 1 - Login
Either open the Meraki Go mobile app or use a computer to navigate to the Meraki Go web app, and login with your username and password. Next, the prompt for MFA should be presented.

Step 2 - Request Codes
Once prompted for a 6 digit code from an authenticator app, choose Can't access your code? to continue with the MFA reset.
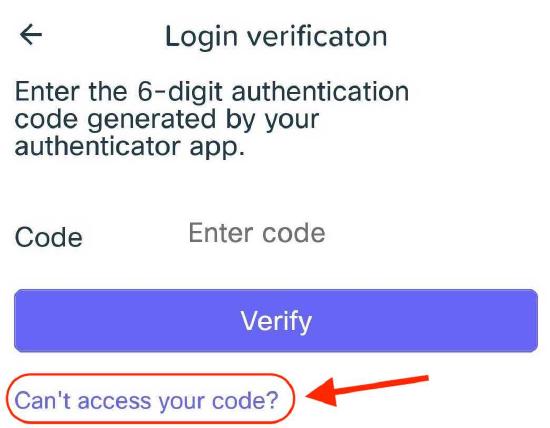
Step 3 - Email or SMS
During MFA setup, an optional SMS number can be provided to receive a backup 6 digit code. If one is not configured, an email can be sent as an alternative.
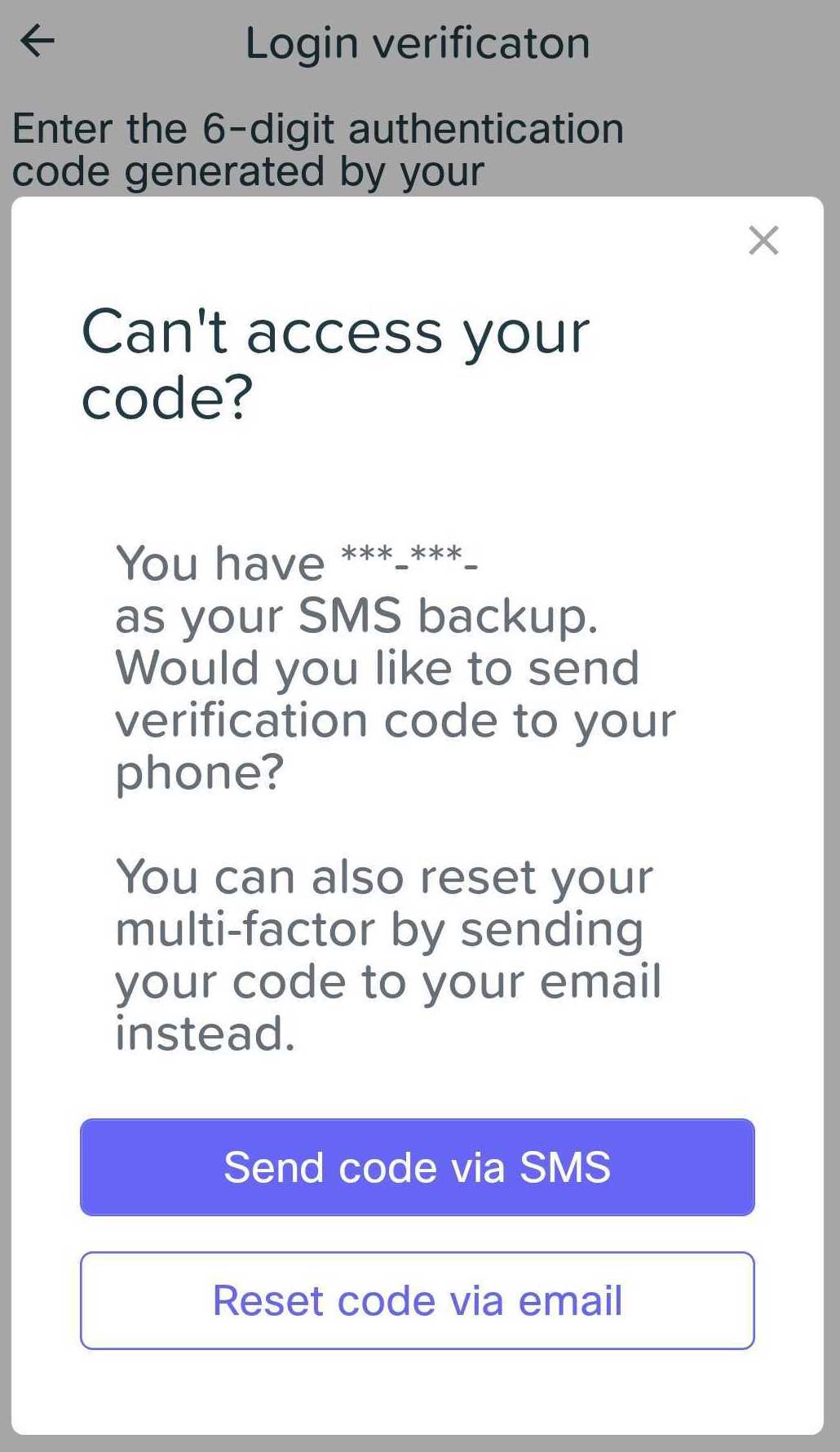
Select either SMS or via email to receive temporary 6-digit codes.
- SMS: A text message with a 6-digit code to the phone number provided should be received.
- Email: An email with a 6-digit code will be sent.
Note: Sometimes the email containing the codes will be sent to a junk folder or caught by a spam filter. Be sure to check these places if an email is not received within 5 minutes.
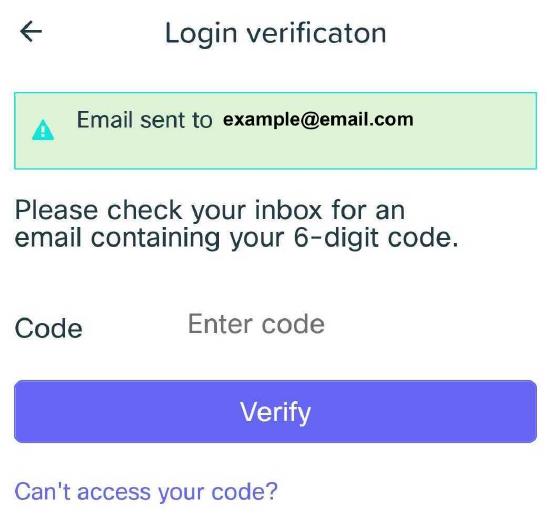
Step 4 - Use New Codes
Enter the new codes sent via SMS/Email in the normal MFA code area during login.
Troubleshooting
There are circumstances which may prevent an email or SMS code reaching an end user. In these cases, directly reach out to help@meraki-go.com for manual assistance in unlocking your account.

