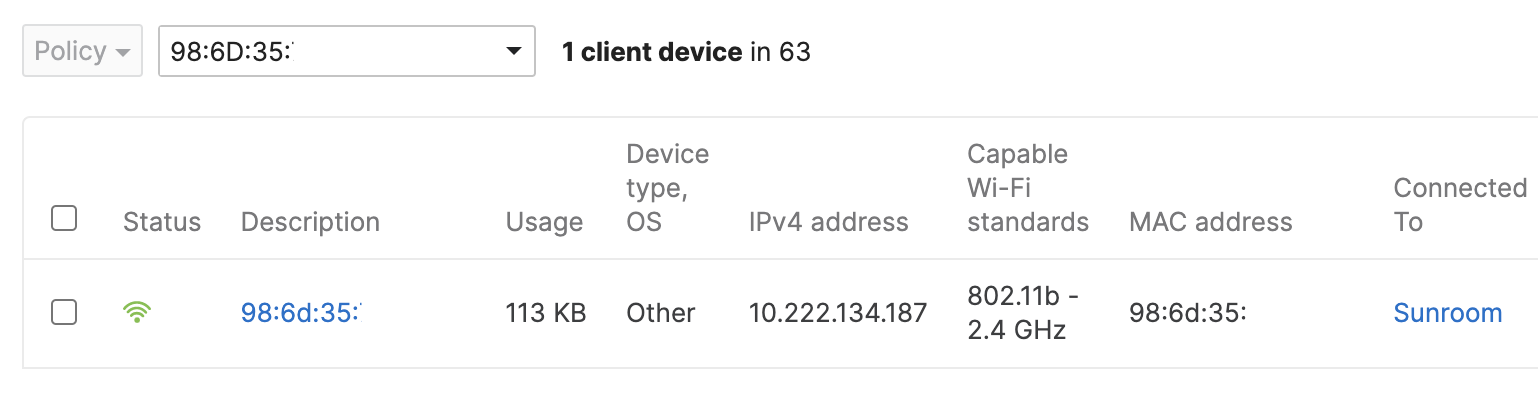Hanshow Electronic Shelf Labels (ESL) Integration with MRs
Overview
Electronic shelf labels (ESL) are digital displays of various sizes and shapes that retailers use to show product pricing, promotions, inventory level, etc for goods at the store. Unlike traditional paper price tags, the product pricing on electronic shelf labels can be automatically and remotely updated whenever a price is changed from a central control server.
Cisco Meraki access points with USB ports boost the value of your investment by adding an ability to leverage extra capabilities, for example, IoT applications, by using the USB port. One such application is an Electronic Shelf Label (ESL) integration with our partner Hanshow - https://www.hanshow.com/
Learn more with these free online training courses on the Meraki Learning Hub:
Meraki/Hanshow ESL Architecture
Network Diagram
Hanshow ESL gateways communicate with ESL tags via a proprietary 2.4GHz wireless protocol using its built-in antennas. Hanshow USB gateways build a TCP connection to Hanshow Cloud for management purposes. Please refer to a simplified network diagram below.

Note: Hanshow USB gateways communicate with the Hanshow cloud directly. No data or management ESL traffic is sent through the Meraki cloud.
Requirements and Supported Models
Supported Access Points
|
Model |
Minimum Firmware |
PoE Requirements for USB * |
|
MR57-HW |
MR 29.1+ |
|
| CW9166I-MR | MR 29.1+ | 802.3bt |
| CW9164I-MR | MR 29.1+ | 802.3bt |
| CW9162I-MR | MR 29.1+ | 802.3at |
| CW9166D1-MR | MR 30.5+ | 802.3bt |
| CW9163E-MR | MR 30.5+ | 802.3bt |
| CW9172I-MR | MR 30.5+ | 802.3bt |
| CW9172H-MR | MR 30.5+ | 802.3bt |
| CW9176I-MR | MR 30.5+ | 802.3bt |
| CW9176D1-MR | MR 30.5+ | 802.3bt |
| CW9178I-MR | MR 30.5+ | 802.3bt |
Note: * Please ensure that your AP has enough power to support the USB gateway.
Supported USB ESL Gateways
Note: Hanshow HS_C09978 and HS_C09979 gateways are supported with this integration.
Please refer to the Hanshow documentation for up-to-date specifications and technical details of the USB gateway.

Configuration and Monitoring
Configuring an SSID to Use with USB Ports
Hanshow USB gateways are treated like wired clients connected to 2 or 4 port APs using Port Profiles. Access points provide USB to Ethernet bridging to Hanshow USB gateways.
First, you must configure an SSID that can later be assigned to a USB port via port profiles.
Note: We recommend using a separate SSID not used to serve wireless clients to configure your USB port via port profiles.
-
Navigate to Wireless > Configure > Access control
-
Select an SSID from the dropdown at the top of the page.
-
Scroll down to Client IP and VLAN
-
Select Meraki AP assigned (NAT mode) if you want the gateway to get an IP address directly from AP.
Note: If you choose the NAT mode, the USB gateway will receive an IP address from an AP in the 10.0.0.0/8 network. In this case, it wouldn’t be possible to connect to the USB gateway from a wireless client connected to the same SSID or a wired client located on a LAN. You will not be able to connect to the USB gateway web UI when using the NAT mode.
Please ensure that any L3 firewall rules set on AP or upstream devices allow communication between your client device and the USB gateway.
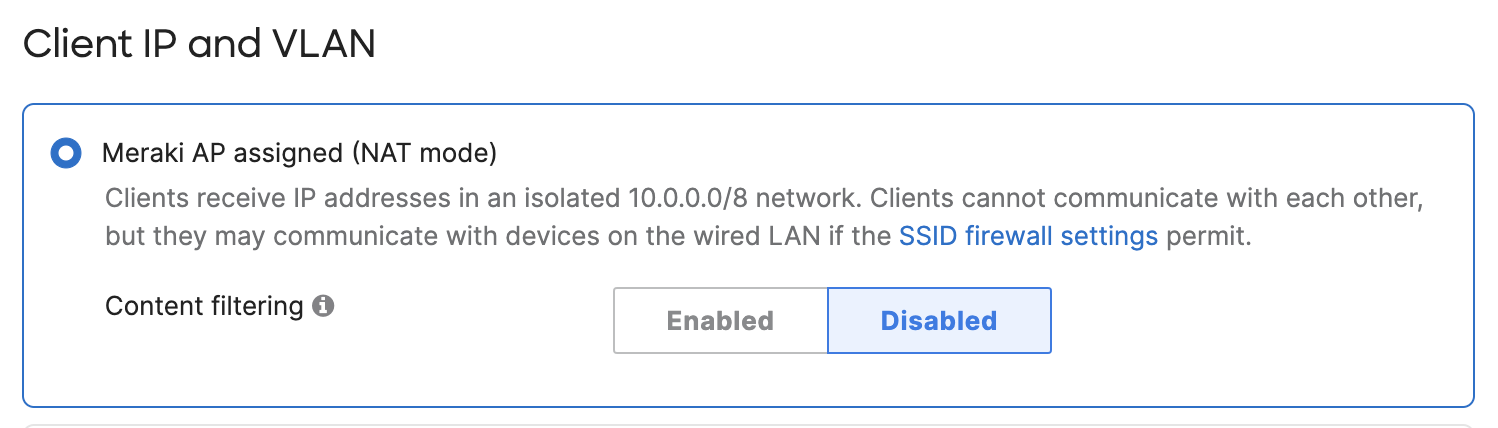
5. Otherwise, select the External DHCP server assigned (Bridged) option and configure VLAN tagging, if needed.
6. Save changes
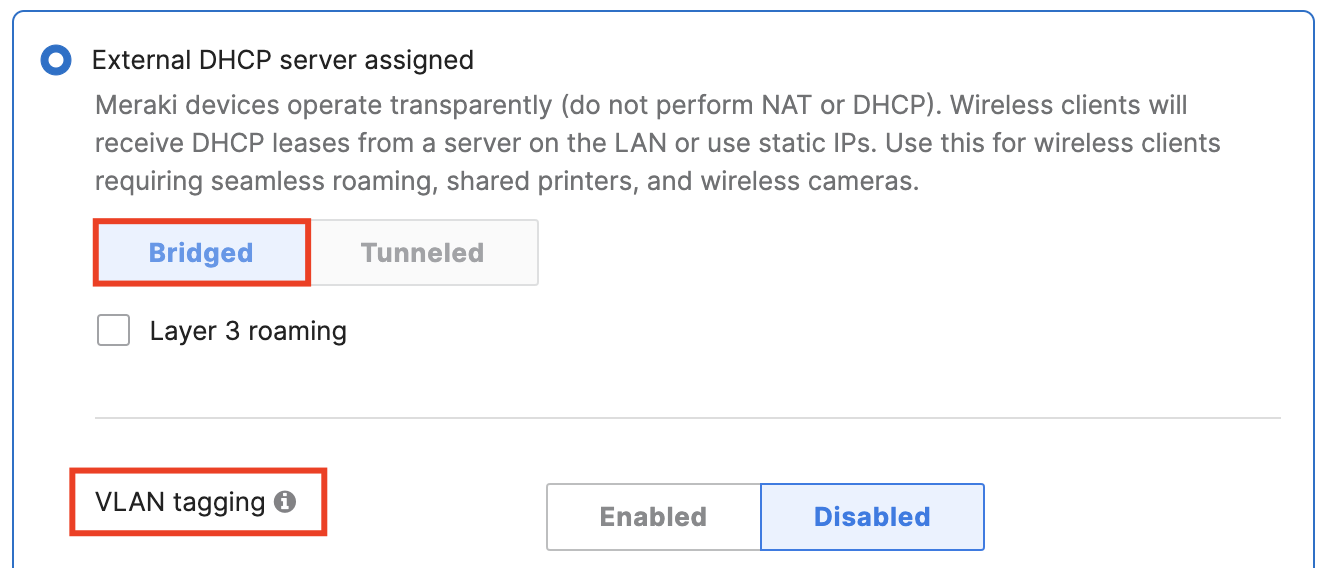
Note: If you only plan to use this SSID to enable the USB gateway connectivity, we recommend disabling the SSID entirely (Wireless > Configure > Access control) to reduce the overhead from management frames (e.g., beacons) from this SSID. Your USB gateway still will be able to use SSID settings (e.g., Client IP and VLAN (assignment) to get an IP address) when a disabled SSID is assigned to the USB port via Port profiles (see details below).
7. Navigate to Network-wide > Configure > General > Device configuration, find the option to configure Clients wired directly to Meraki APs, and set to "Behave like they are connected to USB".

Configuring a USB port via Port Profiles
-
Navigate to Wireless > Configure > Port profiles.
-
Click Create profile.
-
Enable the USB port and assign the previously created SSID.
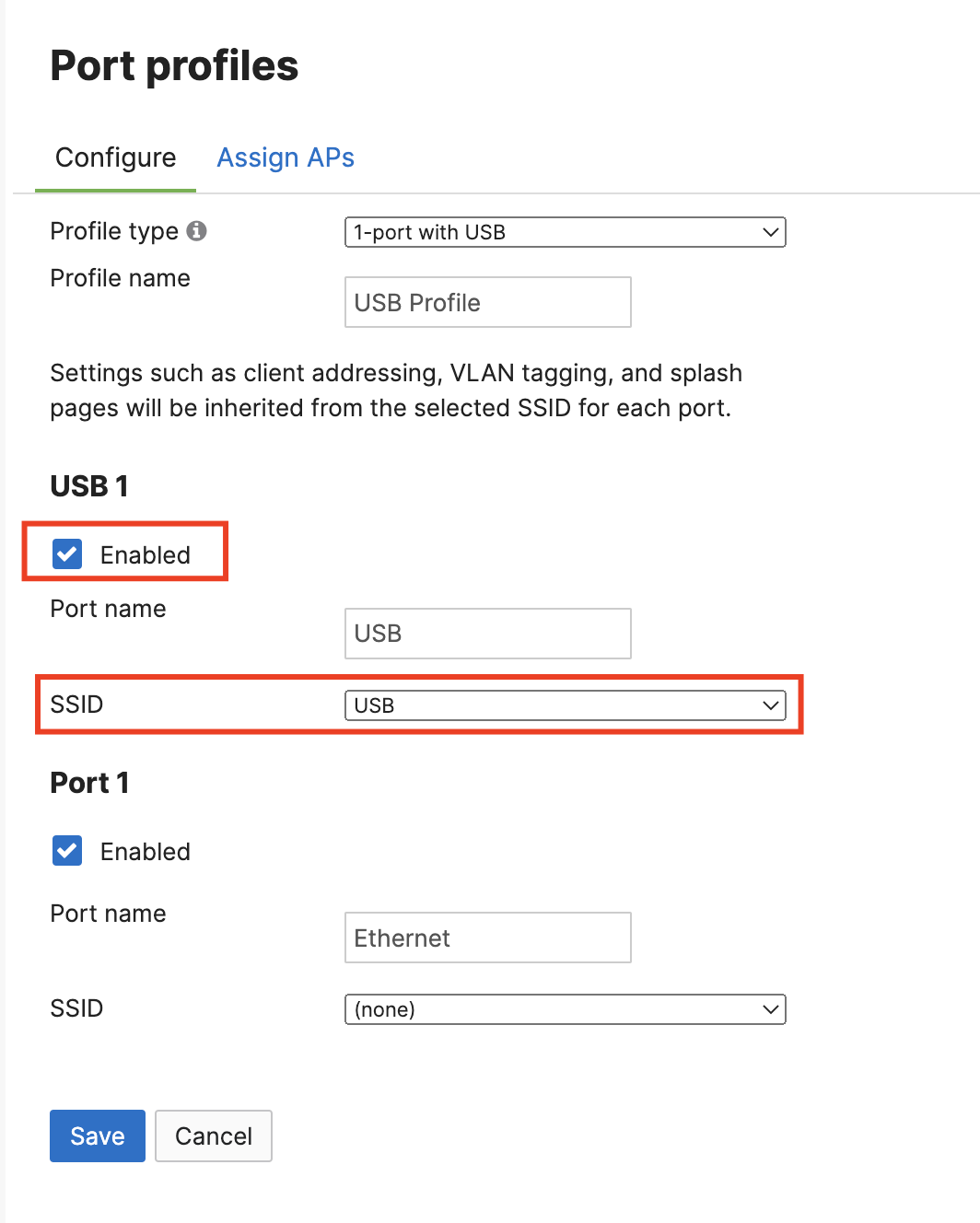
4. Save changes.
5. Assign the profile to your AP(s).
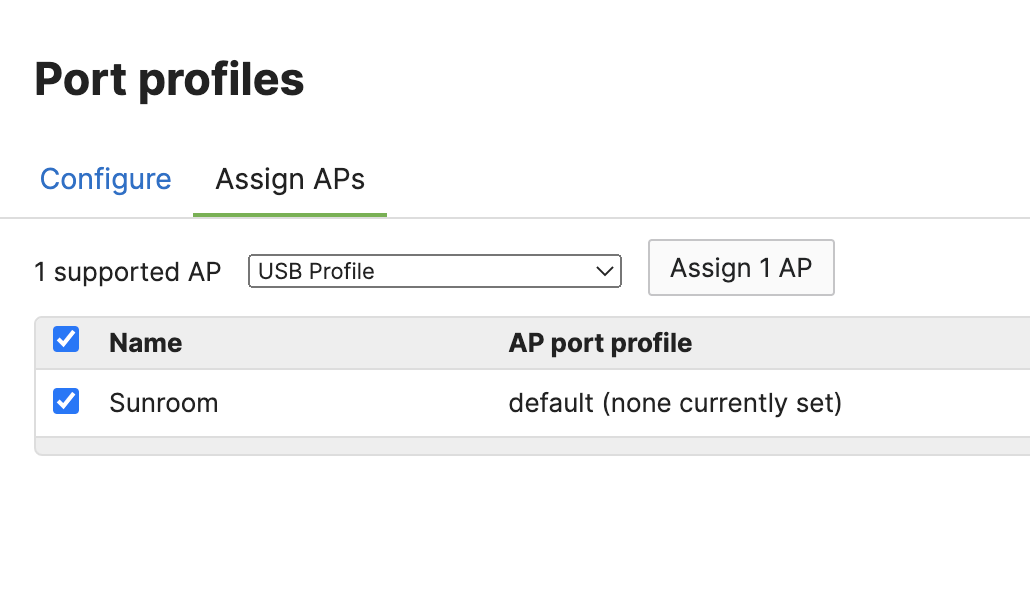
Connecting a Hanshow USB Gateway to an AP
Note: Hanshow USB gateway is hot-pluggable and can be connected to an AP anytime without the need to power down your AP.
-
Ensure your AP is getting enough power to support a USB port. Please refer to the Supported Access Points for more information on PoE requirements.
-
Connect your Hanshow gateway to the AP’s USB port.
-
Ensure that the USB gateway receives an IP address via DHCP from the AP if the USB SSID is configured for Meraki AP assigned (NAT mode) or from your upstream network if the USB SSID is configured for the External DHCP server assigned (Bridged).
Note: If the DHCP server is unavailable when the External DHCP server assigned (Bridged) mode is used, please use Meraki AP assigned (NAT mode) or connect to the USB dongle directly via its default IP address. Please consult with Hanshow documentation for details.
-
Once the USB gateway has successfully connected to the Hanshow cloud ESL server, the LED on the gateway will turn green and slowly blink. Please consult with Hanshow documentation for other LED statuses.
Monitoring Hanshow USB Gateways in Meraki Dashboard
Because USB ports are configured via Port Profiles and inert their settings from an SSID, Hanshow USB gateways will appear on the Network-wide> Monitor > Clients page as wireless clients. This behavior is the same for wired clients connected to 2 and 4-port APs using port profiles.
You can search the USB dongle by its MAC address on the Network-wide> Monitor > Clients page.
You can also check the status of the USB port on the AP details page:
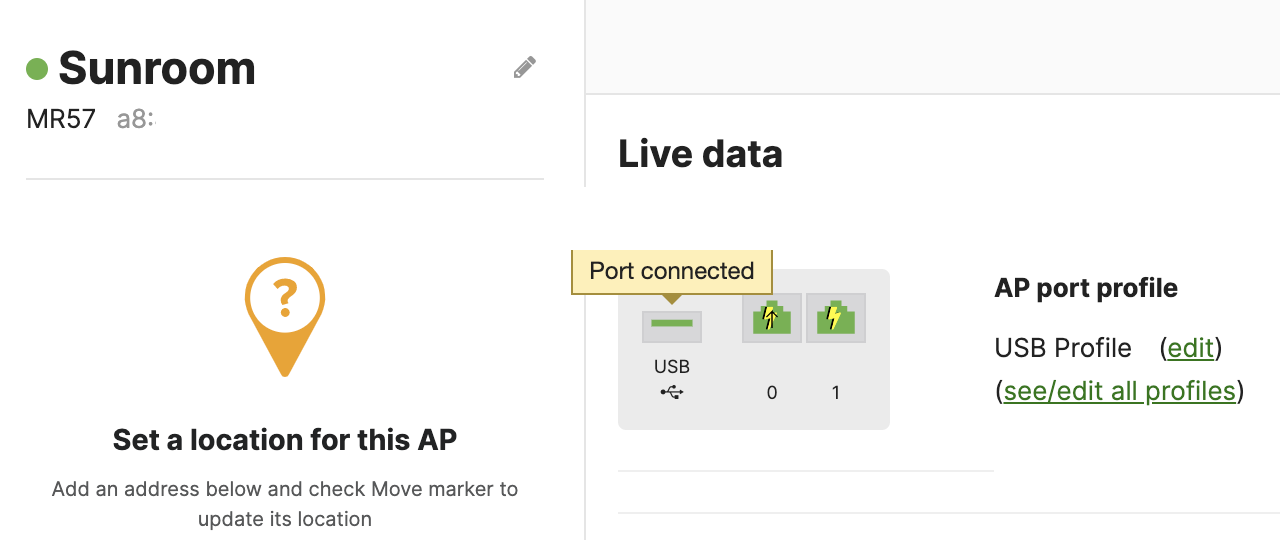
Template Support
You can configure USB ports via port profiles in configuration templates with the following caveats:
1. Port profile overrides on child template networks are not supported (this is true for both Ethernet and USB ports).
2. The Summary tab on the AP details page will not show the USB UI on child template networks.


Common Troubleshooting Scenarios
USB Gateway Does Not Power On When Connected to an AP
Troubleshooting Steps:
-
Ensure that the AP receives enough power from its power source (PoE switch / PoE injector / AC adapter) to supply power to the USB gateway.
-
The easiest way to check the PoE mode is by looking at the Power source column on the Wireless > Monitor > Access points page.
-
Please refer to the Supported Access Points for more information on PoE requirements.
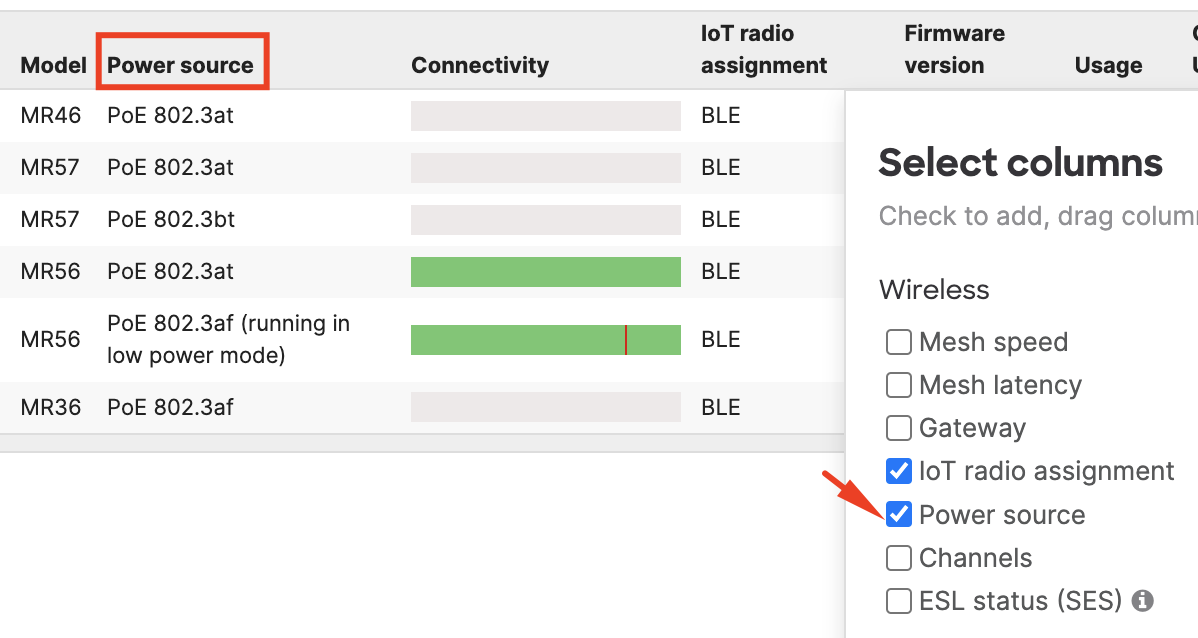
USB Gateway Does Not Have an IP Address
Troubleshooting Steps:
-
If the External DHCP server assigned (Bridged) option is configured on the SSID assigned to the USB via port profiles, enure that there is a DHCP server upstream of AP and that this server is operational. Also, check VLAN tagging configured on your AP.
-
Take a packet capture on the uplink port of your AP where the USB gateway is connected and check for DHCP traffic from/to the gateway IP.
-
If you still have issues, please contact Meraki support.
USB Gateway Does Not Come Online in the Hanshow Cloud
Troubleshooting Steps:
-
Check the Wireless > Configure > Firewall & traffic shaping page for the SSID assigned to the USB port in port profiles for any firewall rules preventing communication between the USB gateway and Hanshow Cloud.
The following ports should permit communication between the Hanshow USB gateway and Hanshow Cloud.
|
Protocol/Port |
Purpose |
|
UDP 67/68 |
DHCP address assignment |
|
UDP/TCP 53 |
DNS name resolution of ESL server URL |
|
TCP 37022 |
Cloud ESL server communication |
|
TCP 22 |
SSH management |
|
TCP 443 |
GUI management |
-
Additionally, devices/firewalls located upstream of your AP(s) need to allow the same ports/protocols.
-
Take a packet capture on the uplink port of your AP where the USB gateway is connected and check for traffic from/to the gateway IP.
Getting More Help
If you have any issues related to the ESL functionality (for example, price update does not come through) please contact Hanshow support:
APAC: support@hanshow.com
Americas: support.us@hanshow.com
Europe: support.eu@hanshow.com