Dynamic Frequency Selection (DFS)
Overview
DFS is the process of detecting radar signals that must be protected against interference from 5GHz (802.11a/n/ac/h) radios by dynamically switching the operating frequency of the 5GHz radio to one that does not interfere with radar. Transmit Power Control (TPC) is similarly used to adapt the transmission power of a radio based on regulatory requirements and range information. Certified devices can enable DFS to take advantage of additional channel options while listening for radar communication to dynamically update their radio settings, if necessary.
DFS Events alerts by Access Points
An access point may occasionally detect a radar signal and trigger the alert. When that happens, the 5GHz radio will disconnect its clients (clients on the 2.4GHz radio won't be disturbed), move to a different channel and continue to operate as expected. No actions need to be taken. For more details on the process, please check the section DFS Actions.
Verifying DFS Events
Go to Network-wide > Event Log. Ensure the event log is set to "for access points" on the top.
Select Access points: "Any" and under Event type included, select "DFS event detected."
Click on search.

Below is a example report for the Access Point Named "Gateway" which detected a radar on channel 100:

A high number of events
An increased number of DFS events an access point reports generally relates to its physical location. DFS events will be most common when the network is near a harbor, waterway, airport, or weather radio station, to name a few.
There are three approaches to ensure the wireless network operates reliably in case the access points detect many DFS events. We recommend using the new AI Channel Planning Feature.
Alternatively, administrators can manually assign non-DFS channels to access points or exclude DFS channels from the Auto Channel assignment on an RF Profile to mitigate the impact on the wireless network.
Manually assign non-DFS channels to Access points
On the dashboard, go to Wireless > Configure > Radio Settings. We can select the Access point name we want to update on the overview tab.
On the right, click "Edit settings…" and then "Bulk edit settings…"
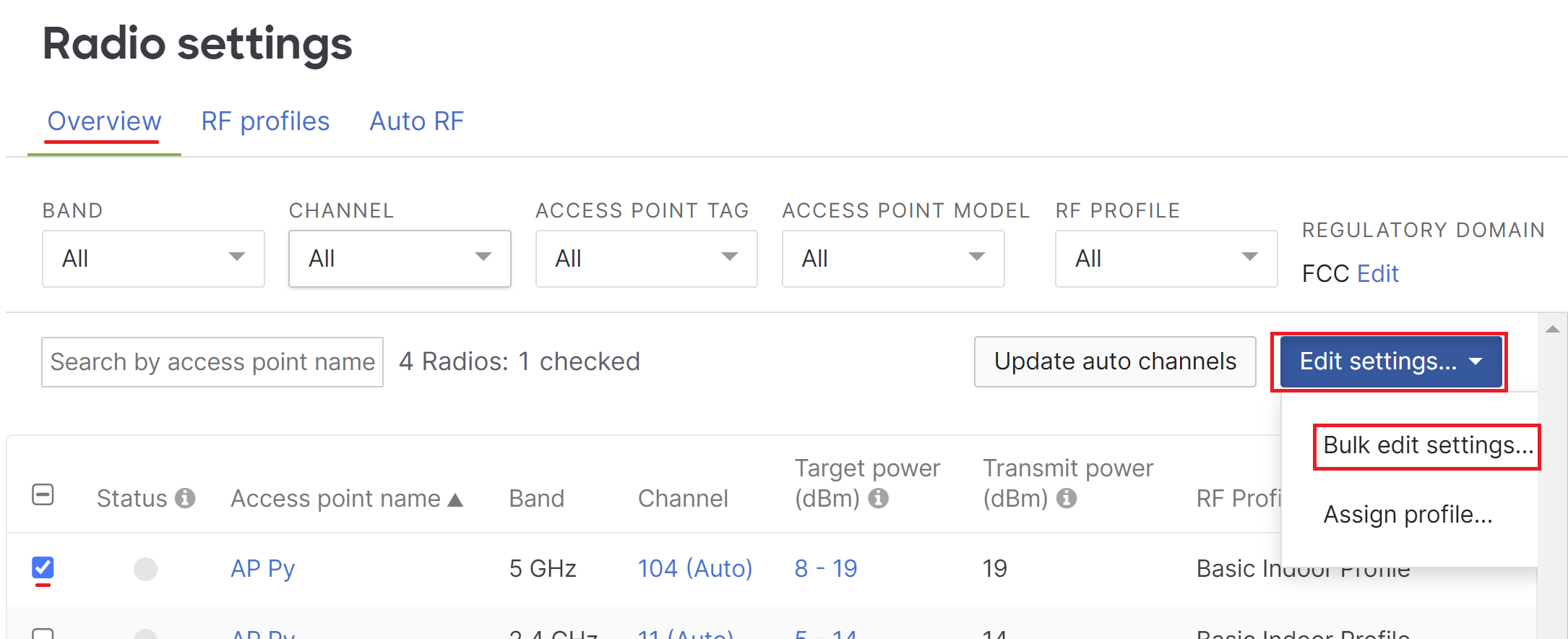
From the pop-up window, select Manually override channel assignment. After selecting next, the window will show the available channels the access point can manually operate on.
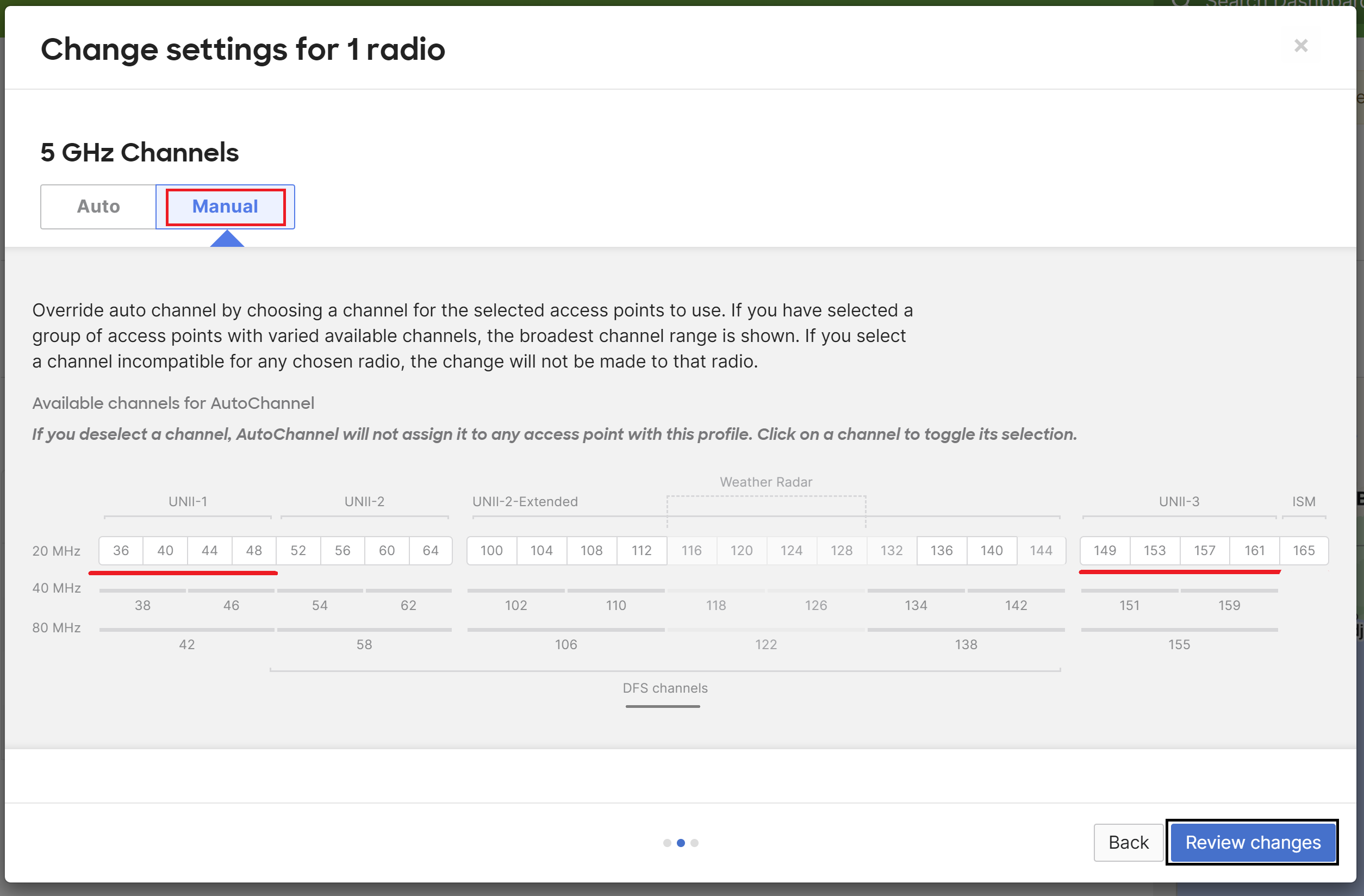
Select a non-DFS channel available (any channel outside of UNII-2, UNII-2 Extended, and weather radar), continue to "Review Changes," and "Apply" changes.
Grayed-out channels are not allowed in the access point's regulatory domain.
With this process, Dashboard cannot update the channel in case of interference, as the access point has been manually overridden to operate on this channel.
RF Profile DFS channel exclusion
Through RF profiles, we can leverage Auto-RF to assign non-DFS channels to the access points on the network automatically. The RF profile must be updated to have non-DFS channels on the assignment pool to do this.
Go to Wireless > Configure > Radio Settings. On the new page, select the section RF Profiles.
To confirm the name of the RF profile applied to the access points, under Overview, you can see the column RF Profile to see current assignments.
Select the Edit option from the list of available profiles to modify the profile.
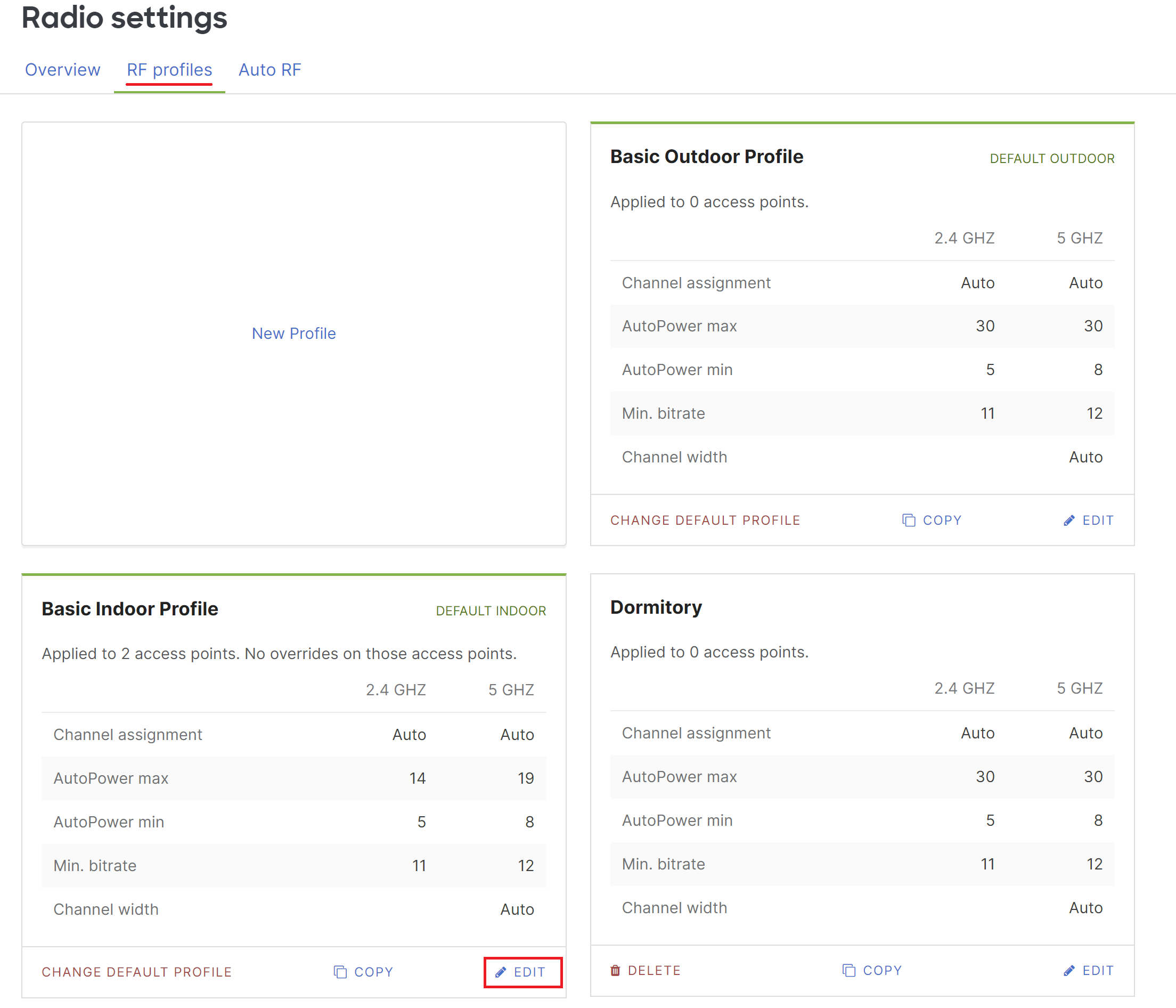
In the new window, select the 5GHz option or scroll down to the 5 GHz radio settings section.
Under the options available here, locate the "Channel assignment method" and click the "Change channels used by AutoChannel…".
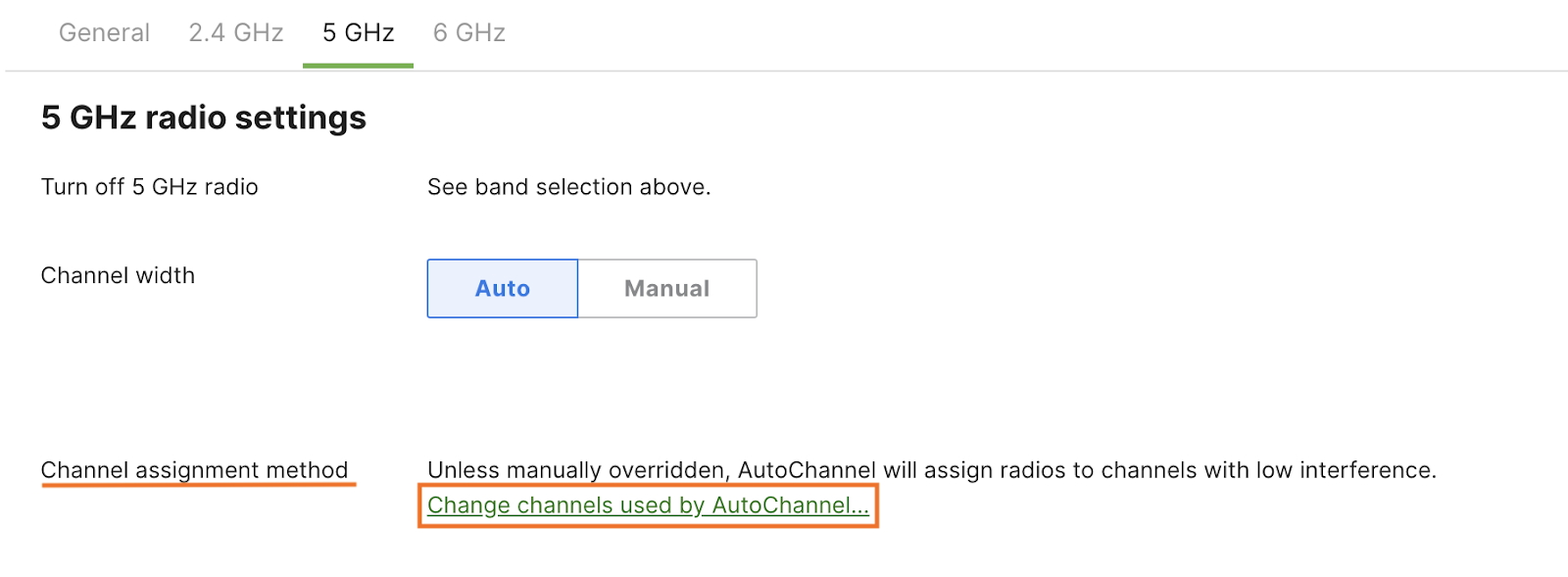
On the pop-up window, you can manually unselect all DFS channels or click the option "Deselect DFS Channels." After the changes, finish this by clicking the "done" option and the "Save" button at the bottom.
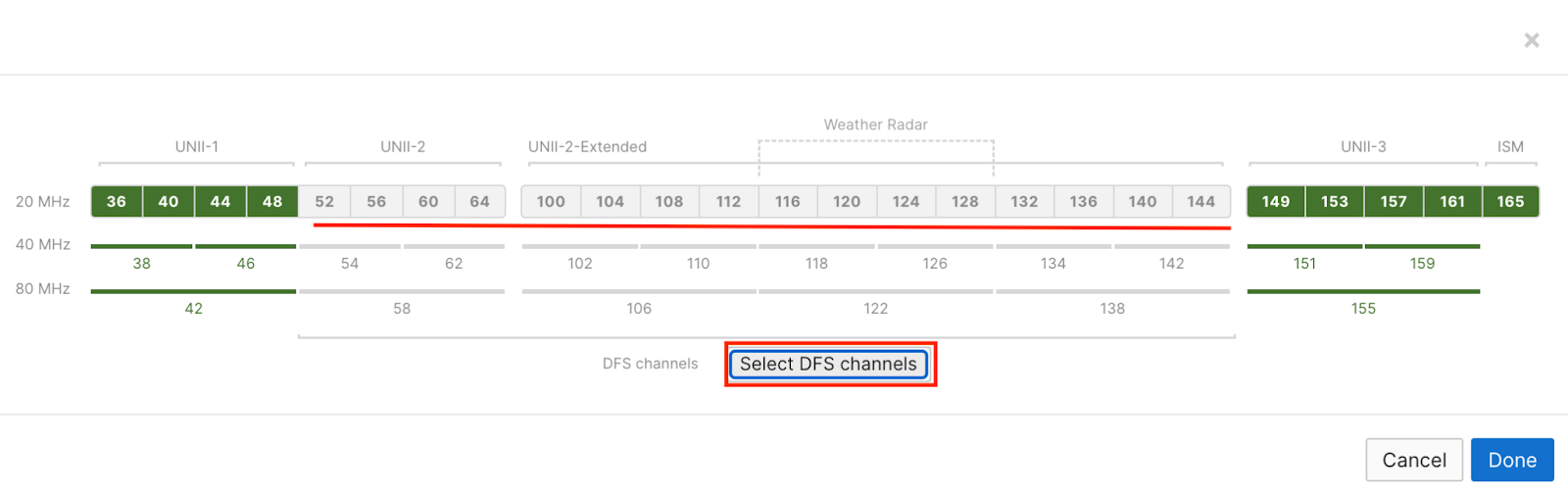
Grayed-out channels are not allowed in the access point's regulatory domain.
Once this is applied to the RF profile, Auto-RF will slowly update the channels to minimize the network's impact.
For more information on selecting and planning wireless with DFS channels, please take a look at the Meraki Auto RF: Wi-Fi Channel and Power Management document.
DFS Actions
DFS-enabled radios monitor the operating frequency for radar signals. If radar signals are detected on the channel, the wireless device takes these steps:
- Blocks new transmissions on the channel.
- Broadcasts an 802.11h channel-switch announcement.
- Disassociates remaining client devices.
- Access Point selects a different channel permitted within the regulatory domain. (DFS events can cause an Access Point to use a channel, temporarily, even though that channel has been excluded from use in the Dashboard. Should this behavior prove problematic, contact Cisco Meraki Support to set a specific channel to switch to, in the case of DFS events.)
- The following is only applicable when the AP is using static channel assignment. After the DFS non-occupancy period has been reached for the original DFS channel, if no clients are associated it will move back to the original DFS channel and scan for 60 seconds. If there are no radar signals on the new channel, the wireless device enables beacons and accepts client associations. If no other DFS events are detected and there are no wireless clients associated to the SSID on 5GHz, the access point will revert back to the original DFS channel, usually in 30 minutes. If clients are detected, it takes 12 hours to go back to the original DFS channel.
The Meraki Cloud assigns the appropriate regulatory domain information to each Meraki Access Point. Which bands and channels that are available for a particular Meraki Access Point depends on the model, indoor/outdoor operation, and the regulatory domain. Since the Meraki Cloud enforces the wireless regulations, the channel list on the Radio Settings Page will show the channels the access point is certified to use.
For more specific certification and band information, please refer to the install guides and the regulatory information pamphlet included within the access point's original packaging.
DFS Reporting
The Event Log that is available via the Meraki cloud will report DFS events as they occur. In addition to the event log, DFS/Radar events will show up in the access point status page as well, showing the channels that are being hit the most for a specific access point. Below is the screenshot showing this in Dashboard on an access point status page:
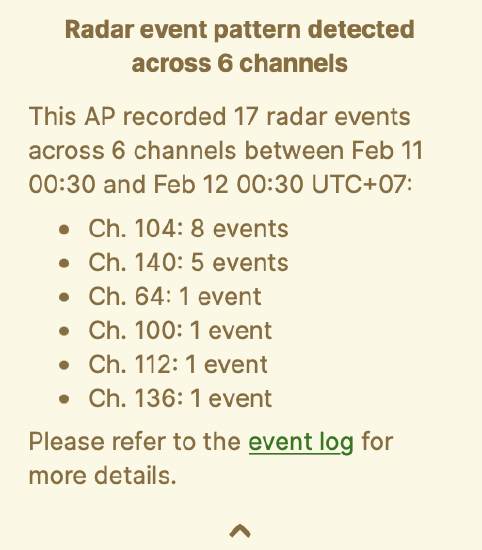
To provide a more holistic network-wide view, we have combined all these DFS/Radar events into one list for easier understanding and consumption. The view exists in the Network Alert hub in Dashboard:
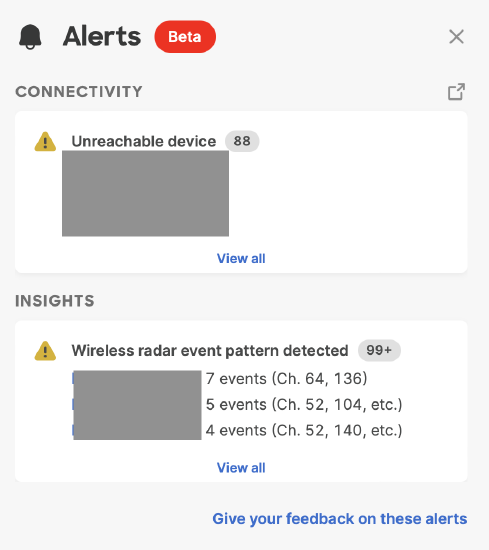
Expanding on the Insights tile will provide more information on a per access point level and DFS/Radar events detected by each and every access point.
Radios on newer generations of MR access points (e.g. WiFi-6) have a higher sensitivity compared to older generations (e.g. WiFi-5 Wave 2) which might result in a higher number of DFS events detected by newer access points.

