Camera and sensor-only admin (IoT Admin)
Introduction
Facilities teams must control user access and actions in the dashboard. Granting users only the permissions they need reduces the risk of unauthorized access, data breaches, and errors. The Meraki dashboard offers straightforward options to manage user access for physical security and sensors.
- IoT admins can access only camera and sensor features on the Meraki dashboard and the Meraki enterprise mobile app.
- Once created, IoT admins can be found quickly under Organization > Configure > Administrators.
- You can add sensor access to existing camera-only admins.
Permission tiers
A camera- or sensor-only admin can access only their assigned permission level. They cannot access other parts of the Meraki environment, such as switches or wireless access points, and do not have most network or organization configuration capabilities. Users can have both camera and sensor permissions to access both product types.
|
Sensor permission |
Description |
|---|---|
|
No access |
The user does not have access to any sensors |
|
Read-only sensor access |
The user can read sensor readings and configurations, but not make any edits |
|
Full sensor access |
The user can both monitor and edit sensor readings and configurations |
|
Camera permission |
Description |
|---|---|
|
No access |
The user does not have access to any cameras |
|
View live footage |
The user can watch live footage on a single camera or video wall |
|
View any footage |
The user can watch live and historical footage on a single camera or video wall |
|
View and export any footage |
The user can watch all footage and manage video exports |
Organization-wide and network-wide permissions override camera and sensor roles. These roles do not restrict access for organization or network administrators.
New user creation
A camera or sensor user can be created from the same page as network admin creation.
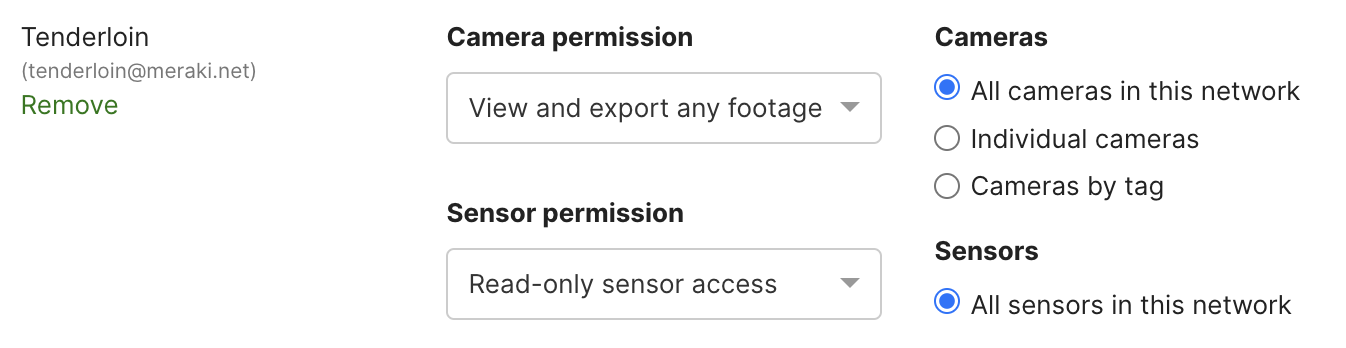
- Navigate to Network-wide > Configure > Administration.
- Scroll down to the section, Camera and sensor only admins.
- Select the Create new user button and enter the user’s Name and Email.
- Configure this user’s camera and sensor permission from the dropdown.
- Select Save Changes
SAML role creation
A SAML role for the camera and sensor user can be generated from the dashboard. To learn more about how Meraki manages SAML, refer to Configuring SAML Single Sign-on for Dashboard documentation.
- Navigate to Organization > Configure > Camera and Sensor Roles.
- Select Add Role.
- Enter Role name and network access.
- Set camera permissions.
- Set sensor permissions.
- Select Create role.
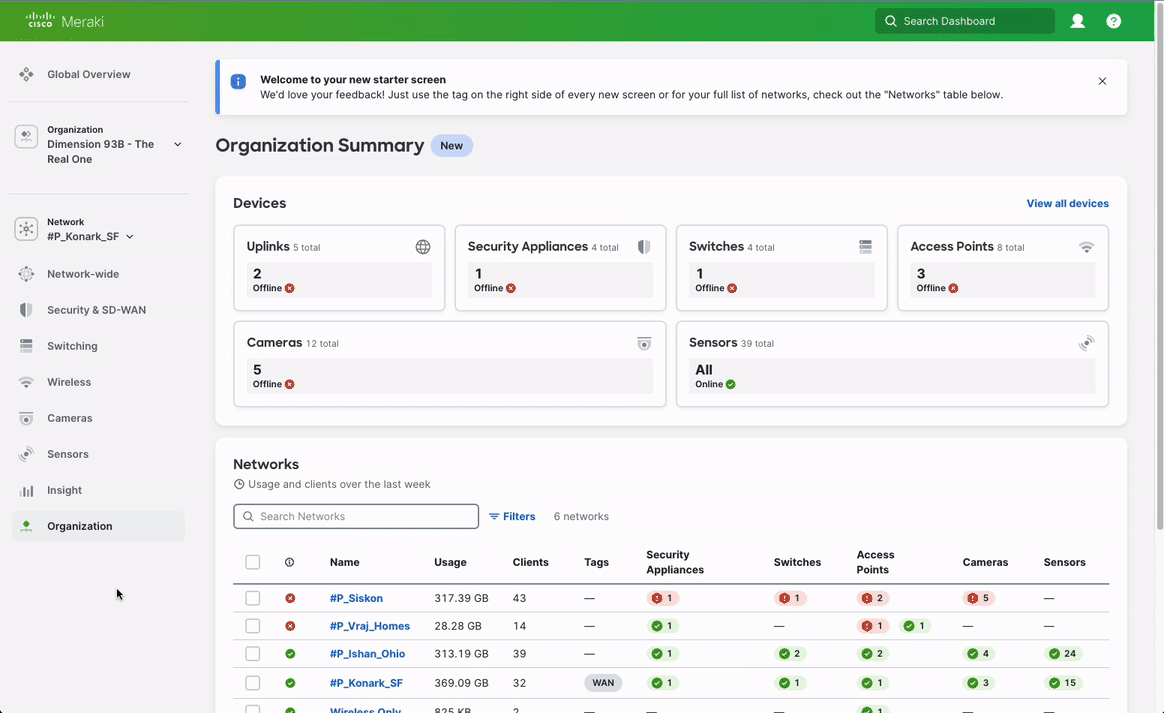
You do not need to create camera and sensor role names under Organization > Configure > Administrators > SAML administrator roles.
FAQ
- Can sensor users configure MQTT brokers?
Yes, a sensor user can create, update, and delete MQTT brokers.
- I have limited access to Automation Builder as a full sensor admin. Why?
A user with full sensor access does not have access to other device types. This means:
- Select devices for toggle SSID is not possible
- Select devices for toggle switchport is not possible
- Select devices to take camera snapshot is only possible if the user also has camera access
To gain full access to the Automation Builder, you will need to be a Network Admin or an Organization Admin.

