システムマネージャーのタグの種類
このドキュメントは原文を 2023年8月17日付けで翻訳したものです。
最新の情報は原文をご確認ください。
タグを作成して適用する前に、利用可能なタグの種類を理解しましょう。
Note: システムマネージャーにおける、タグの設定方法、活用方法に関してはこちら
デバイスタグ
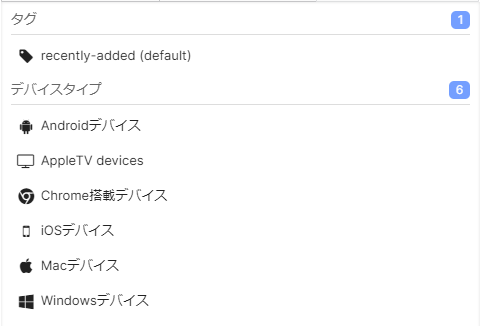
手動タグ‐管理者が作成したタグで、デバイスに静的に適用されます。これらは"タグ"部分に表示されます。手動で追加/削除する必要があり、常にアクティブです。
デバイスタイプ‐これらはデバイスのOSに基づいて ダッシュボードが自動的に生成し、デバイスに割り当てます。クライアント詳細ページの「自動タグ」の下に表示されます。
ポリシータグ
ほとんどのタグは静的とみなされ、ダッシュボード管理者によって修正または削除されない限り、タグの状態は変わりません。
対して、ポリシータグは動的と見なされ、自動的に 2つのバイナリ状態 (準拠または違反、時間内または時間外) のいずれかに変更されます。
これにより、例えば、勤務時間内のみや、学校の範囲内にあるデバイスにのみ業務(授業)で必要なツールをプッシュするなど、特定の条件を満たす場合のみ、設定やアプリケーションを有効化することができます。
以下と合わせてプロフィールの例もご覧ください。
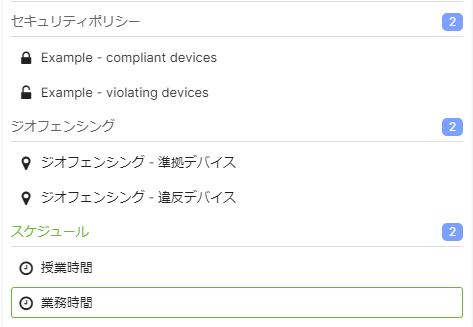
セキュリティポリシー‐ダッシュボードで設定された各ポリシーについて、デバイスは準拠または違反のいずれかとなり、自動的に対応するタグが付けられます。
これらは 設定 > ポリシー から設定できます。詳細については、セキュリティポリシーに関する記事を参照してください。
ジオフェンシング‐この動的なタグは、学校やオフィスの場所など、指定された物理的エリア内にあるかどうかによって、デバイスに自動的に割り当てられます。これらは 設定 > ジオフェンシング から設定できます。
詳細については、ジオフェンシングに関する記事を参照してください。
スケジュール‐スケジュールされた時間内のみ有効な、時間ベースのタグです。設定 > 一般 から設定できます。
ユーザータグ
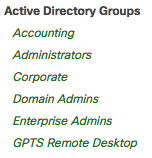

Active Directory‐動的なタグの一つです。AD または Meraki ホストのアカウントで登録認証を構成する場合、システムマネージャーにて既存の AD 組織ユニットをタグとして使用できます。
登録作業時に、ユーザーは各自のデバイスを認証し、自動的に所有者またはADグループがタグとしてそのデバイスに適用されます。
これにより、各デバイスに、所有者を管理者として手動で適用するのではなく、「管理者」のようにユーザーの役割単位でタグを適用でき、管理が容易になります。
所有者タグ‐手動デバイスタグのようですが、 設定>所有者 にて所有者に直接適用される点が異なります。
このタグは個人別、または役割別の管理に有用です。
例えば、’パトリック’ が複数のデバイスを所有していたり、'セールス'というラベルの人が複数のデバイスを所有している場合、デバイスタグではなくオーナータグでの管理の方が容易になります。
スケジュールタグは、システムマネージャー(MDM)と一緒に使用することで、定義された時間帯に基づいてデバイスにプロファイルを動的に追加・削除することができます。これによって、営業時間などの特定の時間帯にのみプロファイルをデバイスに適用するといったことが可能となります。
この記事では、スケジュールタグの作成方法とその動作について説明します。
タグをプロファイルに適用する方法については、システムマネージャーでのタグの使用と適用に関する資料を参照してください。
注意:スケジュールタグは システムマネージャー Enterpriseの場合にのみ利用可能です。詳しくはこちらをご参照ください。
スケジュールタグ
スケジュールタグは、設定されたネットワーク内のすべてのクライアントデバイスに適用されます。
タグに定義された時間範囲内であれば、どのクライアントに対しても自動タグとしてアクティブになります。
これはプロファイルと組み合わせて使用できます。
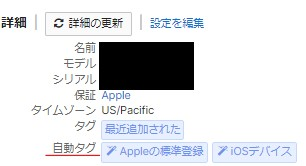
プロファイルやクライアントに対する他の変更と同様に、スケジュールタグによる変更が反映されるには、クライアントがシステムマネージャーと通信できなければなりません。
従って、15:00に非アクティブになるスケジュールタグに依存するプロファイルは、クライアントがシステムマネージャーと通信可能になるまで、実際には削除されない場合がございます。
同様に、08:00にアクティブになるタグに依存するプロファイルは、08:00以降に初めてクライアントが通信するまで、例えば10:00まで適用されない場合がございます。
下図の設定例では、スケジュールタグが以下のように設定されています:
営業時間- 月曜日から金曜日の午前9時から午後5時まで有効

スケジュールタグの作成手順
-
システムマネージャー > 設定 > タグ へ移動
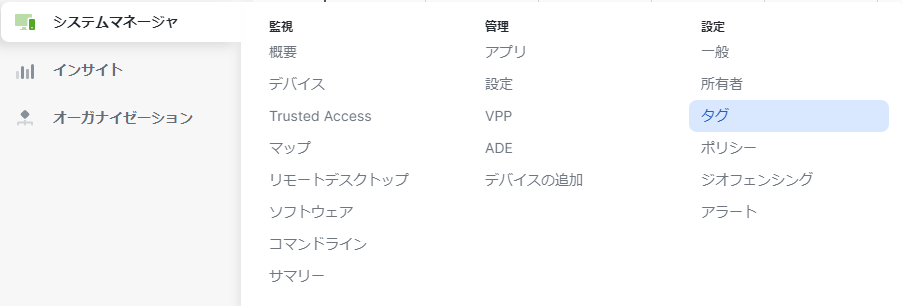
-
“タグを追加“をクリック

-
“スケジュールタグ“を選択し“次へ”

-
“新規スケジュール”を選択

-
スケジュール名を入力し、開始時刻と終了時刻、各日にタグがいつアクティブ/非アクティブになるかを設定。
注意:終了時刻は開始時刻以降に設定する必要があります。
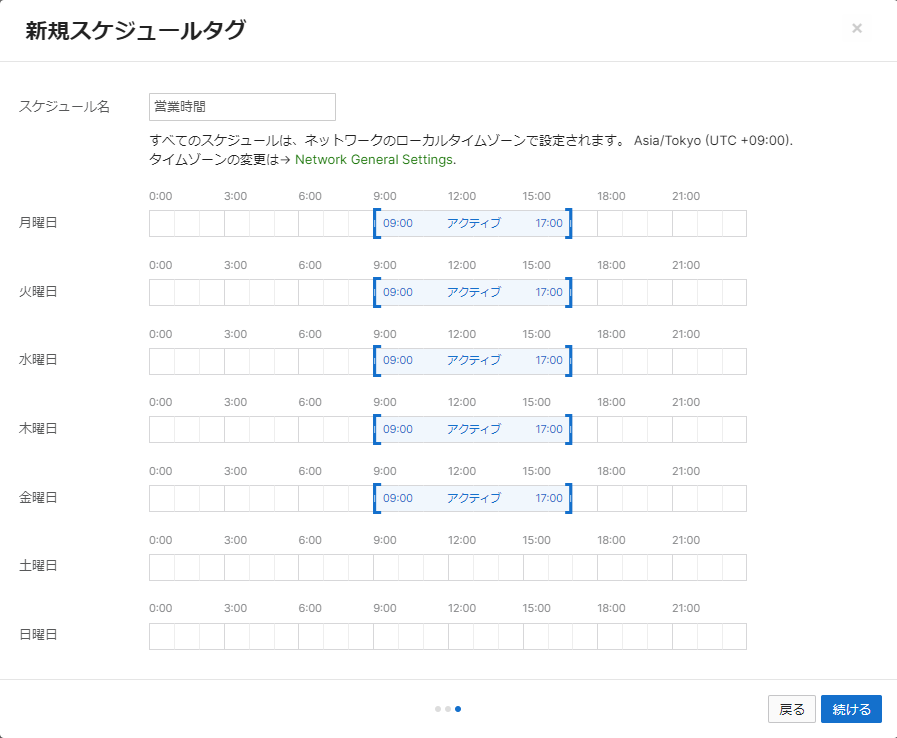
-
“続ける”をクリック
-
新規に作成されたスケジュールタグには、スケジュール名右側にプラスマークが付けられます。
“保存” をクリックしタグの作成完了。


