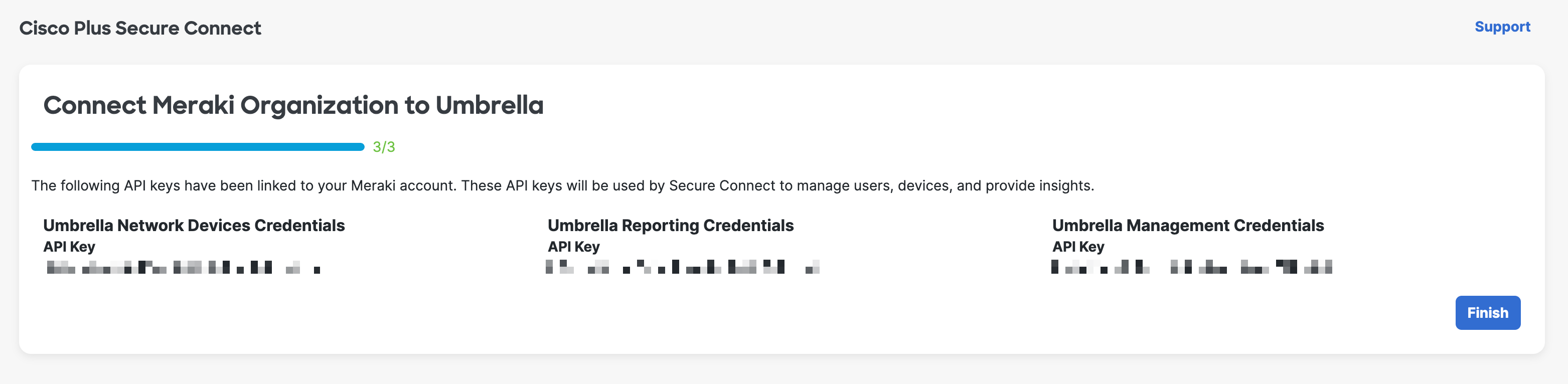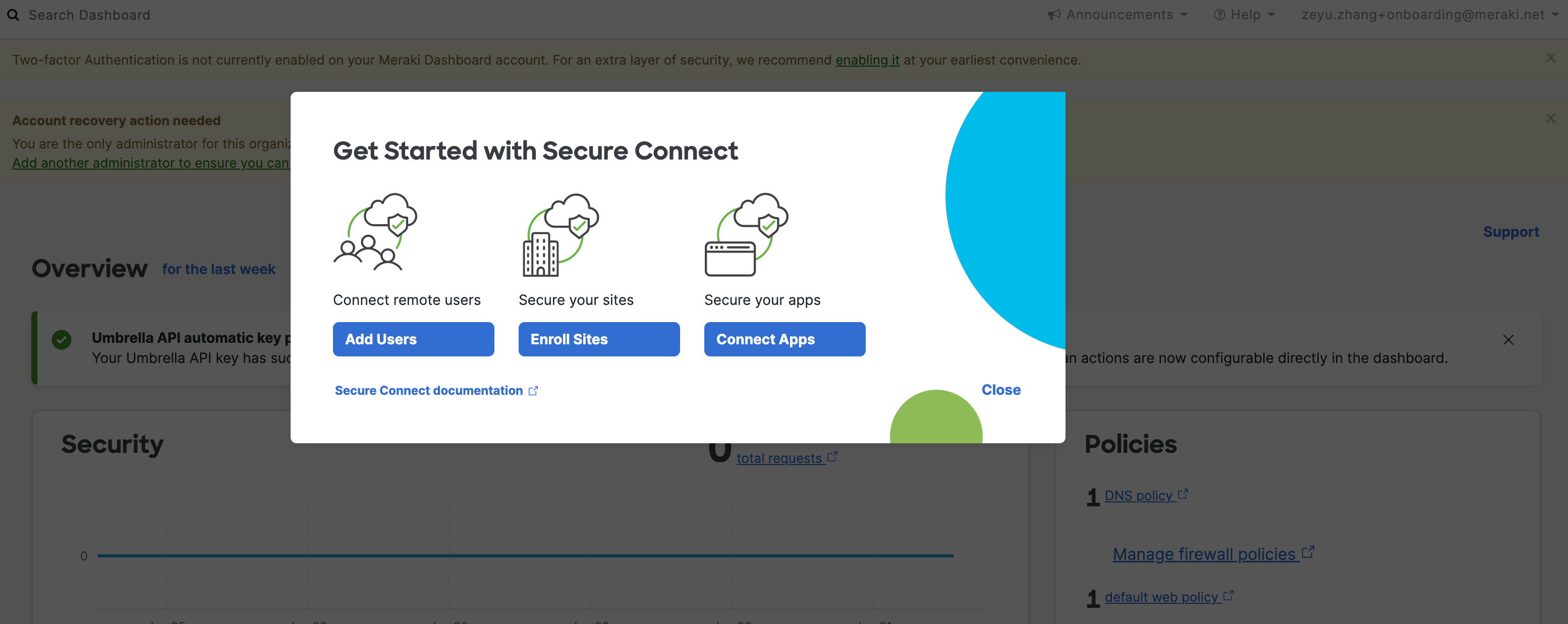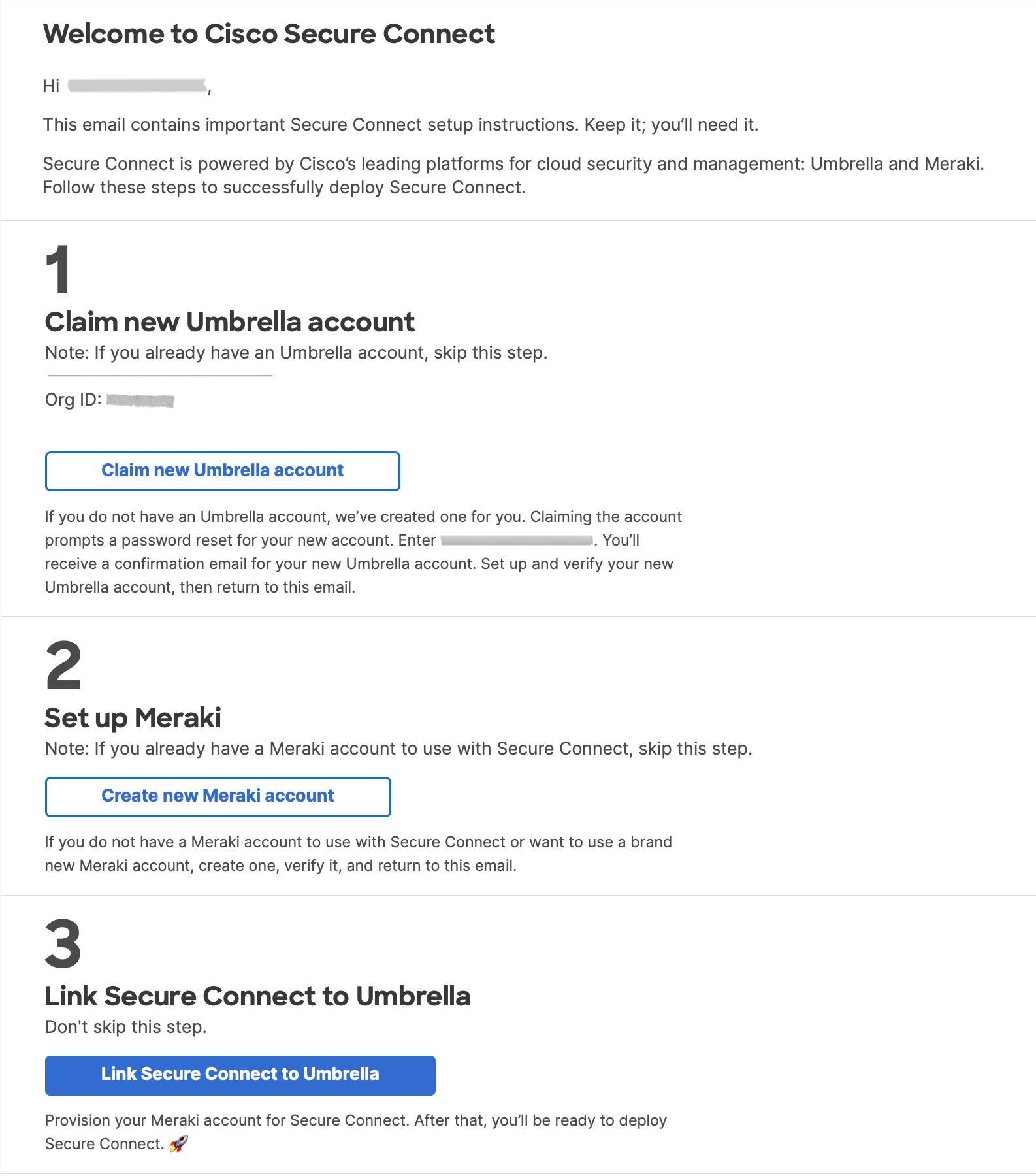Customers with both Meraki and Umbrella Organizations
Link Your Cisco Meraki to Umbrella Accounts
Cisco Secure Connect Welcome Email
After Cisco provisions your Cisco Secure Connect account, you will receive a welcome email from Cisco. Since you have both Cisco Meraki and Umbrella accounts you will only need to do step 3 to link your Meraki and Umbrella accounts. Linking the accounts enables Single Sign-on and simplifies the navigation between the Secure Connect and Umbrella dashboards.
Go to the Connect Page
In the Welcome email, go to step 3 and click Link Secure Connect to Umbrella.
Use your Meraki credentials to login. You will be directed to Secure Connect account linking page.
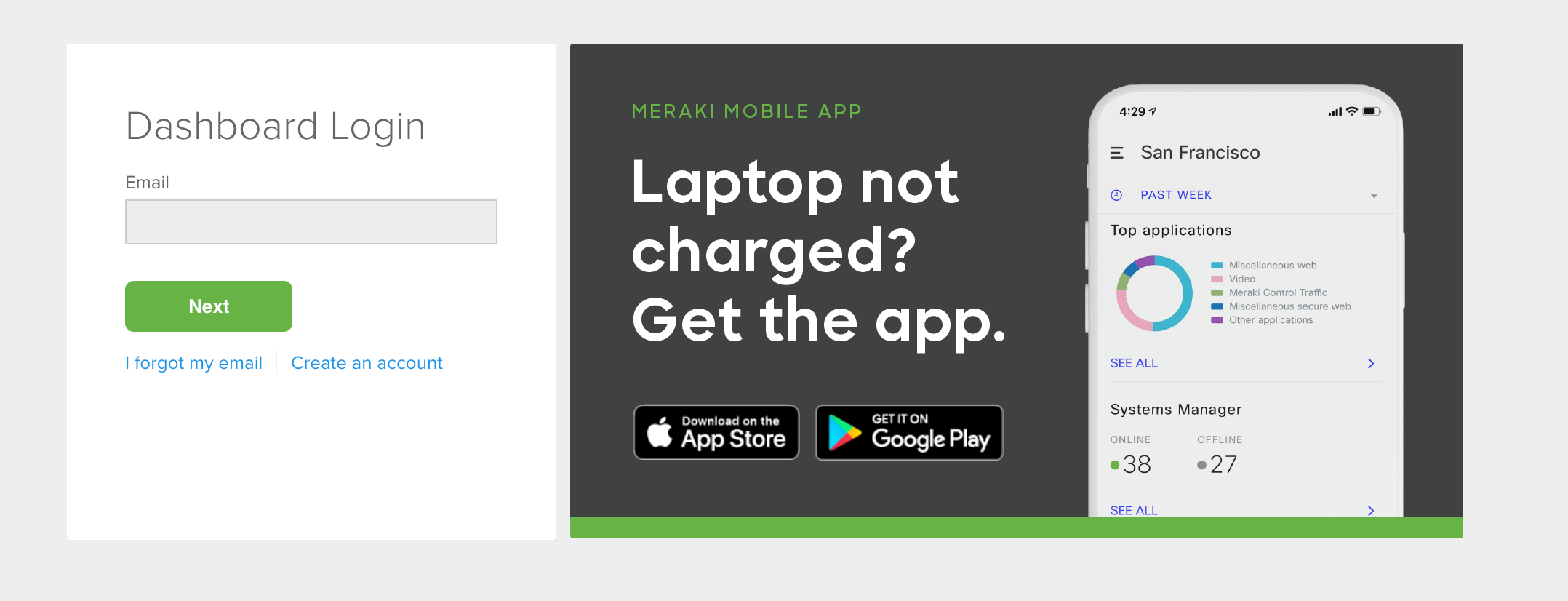
Click on Connect this Meraki account.
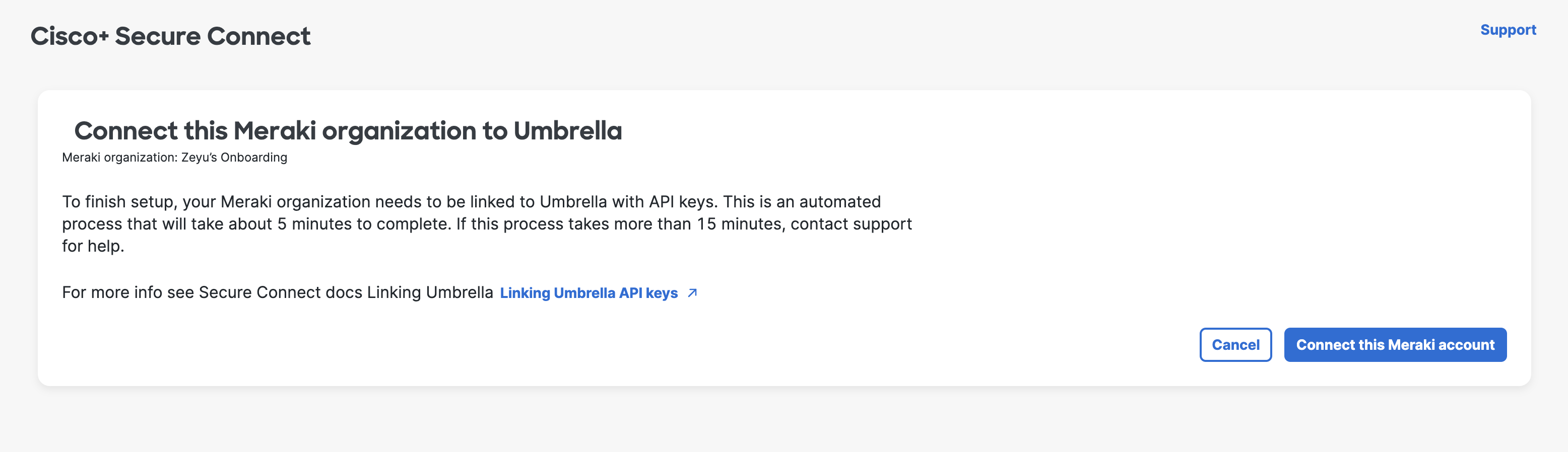
Create Umbrella API Keys
Click create Umbrella API keys, it will open a new tab and direct you to the Umbrella API Keys page. (It is important that you open a new tab or window because you will need to copy and paste API keys and secrets from the Umbrella page to the Secure Connect page.)
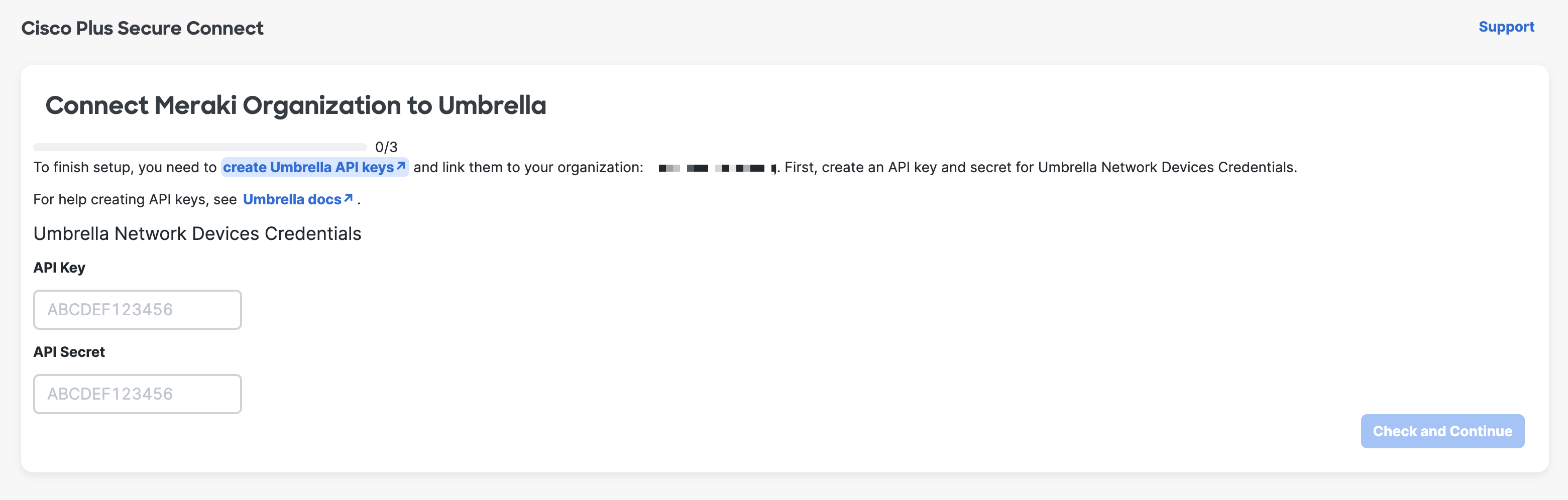
Login using your Umbrella credentials.
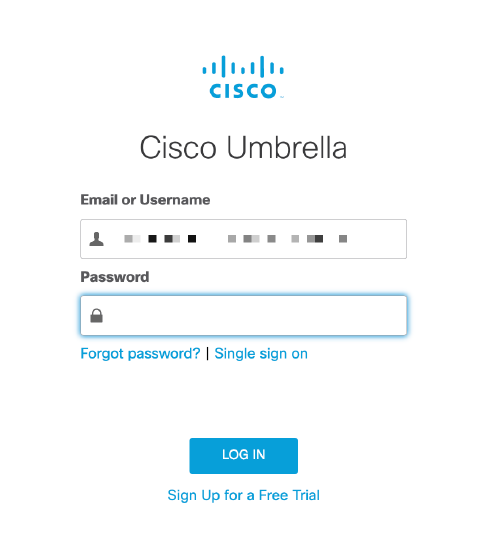
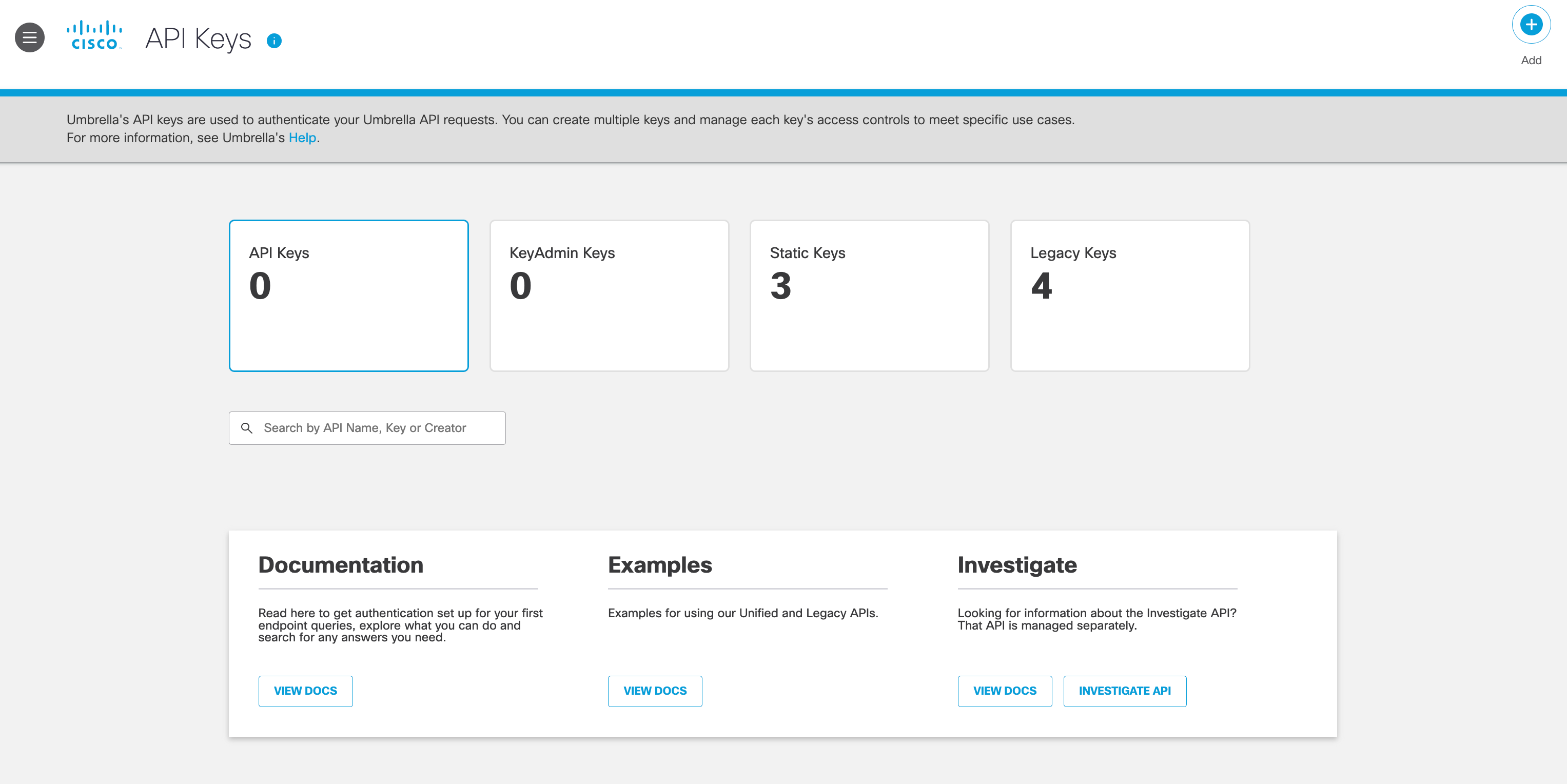
Generate Umbrella Token
Under Admin > API Keys, select Legacy Keys, expand Umbrella Network Devices and click Generate Token.
(Notice: Don’t forget to copy & paste your Key and Secret because for security reasons, your secret will only be displayed once)
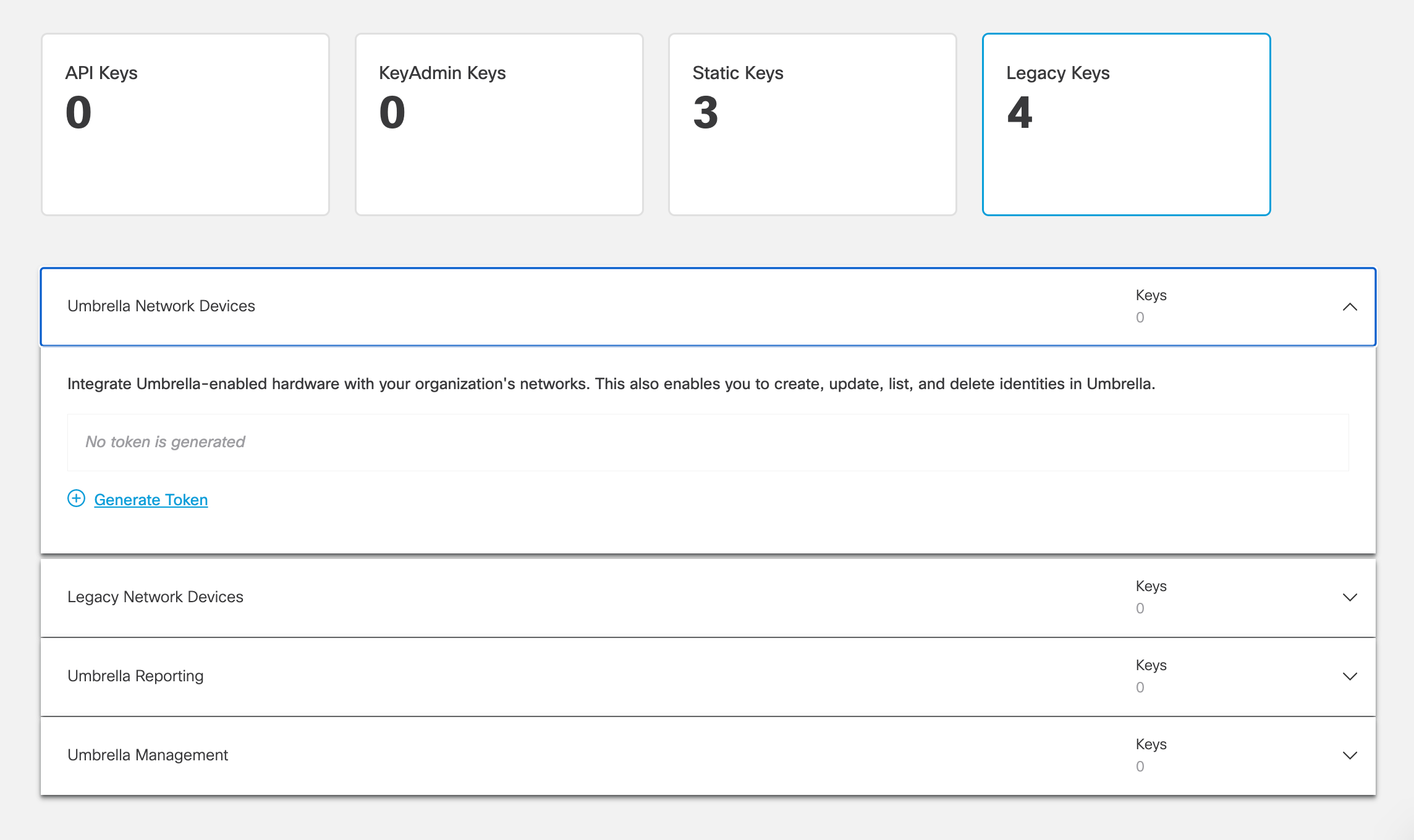
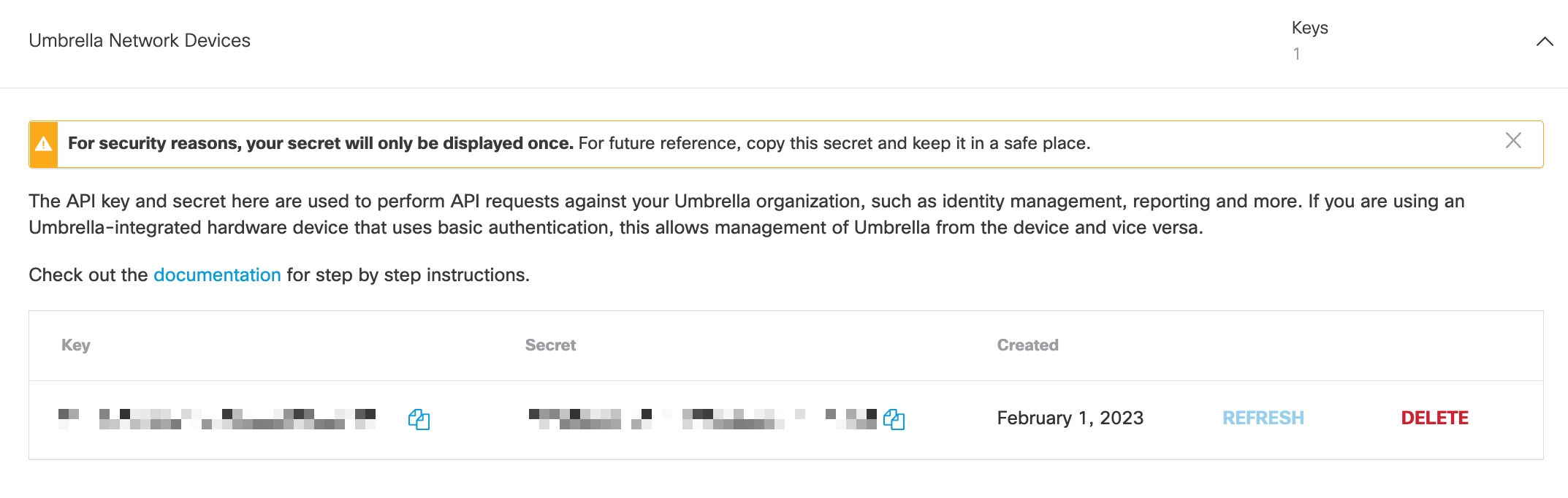
Copy the Umbrella Network Devices Key and Secret to Secure Connect page, click Check and Continue.
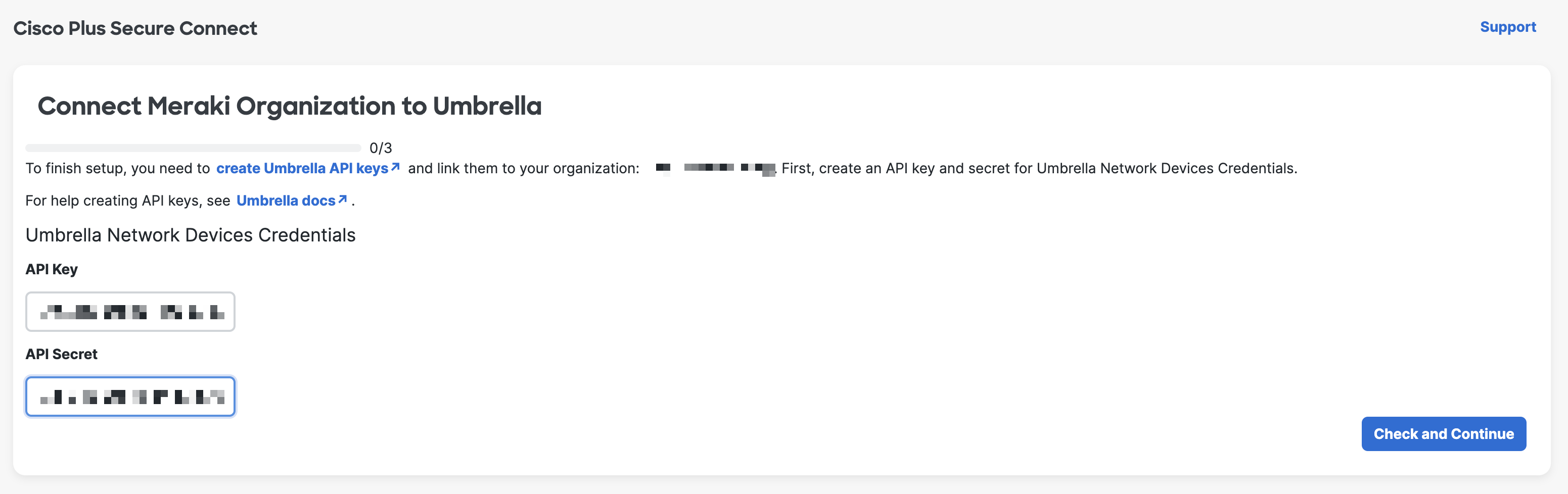
Repeat above steps to finish Umbrella Reporting Credentials and Umbrella Management Credentials.
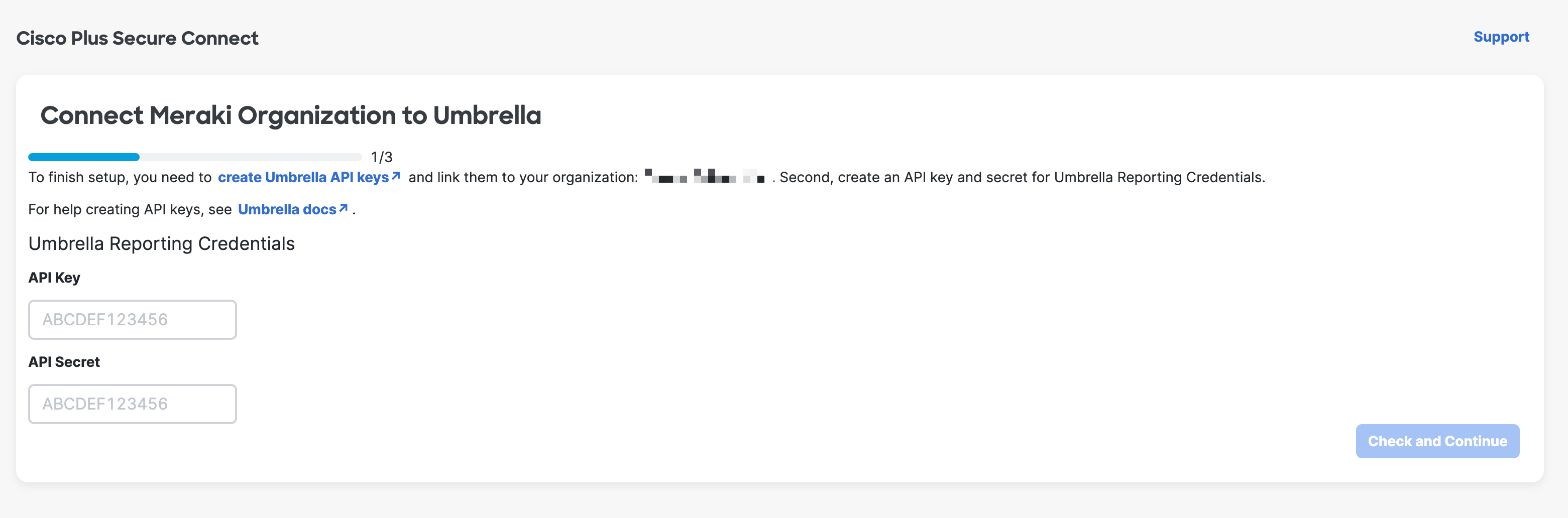
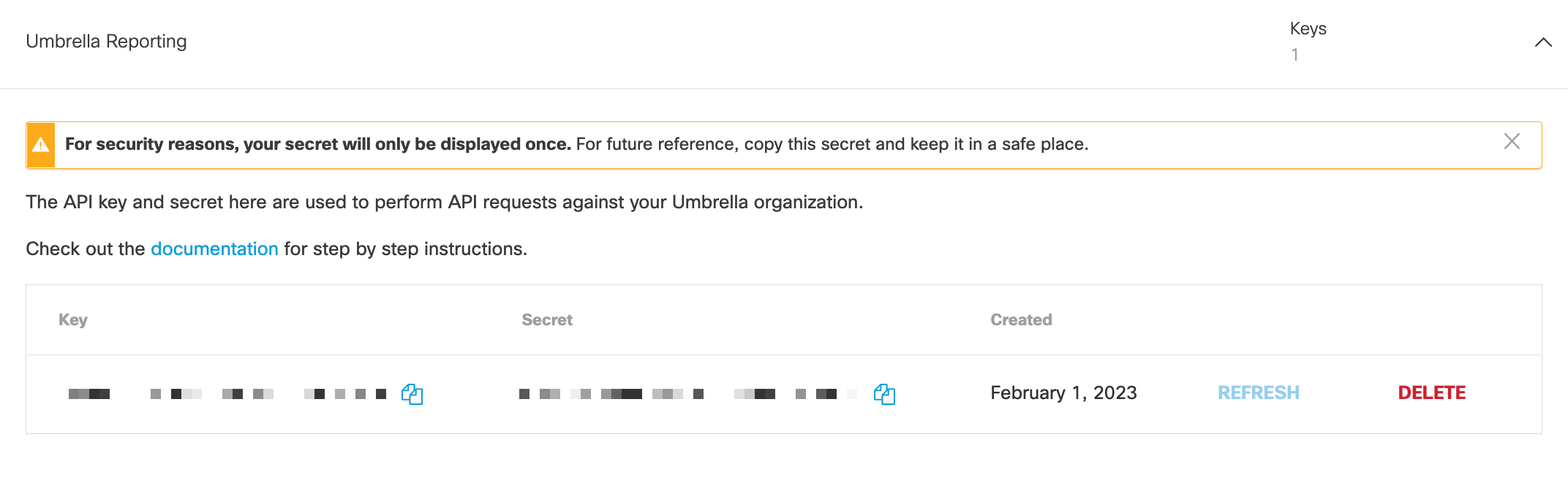
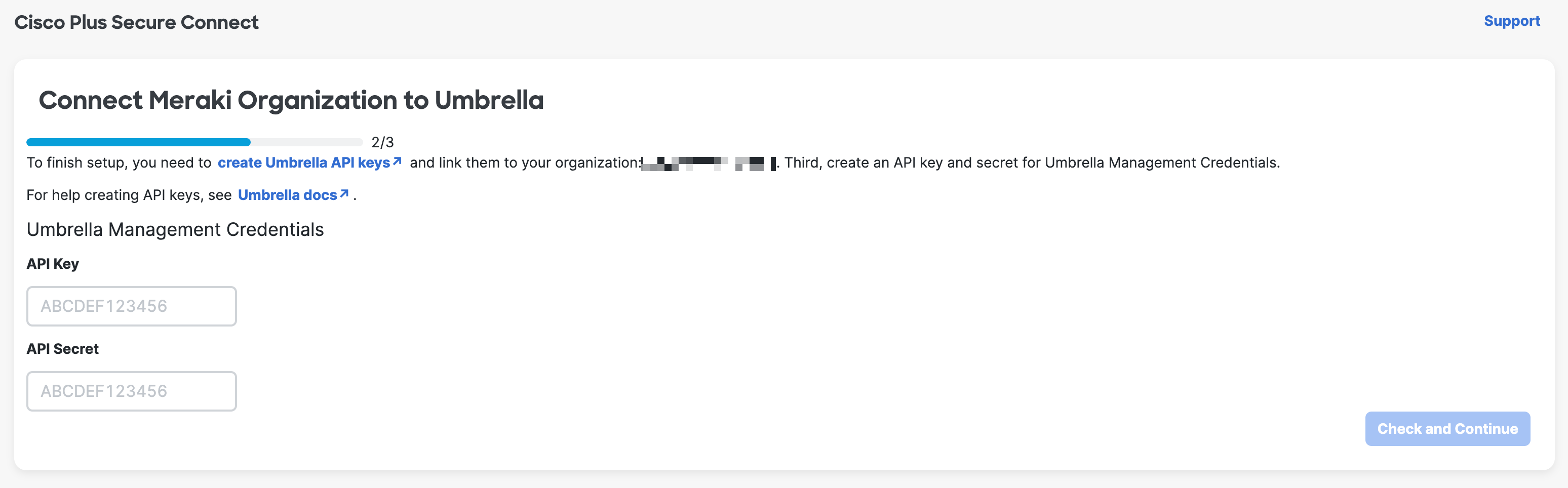
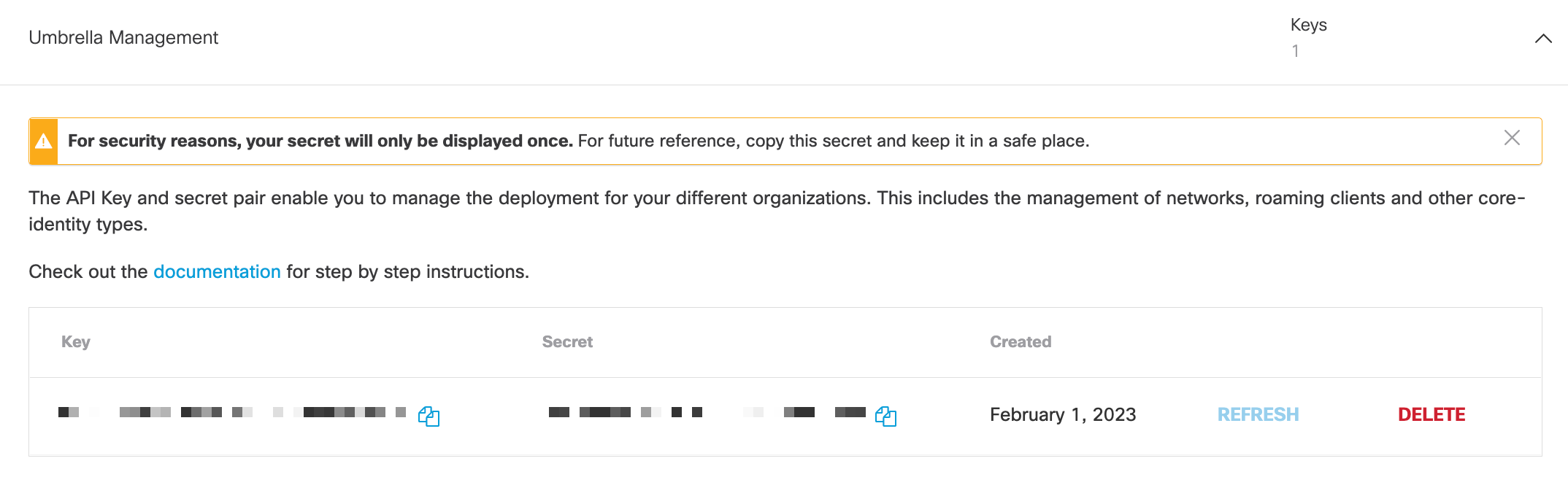
Click Finish. You have now successfully provisioned your Secure Connect and can begin configuring the service.