Meraki Per-Device Licensing - Configuration
Conversions to PDL will no longer be accepted. Customers should reach out to their Meraki Sales Representative to explore alternative options such as co-term or subscription licensing.
Opting into the Meraki Per-Device Licensing
To move to per-device licensing, navigate to the License info page (Organization -> License info) in dashboard. Select 'Convert to per-device licensing'. You will be prompted to navigate through the conversion flow.
To learn more about conversion refer to the conversion details section of this document.

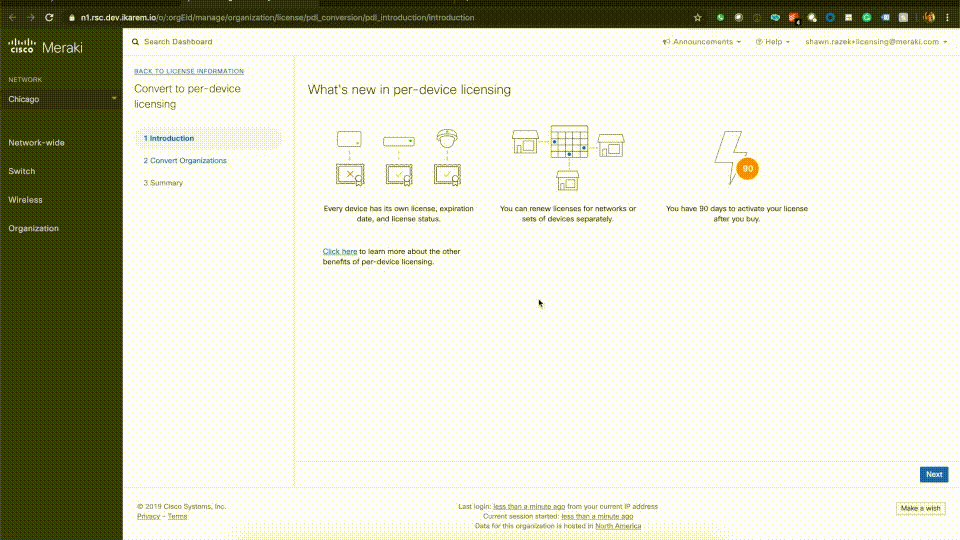
NOTE: Once a customer converts to per-device licensing, they cannot convert back to co-termination licensing model.
Organizations with SM Free or SM Legacy cannot use per-device licensing
If an organization has an active free trial, the free trial will be removed upon conversion to per-device licensing. For assistance, please reach out to your Meraki sales rep.
Support
If you need help, you can create a support case via your dashboard account or by calling into Meraki. You can read more here.
Device Types
Licenses are sold based on the specific model of a device so, for example, an MS220-24 will require a separate license from an MS220-8. This applies even to PoE vs non-PoE versions of devices and Wireless vs non-Wireless versions for MX devices. For example, an MS220-8 will require a different license than an MS220-8P, and an MX64 license will not work for an MX64W.
Per Device Licensing
Cisco Meraki's per-device licensing model allows customers to assign a license directly to a specific device or a network. This allows IT teams to maintain a single shared expiration date or various expiration dates across devices, networks, or organizations - whatever makes sense for your business however you see fit.
For example, suppose an organization had 2 separate Enterprise AP licenses, one license for 1-year (365 days) and another for 5 years (1825 days). If the devices and licenses were claimed on the same day, one of the wireless APs would have an expiration date of 1 year from the date claimed and the other wireless AP would have an expiration date 5 years from the date it was claimed.
As another example, if an organization had 2 separate Enterprise licenses, both for 1-year (365 days). If one device and license was claimed 7 days after the first, both devices would be licensed for 1-year, but one license/device would expire 7 days after the other.

License Renewals
Devices in an organization can be renewed all together or independently. Meraki’s licensing model allows individual devices, networks, device families, etc. to be renewed independently.
For example, if a customer has two networks each with 3 wireless APs, the customer can purchase 3x1-year license renewals for one network and 3x3-year license renewals for the other network.
A single organization can only have 50K 1-day licenses.
MX Licensing Options
The MX Security Appliance has three license editions: Enterprise, Advanced Security, and Secure SD-WAN Plus. Please note that the MX licensing edition is uniform across the Organization. For example, you can have all 25 appliances using Enterprise Edition or Advanced Security Edition or Secure SD-WAN Plus Edition, but you cannot have 20 appliances using one edition and 5 using the other edition. If you wish to use Enterprise Edition for some appliances and Advanced Security Edition or Secure SD-WAN Plus for other appliances, you need to create two Organizations, one for your appliances with the Enterprise Edition, and another for the appliances with the Advanced Security/Secure SD-WAN Plus Edition.
NOTE: Upgrading from Enterprise to Advanced Security or Secure SD-WAN Plus will not give a 1:1 mapping for time. For example, if a customer has 360 days remaining on an Enterprise license and upgrades it to Advanced Security, they may only receive 180 days of licensing time. The value of the license is transferred, not the time.
If you are interested in upgrading from Enterprise to Advanced Security or Secure SD-WAN Plus, please reach out to our Support team by submitting a case on our support home page or by calling into Meraki. You can read more here.
NOTE: Customers cannot downgrade from Advanced Security to Enterprise Licensing or Secure SD-WAN Plus to Advance Security or Secure SD-WAN Plus to Enterprise.
NOTE: The entire organization must be one license type. If a customer wants to upgrade from Enterprise to Advanced Security or Secure SD-WAN Plus, they must upgrade all MX licenses in the organization.
Out-of-Licensing Compliance Warnings and Solutions
Cisco Meraki devices use the Cisco Meraki cloud for centralized management and control. The Cisco Meraki cloud is licensed on a ‘per device’ basis. Each device within an organization is licensed for a certain number of years/days through a termination date. When out of compliance, due to expired licenses or insufficient licenses, the customer will be notified.
If there is a licensing issue, only the devices that have licensing issues will be shutdown. The other correctly licensed devices within the organization will continue to function.
Out-of-Compliance Examples
License Expired
In this case, a license associated with a device has expired. The customer is required to either:
-
Add a license from their license inventory or
-
Purchase a new license and apply it to the device
Insufficient Licenses
In this case, the device does not have a license associated with it and will cease to operate. To get out of this state, the customer must either:
-
Associate a license to the device from the customer’s device inventory
-
Purchase a new license and apply it to the device or
-
Remove the device from the organization
License Keys
When a customer places an order for licenses, they will receive a single license key, even if the order has multiple licenses associated with it. When the license key is claimed into their organization, the key is split into individual (child) licenses and can then be applied to individual devices.
For example, if a customer purchases 3xLIC-ENT-3YR and 3xLIC-MS120-48LP, they will receive a single license key (XXXX-YYYY-ZZZZ). Once the customer claims the key into the organization, it will generate an individual line item (child key) for each license associated with the main key. They can then take the individual keys and associate them with the desired device.
License States
A license is considered associated when it has been assigned to a specific device. If the license has not been assigned (automatically or manually) to a device, then it is considered unassociated.
NOTE: When a device with an associated license is moved back into the Organization Inventory, the license becomes unassigned and can be reused for a different device.
When a license is burning (active), that means the time remaining on the device has started to deprecate. Meraki licensing deprecates on a daily basis.
Burn/Active: The license has started to tick and time remaining starts to decrement.
Inactive & Unassociated (Unused) - A license is not associated to a device and has not started to burn. The license is within the defined grace period.
Active & Unassociated (Unused Active) - A license has not been associated to a device, but has started to burn. This typically happens when the grace period is over, but the license has yet to be associated to a device. In this state, the license can only be applied to a device that does not have an active license (e.g. a new device).
Inactive & Associated (Queued) - A license is assigned to a device, but it has not started to burn. This typically happens in the case where a customer adds an additional license to a device that already has an active license. This license will become active when the first device’s time expires.
NOTE: This state can only happen with a license that has not already been active (started to burn).
NOTE: Once a license is in this state, it cannot individually be moved, rather it can only be moved with the license it is 'attached to'. For example, if a customer has a device with 1-year remaining and applies an additional 1-year license. After 7 days, the customer cannot move the 1-year license and must move all the remaining license time (2-years) to a new device.
Active & Associated (Active) - A license has been associated to a device and is burning. A license in this state can only be reassigned to a device that is either unlicensed or a device that has an expired license. An active & associated device cannot be used to extend time on a device with an active license.
NOTE: Once a license is active, it will continue to burn even if it is unassociated with a device.
Moving Licenses and Devices
If you want to remove a device from an organization, do so by navigating to Organization > Licensing & inventory. Select the device > More actions > Remove from organization. Do not remove the device from the device details page.
Customers will have the ability to move licenses and devices between networks and organizations. The user looking to perform this action must be a network or org admin of both networks or organizations where the devices/licenses are being moved from and to. Please note, there must be at least one network in both the source and destination organizations to move a license, if either does not have a network, the move will fail.
Note: Moving a device with an associated license or moving a license with an associated device will move both the device and license to the destination organization.


Limitations:
-
Changing network or organization assignment for devices will disconnect any clients currently connected to them
-
Moving a device to a different network or organization will result in the device getting a new configuration from the new network/organization
Extend Device Expiration Dates
Customers can extend expiration dates by purchasing additional license time, by applying unused licenses in their inventory or retiring an old device and apply the remaining license time to a new device.
NOTE: A customer can only apply an active license to a device that does not currently have a license associated with it (e.g. a new device or a device that does not have an active license associated with it). A customer cannot stop a license from burning.
Purchase additional licenses: If a customer wishes to extend/renew existing licensing in their organization, they can purchase additional licenses and apply the newly purchased licenses to the devices they wish to renew.
Apply licenses in inventory: If there are available licenses in the customer’s inventory that match the correct model, they can take the license and apply it to the desired device. If the license is active, these licenses must be applied to new devices. If the license is inactive, it can be applied to any device.
NOTE: Customers cannot take a single license and apply it across multiple devices. For example, if a customer has a one-year Wireless Access Point license, they can only apply it to a single Access Point. They cannot apply 1-month across 12 devices.
Retire existing device: If a customer has a device with an active license, they can remove the license from the device and apply the license to a new device (of the same model). NOTE: This device must be new (it cannot have an active license).
Conversion to Per-Device Licensing
Conversions to PDL will no longer be accepted. Customers should contact their Meraki Sales Representative to explore alternative options such as co-term or subscription licensing.
Information about Meraki’s co-termination licensing model can be found here.
When a customer is converted to the new licensing model, Meraki will take their current organization expiration date and apply it across all the devices within the organization. If there are extra licenses, an additional license will be generated with the same expiration date.

Example: If the customer’s co-term date for the org is 1/1/2025 and the customer has 1,000 APs (Device count) and 1,100 licenses (License count)... when Meraki performs the conversion, the 1,000 APs will have individual licenses with an expiration date of 1/1/2025 and there will be 100 AP licenses in their license inventory with an expiration date of 1/1/2025 that can be used to apply to devices without licenses (e.g a new device).
Current customers will not see a change in their expiration date when they convert to per-device licensing. When they purchase a new license/device and claim it into their organization, is when they will see a different expiration date. For example, if the customer's co-termination date is 1/1/2025 and they convert, their expiration date in per-device will be 1/1/2025 for all their devices/products. If they purchase 1 new AP with a 7-year license on 1/1/2020, the expiration date of that device will be 1/1/2027. The other devices will maintain the 1/1/2025 expiration date.
NOTE: Once a customer converts to per-device licensing, they cannot convert back to co-termination licensing model.
If an organization has an active Free Trial, it will lose the Free Trial when converting to per-device licensing.
If the organization being converted does not have licenses or is in the Grace Period and they convert, there will be no licenses available in the organization and the devices will still be in the grace period. Licenses must be applied to the devices.
After conversion, the licenses in the organization will not be tied to a specific license key or order number. Licenses claimed into the organization after conversion will display the related license key and order number.
If devices are in inventory (not assigned to a network), they will remain in inventory and no licenses will be assigned when converted.
NOTE: We have recently changed our conversion to a Per-Device Licensing process. This change will provide our customers with more flexibility and control over their licensing needs and avoid unintentional conversion to per-device licensing.
If you are interested in converting your current co-term license organization to the per-device model, please reach out to our Support team by submitting a case on our support home page or by calling into Meraki. You can read more here. They will be happy to guide you through the revised conversion process and answer any questions you may have.
To help you understand the changes in the conversion process, we have created a detailed document that explains the steps and requirements. You can access this document by clicking here : How to convert an org from Co-term to PDL
Ordering Meraki Licenses
Ordering Meraki licenses is the same regardless of which licensing model you are using. You still order the same 1, 3, 5, 7, and 10 year licenses and receive a single Meraki license key and order number to claim into your Meraki dashboard organization.
The one exception is 1-day licenses. 1-day licenses are only available in per-device licensing and must be purchased separately from hardware and other license durations (e.g. 1 year).
A single organization can only have 50K 1-day licenses.
Claiming an Order, License or Device
To claim an order, license or device, navigate to the Licensing & inventory page (Organization -> License Info OR Organization -> Inventory). On the 'Overview' tab, there is an add button in the upper right corner. Select ‘Add’.

Enter the order number, serial number or license key you wish to claim into your organization. You can claim multiple types, one per line.

The next step will show you the items you have added.

Note: If your order contains matching licenses and devices (e.g. 5xMR-33 and 5xMR Licenses), Meraki can auto-assign the licenses and devices. If you wish to have this happen, select ‘Accept and assign’.
If you wish to manually assign the licenses to the devices, select ‘Next’. Select one or all the devices you wish to assign licenses to. Using the individual assignment, or the bulk assignment, increment or decrement the number of licenses you wish to assign to the selected device(s). When done, select ‘Select’.

The ‘Expiration date’ column will update with the expiration date based on the licenses assigned. To continue to assign the devices to a network, select ‘Next’.

You can either
1) Assign the devices to an existing network
2) Add a new network and assign the devices to that network or
3) Move the licenses to inventory. You can assign the devices to a network individually, or select multiple devices and assign them using the bulk action tool (at the top).
When complete, select ‘Next’.
Note: If you assign licenses to the devices and your inventory, the license will still start to burn.

Once all the actions are complete, you will be prompted with a screen similar to the one below. You can then navigate to your device(s) and start configuring them.

Assigning a License to a Device (Devices Tab)
To assign a license to a device, navigate to the 'Devices' tab on the License & inventory page.
Select the device or devices you wish to assign devices to. On the upper right side of the table, select 'More action' and 'Assign licenses'

If there are licenses that are eligible to be assigned to the selected device(s) they will appear in the drop down. You can select to assign by 'Duration' or by the specific 'Order' by selecting one of the tabs at the top. Once you've selected the licenses, select 'Assign'. This will assign the licenses to the device.
You can only queue inactive licenses to a device that already has an active license. For example, if a device had a license with 6 months remaining and you had another license that was active (8 months remaining), you could not 'stack' it on the license with 6-months remaining.
Assigning a License to a Device (Licenses Tab)
To easily assign a single license or multiple licenses to device(s) navigate to the ‘Licenses’ tab on the License & Inventory page.
Select ‘Actions’ -> ‘Assign Licenses’.

To assign multiple licenses, select multiple licenses and select ‘More actions’ -> ‘Assign licenses’ in the bulk actions toolbar at the top of the table.

You can either add the licenses to the individual devices or select multiple devices using the check-boxes on the left. Then, using the bulk actions at the top, increase or decrease the number of licenses you want to assign. Then, select ‘Select’.

You will see the ‘Expiration date’ column update with the new expiration date of the device if you were to assign that license(s).
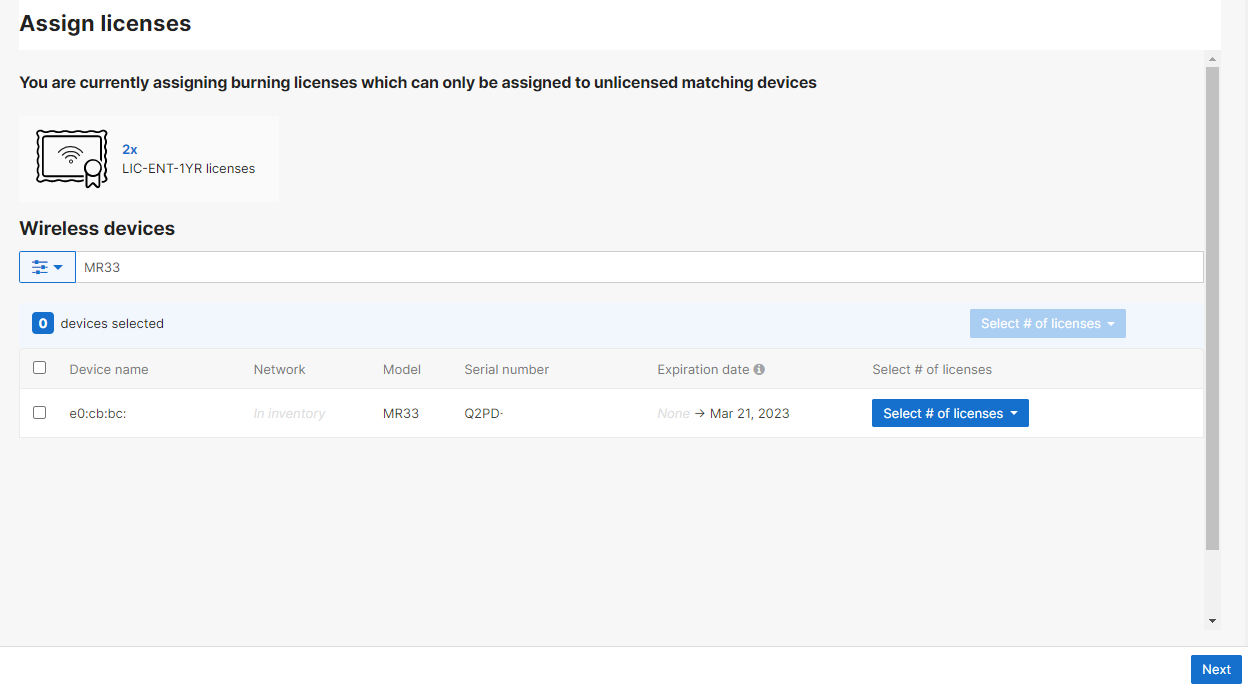
Select ‘Next’ and you will be prompted with a success screen.

You can then navigate to the ‘Licenses’ tab in ‘Licensing & Inventory’ to see the licenses have been assigned to the devices selected.
Note: You may need to refresh the page for the changes to appear in the table.
Note: For every license type (e.g. switch, wireless) or state (e.g. unused, unused active), there will be a separate step to assign the licenses.

To undo the assignment, select the license(s) and then select 'Undo queue' from the 'Individual actions' dropdown in the upper right corner of the table.

If you wish to assign the licensing at a later time, please choose “Assign Later” after inputting the License Key into the claim box. This will move the licensing to your Inventory for later assignments.
After 7 days, the license will be queued to the active license on the device. If you wish to move the license at a later time, you can only move all the time remaining to an unlicensed device, unless the licensed is unqueued. For example, if you added a 1-year license device that had a license with 6 months remaining, you would have to move the entire 18 months (1-year + 6 months) to a device without a license. Only after unassigning the queued license, you will be able to move the 1-year license to another device.
To view license and device changes, navigate to the 'Overview' tab on the 'Licensing & inventory' page. At the bottom, there will be an 'Inventory change log' that will display the last 7 actions. To view more, you can navigate to the full change log.
Renewing a Sub-Set of Devices (Partial Renewal)
If you are looking to renew a sub-set of devices in your organization or network, follow the steps to claim either the renewal license key or order as stated in the Claiming an Order, License or Device section.
Once the licenses are claimed into the organization, navigate to the 'Devices' tab on the 'Licensing & inventory' page. Select the devices you wish to apply the renewal license to and then select 'Assign licenses' from the 'More action' dropdown in the upper right corner of the table.

Systems Manager
Systems Manager seats are assigned per-network rather than per-device. This means when you claim an SM license, you will assign some of all of the seats to a specific network in your organization.
When renewing SM seats in a network, you must renew with the same number of seats that are assigned to the network. If you wish to increase or decrease the number of SM seats in the network, you must wait for the current seats to expire and then assign the new seats to the network(s).
To add Systems Manager, navigate to the 'Add' button on the 'Licensing & inventory page' and enter in your Meraki order number or serial number.

You will be asked to either renew existing SM seats in your network(s) or add more seats to a new/existing network.
- If you want to add SM seats for the first time, select 'Use to increase managed device limit'
- If you want to add more SM seats to a network (e.g. you ran out of available seats), select 'Use to increase managed device limit'
- If you want to renew SM seats in a network (e.g. the existing seats expired), select 'Use as renewals'
If you wish to renew SM seats in a network, you must renew with the exact number of SM seats that are currently in the network. For example, if you have 100 seats that are expiring, you must renew with 100 seats. If you want to renew with a different number, you must unassign the SM seats from the network first.

Using the selector, select the number of SM seats you want to assign to a specific network. You can assign SM seats to different networks from the same license key/order. The expiration date of the seats will appear in the 'SM expiration date' column. When complete, select 'Next'.

You can view the state of your SM seats by navigating to the 'Licenses' tab on the 'Licensing & inventory' page.

To enroll SM devices, navigate to the Systems Manager section of dashboard.
In the current implementation of the PDL UI (Aug 2022), the usage count in the Overview tab should reflect the number of seats enrolled in networks vs the number of seats assigned to a network or burning (orgwideEnrolledDevices / activeSeats).
Note that this percentage may be rounded up. For example: if a customer claims 255 licenses to their organization and assigns all those seats to a network but enrolls only 254 devices, this may present itself as "100% of SM seats used" (instead of 99.6%). In this example, the customer should still be able to successfully enroll one more device.
Meraki Insight
Meraki Insight is assigned to an individual MX in your network. When you add MI licenses or orders with MI licenses, you will be prompted to assign the MI license to an applicable MX in your network.


After you assign an MI license to an MX you will see the 'Software expiration date' update with the expiration date of your MI license.
Your MI license can have a different expiration date than your MX license. In the case that your MI license expires first, only the MI functionality will be turned off, not the MX

Navigating to the 'Licenses' tab on the 'Licensing & inventory' page, you can view the status of your MI license. If you navigate to the 'Devices' tab you can view the MI and MX licenses assigned to the MX device.



