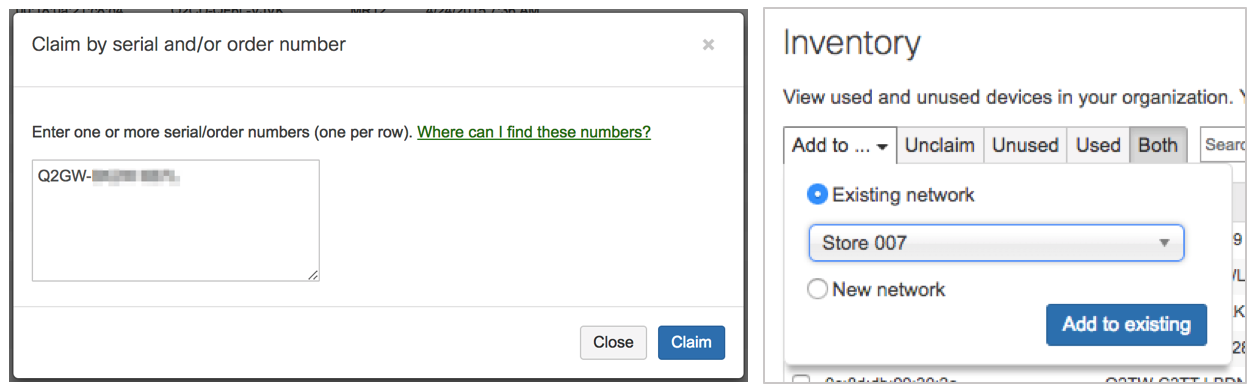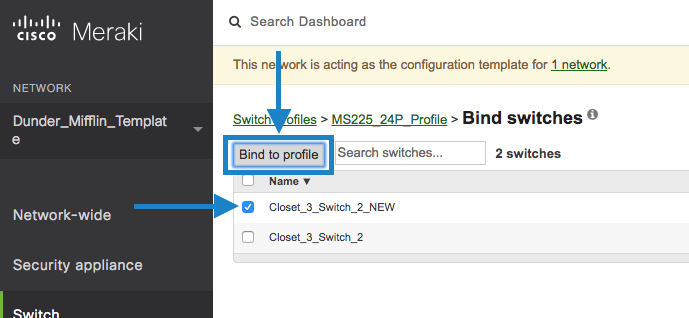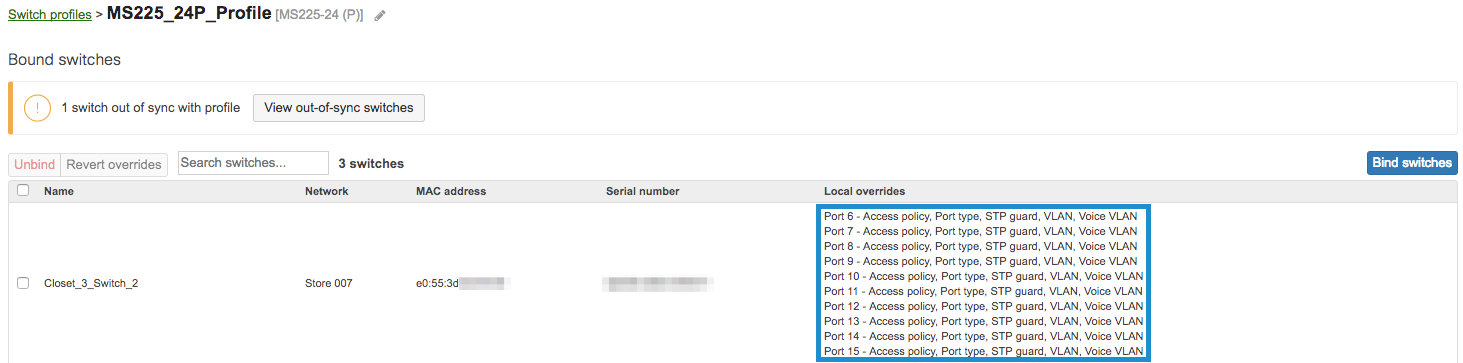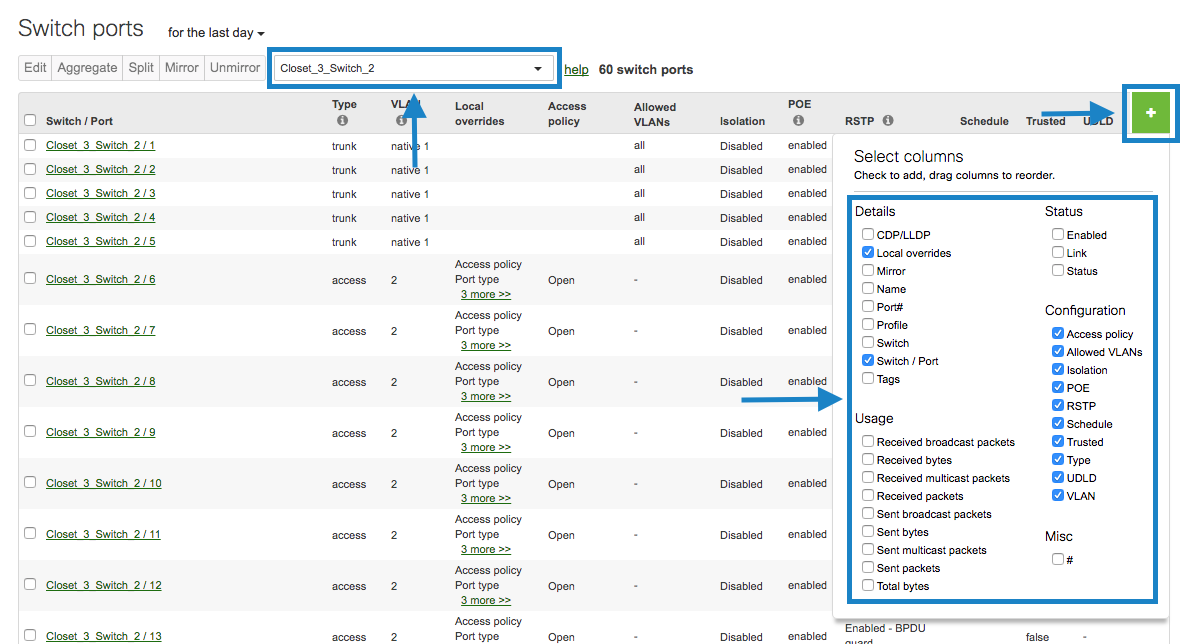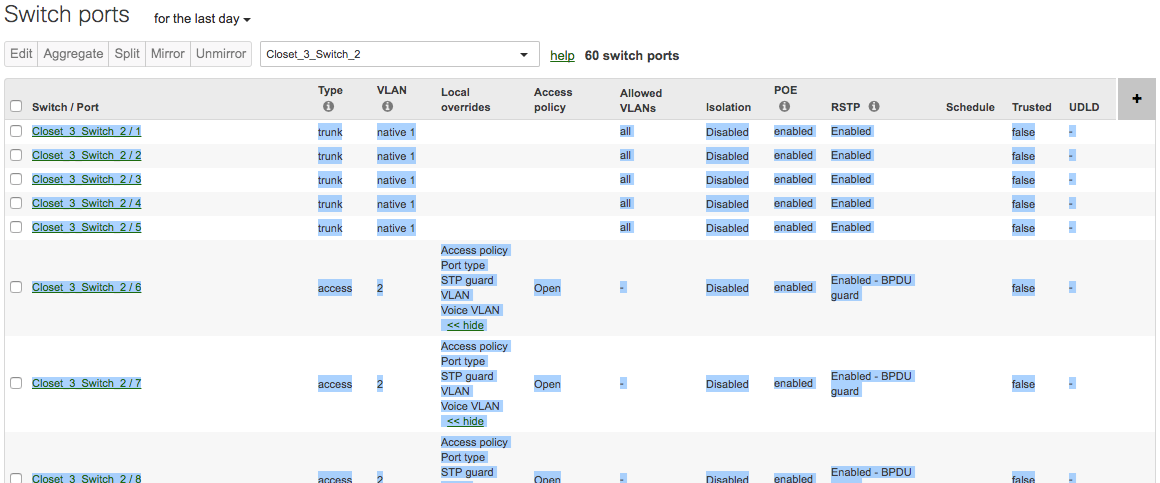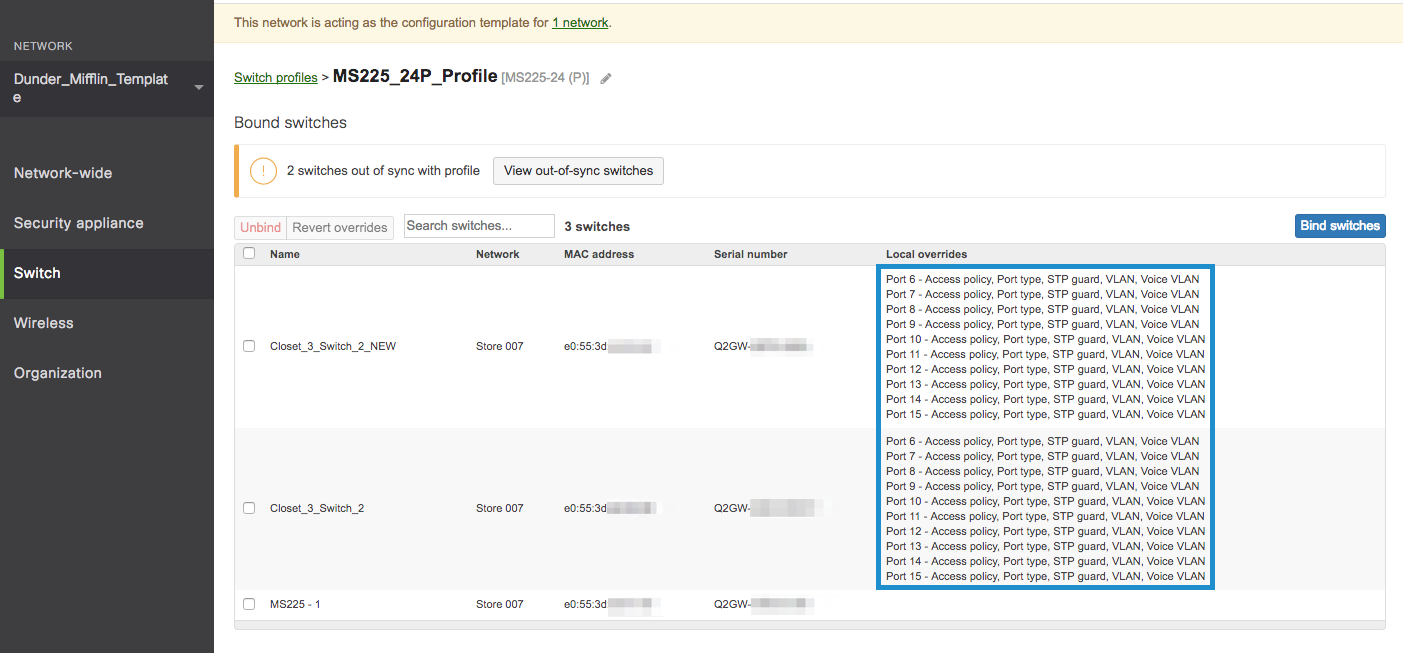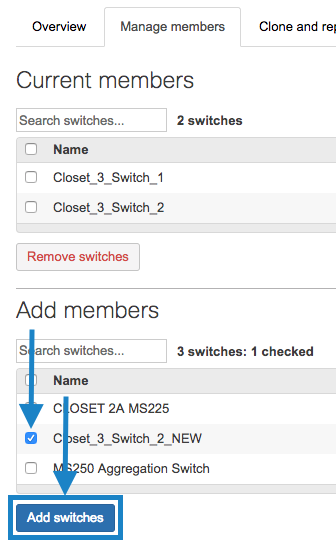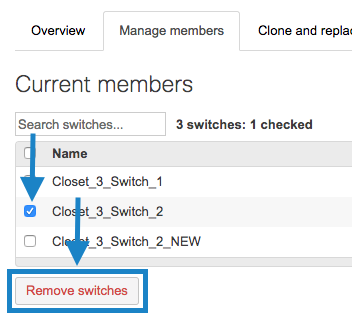スイッチ スタック
Cisco Merakiスイッチでは、クラウド管理型のダッシュボードを使用して、1つのポートから数千ものポートまでさまざまな設定が可能です。 さらに、物理スタックが可能なMerakiスイッチ モデルもあります。このため、すべてのスイッチを容易に管理し、導入環境内で必要に応じて物理的に冗長化することができます。
スタック方法の決定
ネットワークに適したスタッキング
Merakiスイッチには複数のオプションがあり、ネットワークの導入環境に合わせて最適なものを選択できます。ここでは、導入環境に合わせて選べるMSスタック機能、具体的には仮想スタック、物理スタック、フレキシブル スタックについて説明します。
仮想スタックについて
MS製品を使用すると、ネットワーク上の数百ものポートを容易に管理および展開できます。これを実現するには、仮想スタックを使用します。仮想スタックでは、スイッチの物理的な場所に関係なく、ネットワーク内の数百ものポートに設定を簡単にプッシュできます。
ネットワーク管理者はシンプルなフィルタを入力して数回クリックするだけで、必要なポートに容易に変更を加えることができます。

物理スタックについて
物理スタックを使用すると、管理と物理的な冗長化が容易になります。 各スイッチの背面にある2つの物理スタック ポートを使用すると、1つのスタックでレイヤー3のゲートウェイ冗長化とレイヤー2のデュアルホーミング冗長化が可能になります。スタック ケーブルをすべて接続したら、1つのアップリンクだけでスタックに接続できます。
物理スイッチ スタックの設定手順については、この記事の物理スイッチ スタックの設定セクションを参照してください。
フレキシブル スタックについて
ネットワークの分散レイヤーで最も重要なのは、可用性と冗長性です。MS420およびMS425シリーズのスイッチでは、任意の2つのポートをスタック ポートとして設定できます。これにより、ゲートウェイに対して完全な冗長設定を実現でき、ネットワーク障害の影響を最小限に抑えることができます。
フレキシブル スタックを実現するには、スイッチごとにポートを2つ選択し、該当するスタック オプションを有効にします。
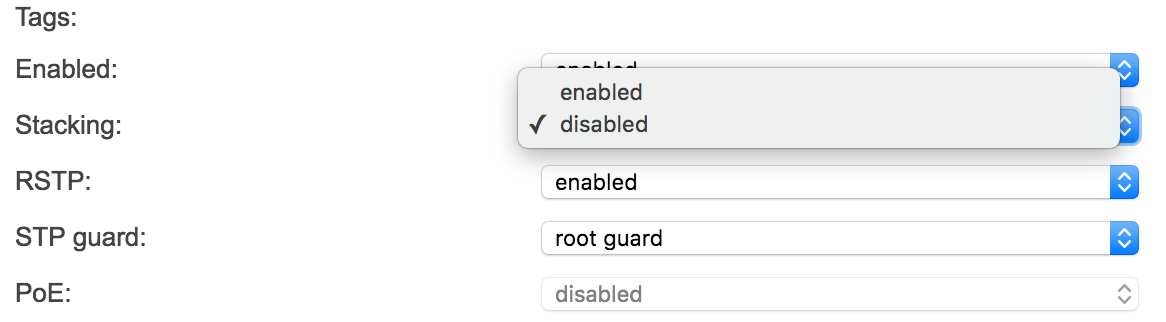
フレキシブル スイッチ スタックの設定手順については、この記事のフレキシブル スイッチ スタックの設定セクションを参照してください。
スタックの可用性
特に記載のない限り、同種のモデルであればポート密度にかかわらずスタック可能です。 たとえば、MS350-48とMS350-24Xはスタック可能ですが、MS250-48とMS350-48のスタックはできません。
| モデル | 仮想スタック | 物理スタック | フレキシブル スタック |
| MS120 | • | ||
| MS210 |
• |
• MS225と互換 |
|
| MS220 |
• |
|
|
| MS225 |
• |
• MS210と互換 |
|
| MS250 |
• |
• |
|
| MS320 |
• |
||
| MS350 |
• |
• |
|
| MS355 | • | • | |
| MS390 | • | • | |
| MS410 |
• |
• |
|
| MS420 |
• |
|
• |
| MS425 |
• |
|
• |
| MS450 | • | • |
物理/フレキシブル スタックをサポートするスイッチ:
| スタック ケーブルのデータ速度 | 互換性のあるシリーズ | |
|
40ギガビット |
|
|
|
100ギガビット |
|
|
|
120ギガビット |
|
|
スタック ケーブルの互換性、使用可能なオプション、製品IDの詳細情報については、SFPおよびスタック アクセサリのデータシートのスタック ケーブルセクションを参照してください。
物理スイッチ スタックの設定
物理スタックに最大8つのMeraki MSスイッチを設定して、デバイス間の高速通信を実現できます。
スタックできるのは同種のモデルのみです。 たとえば、MS350-48とMS350-24Xはスタック可能ですが、MS250-48とMS350-48のスタックはできません。MS210およびMS225シリーズは、物理スタックとの相互互換性もあります。
物理スタックはMS210、MS225、MS250、MS350、MS355、MS390、MS410のスイッチで可能で、これらのスイッチには専用スタック ポートがあります。このセクションでは、物理スタックについて説明します。
フレキシブル スタックはMS420およびMS425スイッチで可能で、専用スタック ポートはありません。これらのスイッチ上にある任意のポートをスタック ポートとして設定できます。フレキシブル スタックについては、この記事のフレキシブル スイッチ スタックの設定セクションを参照してください。
物理スイッチ スタックの設定方法の動画
物理スイッチ スタックの設定手順
以下の手順では、スイッチのグループを物理スタック用に準備する方法、スイッチどうしをスタックする方法、ダッシュボードでスタックを設定する方法について説明します。
- ダッシュボード ネットワークにスイッチを追加します。これらのスイッチ用にダッシュボード ネットワークを新規作成するか、他のスイッチが設定された既存のネットワークを使用することができます。 ダッシュボードでのスタック設定はまだ行わないでください。
- 各スイッチを個々のアップリンクで接続し、両方をオンライン状態にして、Merakiダッシュボードでチェックインできるかどうかを確認します。
- まだ設定が済んでいない場合は、ファームウェア アップグレード マネージャを使用して、Organization(オーガナイゼーション) > Monitor(監視) > Firmware Upgrades(ファームウェアのアップグレード)で最新のファームウェア ビルドをダウンロードします。これにより、各スイッチが確実に同じファームウェア ビルドを実行するようになります。
- すべてのスイッチの電源がオフで、リンクが切断された状態で、スタック ケーブルを使用してリング トポロジーでスイッチどうしを接続します(次の図を参照)。完全なリングにするには、スイッチ1/スタック ポート1をスイッチ2/スタック ポート2に接続し、次にスイッチ2/スタック ポート1をスイッチ3/スタック ポート2に接続というように、下のスイッチを上のスイッチに接続してリングを完成させます。
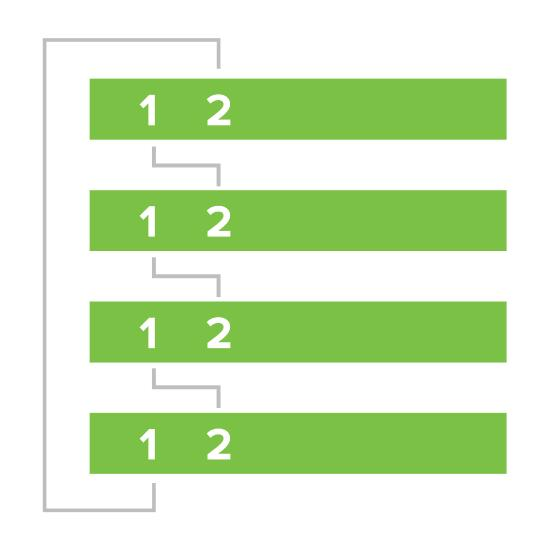
- スイッチ スタック全体に対してアップリンクを1つ接続します。
- すべてのスイッチの電源を入れ、各スイッチがダッシュボードから最新のファームウェアと更新をダウンロードするまで数秒待ちます。このプロセス中にスイッチがリブートする場合があります。
- このプロセス中は、各スイッチの前面にある電源LEDが点滅します。
- 各スイッチがファームウェアのダウンロードとインストールを完了すると、電源LEDが白または緑色で点灯します。
- Switch(スイッチ)> Monitor(監視)> Switch stacks(スイッチ スタック)に移動します。
- ダッシュボードでスイッチ スタックを設定します。ダッシュボードのDetected potential stacks(検出済みスタック)で正しいスタックがすでに検出されている場合は、Provision this stack(このスタックをプロビジョニング)をクリックしてスタックを自動設定します。
それ以外の場合は、以下の手順でスタックを手動設定します。
- Switch(スイッチ)> Monitor(監視)> Switch stacks(スイッチ スタック)に移動します。
- add one(スタックを追加)/Add a stack(スタックを追加)をクリックします。
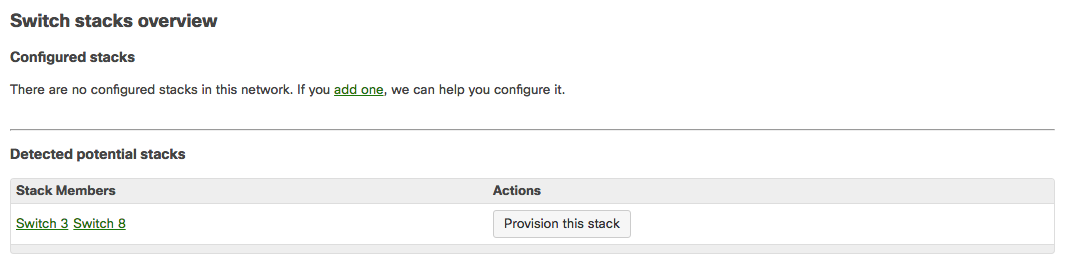
- スタックに追加するスイッチのチェック ボックスを選択し、スタックに名前を付けてCreate(作成)をクリックします。
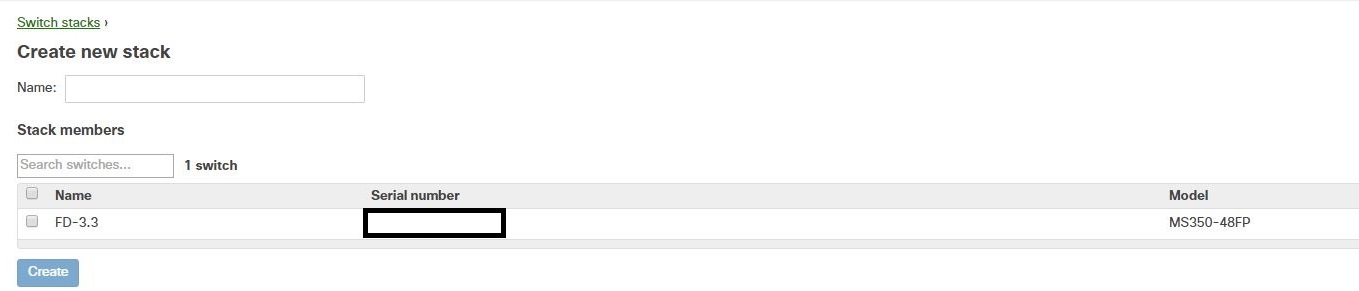
- これで設定は完了です。スタックが稼動するはずです。
注: スイッチ スタックが稼動したら、複数のアップリンクを追加して冗長化できます。
MS390のスタック
- ダッシュボード ネットワークにスイッチを追加します。これらのスイッチ用にダッシュボード ネットワークを新規作成するか、他のスイッチが設定された既存のネットワークを使用することができます。 ダッシュボードでのスタック設定はまだ行わないでください。
- 各スイッチを個々のアップリンクで接続し、両方をオンライン状態にして、Merakiダッシュボードでチェックインできるかどうかを確認します。
-
まだ設定が済んでいない場合は、ファームウェア アップグレード マネージャを使用して、Organization(オーガナイゼーション) > Monitor(監視) > Firmware Upgrades(ファームウェアのアップグレード)で同じファームウェア ビルド(MS390のサポートが含まれる)をダウンロードします。これにより、各スイッチが確実に同じファームウェア ビルドを実行するようになります。スイッチのアップグレードには、1時間近くかかる場合があるのでご注意ください。
-
Switch(スイッチ)> Monitor(監視)> Switch stacks(スイッチ スタック)に移動します。
-
ダッシュボードでスイッチ スタックを設定します。
-
add one(スタックを追加)をクリックします。

- スタックに追加するスイッチのチェック ボックスを選択し、スタックに名前を付けてCreate(作成)をクリックします。
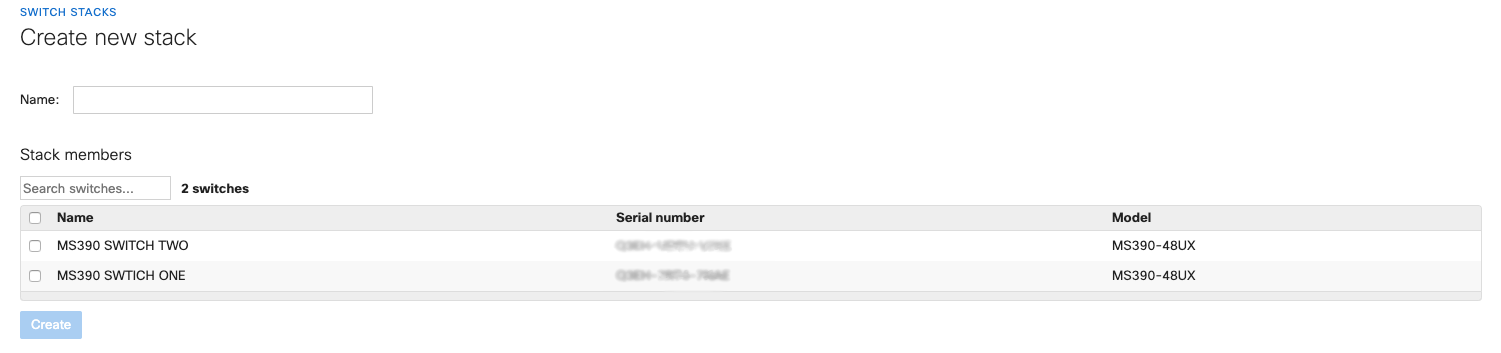
- すべてのスイッチが最新の設定をダウンロード済みであることを確認します。これを確認するには、Switch(スイッチ) > Switches(スイッチ)に移動し、MS390スイッチを選択します。スイッチの詳細ページの左側にある列で「CONFIG(設定)」を探し、ステータスがUp to date(最新)になっているかどうかを確認します。
- スイッチの電源を切り、すべてのアップリンクを切断します。
- すべてのスイッチの電源がオフで、リンクが切断された状態で、スタック ケーブルを使用してリング トポロジーでスイッチどうしを接続します(次の図を参照)。完全なリングにするには、スイッチ1/スタック ポート1をスイッチ2/スタック ポート2に接続し、次にスイッチ2/スタック ポート1をスイッチ3/スタック ポート2に接続というように、下のスイッチを上のスイッチに接続してリングを完成させます。
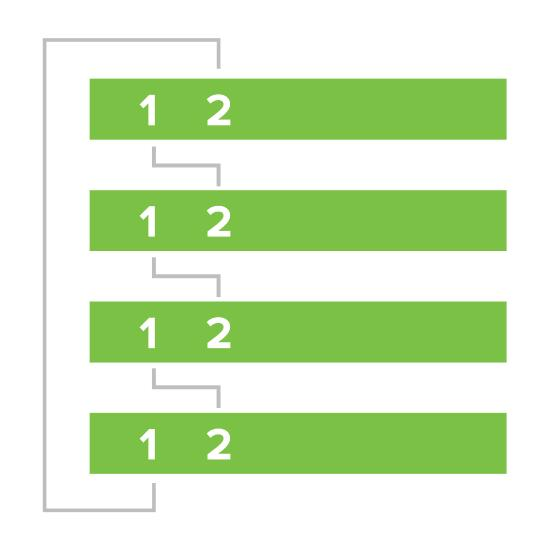
- スイッチ スタック全体に対してアップリンクを1つ接続します。
- すべてのスイッチの電源を入れます。
-
マスター上で稼動している制御プレーンは1つしかないため、ダッシュボード上では各スタック メンバーに同じ管理IPアドレスが表示されます。
-
ブートの所要時間は、スタックに含まれるメンバーの数と使用するポートによって異なります。
-
(ダッシュボード/物理的な電源サイクルから)スタック メンバーをリブートすると、スタック内のすべてのメンバーがリブートされます。スタック メンバーを出荷時設定にリセットした場合も同様です。
スタックに新規メンバーを追加する
- 既存のMS390スタックのダッシュボード ネットワークに新規スイッチを追加します。
- 新規スイッチをアップリンクに接続してオンライン状態にし、Merakiダッシュボードでチェックインできるかどうかを確認します。
-
ファームウェア アップグレード マネージャを使用して、Organization(オーガナイゼーション) > Monitor(監視) > Firmware Upgrades(ファームウェアのアップグレード)で、スイッチ スタック上で稼動しているものと同じファームウェア ビルドにスイッチをアップグレードします。
-
既存のスタックに新規メンバーを追加する前に、VLANの合計数が1000までに制限されていることを確認してください。たとえば、既存のスタックで各ポートがネイティブVLAN 1(1-1000)に設定されていて、新規のメンバー ポートがネイティブVLAN 1、許可されたVLAN:1(2001-2500)に設定されている場合、スタック内のVLANの合計数は1000(1-1000)+500(2001-2500) = 1500になります。ダッシュボードではこのスタックに新規メンバーを追加できず、以下のエラーが表示されます。

-
Switch(スイッチ) > Switch stacks(スイッチ スタック)に移動し、スイッチの追加先となる既存のスタックを選択します。
-
既存のスタック内の全スイッチが新しい設定をフェッチしていることを確認します。 これを確認するには、Switch(スイッチ) > Switches(スイッチ)に移動し、スタック内のMS390スイッチを選択します。スイッチの詳細ページの左側にある列で「CONFIG(設定)」を探し、ステータスが「Up to date(最新)」になっているかどうかを確認します。
-
「Manage members(メンバーの管理)」で、新規スイッチを既存のスタックに追加します。
-
スイッチの電源を切り、新規スイッチを既存のスタックにリング形式で物理的にスタックします。
-
新規メンバーの電源を入れます。
フレキシブル スイッチ スタックの設定
フレキシブル スタックに最大8つのMeraki MS420/425スイッチを設定して、デバイス間の高速通信を実現できます。
フレキシブル スタックはMS420およびMS425スイッチで可能で、専用スタック ポートはありません。これらのスイッチ上にある任意のSFP+インターフェースをスタック ポートとして設定できます。ここでは、フレキシブル スタックについて説明します。
スタックできるのは同種のモデルのみです。たとえば、MS350-48とMS350-24Xはスタック可能ですが、MS250-48とMS350-48のスタックはできません。
物理スタックはMS225、MS250、MS350、MS410のスイッチで可能で、これらのスイッチには専用スタック ポートがあります。 物理スタックについては、この記事の物理スイッチ スタックの設定セクションを参照してください。
MS420およびMS425シリーズのスイッチでは、前面のポートをどれでもイーサネット(デフォルト)またはスタックとして柔軟に使用できます。このオプションはポート設定で使用でき、ドロップダウンから「enable(有効)」を選択するだけで簡単に変更できます。

この設定が完了し、スイッチが新しい設定をダウンロードしたら、ポート ケーブル全体で前述と同様のリング トポロジーに従うことをお勧めします。スタック ポートとして設定されたポートには、ノード ステータス ページ上で、スタック用に設定されていることを示す新しいシンボルが表示されます。
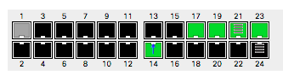
フレキシブル スイッチ スタックの設定方法の動画
フレキシブル スイッチ スタックの設定手順
以下の手順では、スイッチのグループをフレキシブル スタック用に準備する方法、スイッチどうしをスタックする方法、ダッシュボードでスタックを設定する方法について説明します。
- ダッシュボード ネットワークにスイッチを追加します。これらのスイッチ用にダッシュボード ネットワークを新規作成するか、他のスイッチが設定された既存のネットワークを使用することができます。 ダッシュボードでのスタック設定はまだ行わないでください。
- 各スイッチにアップリンクを接続します。 アップリンク ポートが目的のスタック ポートとは異なることを確認してください。
- すべてのスイッチの電源を入れ、各スイッチがダッシュボードから最新のファームウェアと更新をダウンロードするまで数秒待ちます。このプロセス中にスイッチがリブートする場合があります。
- このプロセス中は、各スイッチの前面にある電源LEDが点滅します。
- 各スイッチがファームウェアのダウンロードとインストールを完了すると、電源LEDが白または緑色で点灯します。
- スイッチごとに2つのポートを専用スタック ポートとして選択します(ただし、まだ接続しないでください)。スイッチ スタックはリング トポロジーで接続する必要があります(次の図を参照)。スタック ポートがスイッチ アップリンク ポートとは異なることを確認してください。実際にはまだポートを接続しないでください。これはステップ6で行います。
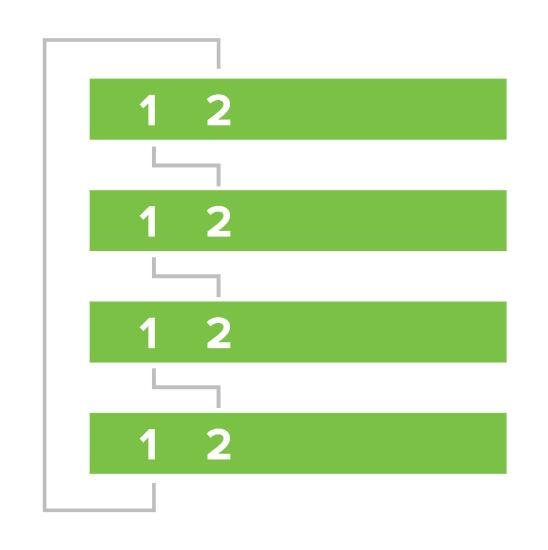
フレキシブル スタック ポートとして一緒に接続できるのは、10Gb/s(SFP+)と40Gb/s(QSFP)のインターフェースのみです。
- ダッシュボードのSwitch(スイッチ) > Configure(設定) > Switch ports(スイッチ ポート)で、目的のポートをスタック用に設定します。

- ステップ4の図のように、目的のスタック ポートを介してスイッチ スタックを接続します。
- Switch(スイッチ)> Monitor(監視)> Switch stacks(スイッチ スタック)に移動します。
- ダッシュボードでスイッチ スタックを設定します。ダッシュボードのDetected potential stacks(検出済みスタック)で正しいスタックがすでに検出されている場合は、Provision this stack(このスタックをプロビジョニング)をクリックしてスタックを自動設定します。
それ以外の場合は、以下の手順でスタックを手動設定します。
- Switch(スイッチ)> Monitor(監視)> Switch stacks(スイッチ スタック)に移動します。
- add one(スタックを追加)/Add a stack(スタックを追加)をクリックします。
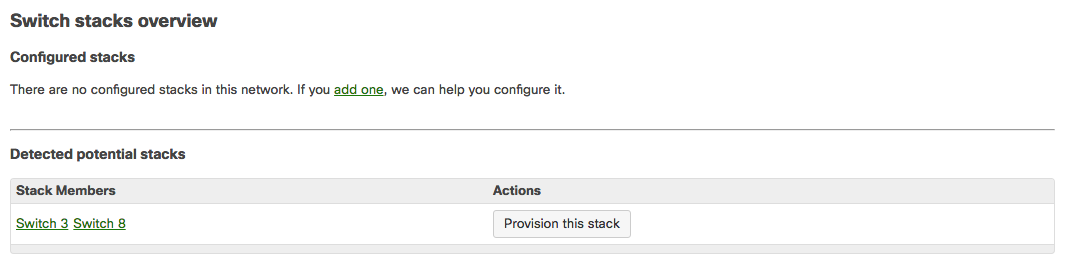
- スタックに追加するスイッチのチェック ボックスを選択し、スタックに名前を付けてCreate(作成)をクリックします。
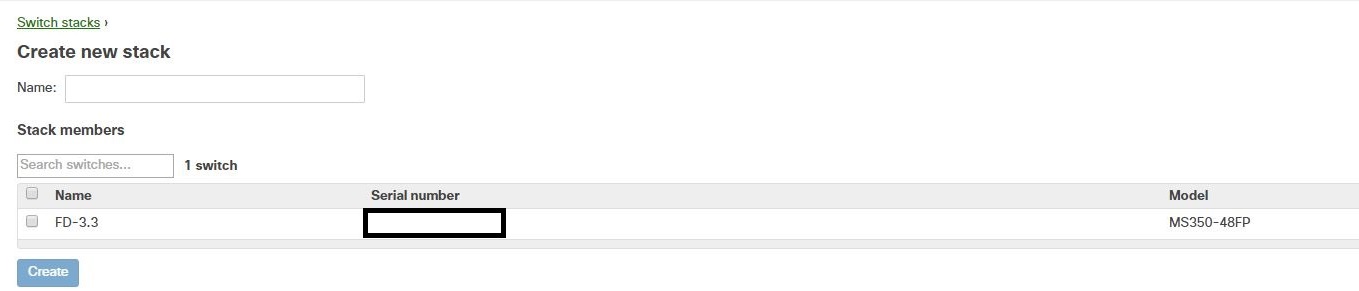
- スイッチ スタックのアップリンクになる1つのスイッチのアップリンク以外はすべて切断します。
スタックの表示と作成
「Switch Stacks(スイッチ スタック)」ページでは、ネットワーク内に設定したすべてのスタックにすばやくアクセスできるほか、導入する新規スタックにオプションを容易に設定することもできます。「Add a stack(スタックを追加)」をクリックするか、または検出されたスタックがあれば、新しい物理スタックを容易に設定できます。
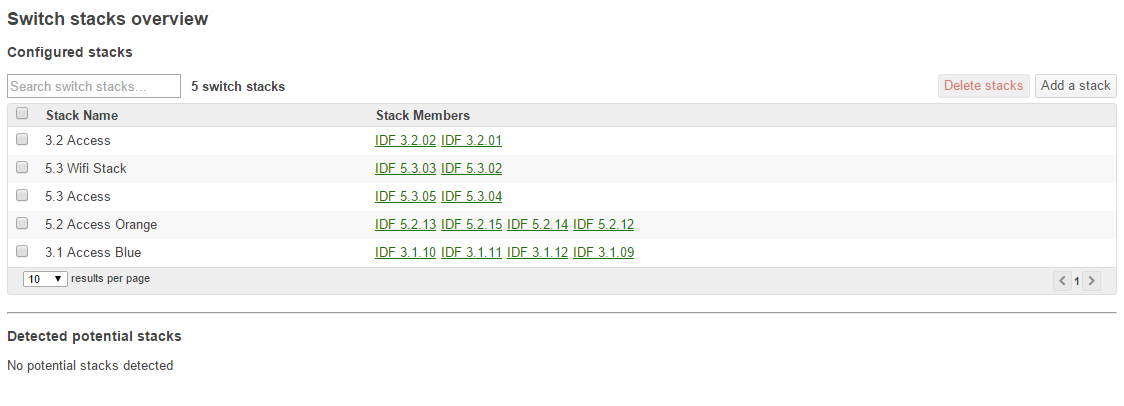
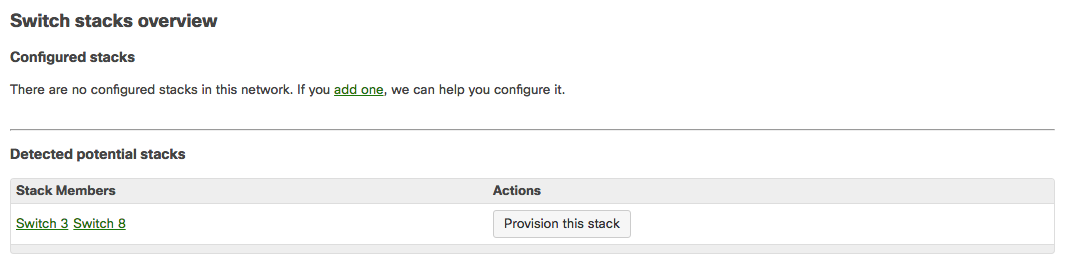
スタックの正常性チェック
スタックの表示
スタックの状態を確認するには、スタック リストで任意の行をクリックします。選択したスタックの概要が表示されます。ここから、接続されたポートの状態や、どのスイッチがスタックに含まれているかを容易に確認できます。現場でスタックを確認する担当者が対象のスイッチを簡単に見分けられるように、スタック内の各スイッチのLEDを点滅させることができます。
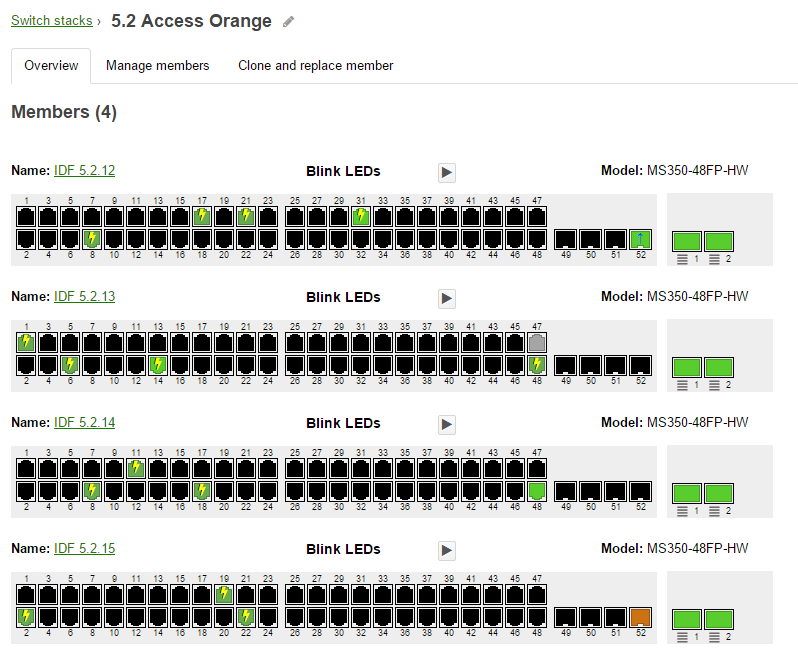
スタック メンバーの管理
スタック メンバーを追加または削除するには、「Manage Members(メンバー管理)」タブをクリックし、スタックに追加またはスタックから削除するスイッチを選択して、「add switches(スイッチの追加)」または「remove switches(スイッチの削除)」をクリックします。

スタック メンバーの交換と複製
次のような場合は、下記の手順に従ってください。
- スタック メンバーの交換
- スタック スイッチが故障し、交換が必要な場合。
- 8スイッチ構成のスタックで、スタック スイッチの交換が必要な場合。
- スタック メンバーの複製
- スタック スイッチを交換する必要があるが、新しいスイッチを稼動させてから交換したい場合。
- 新しいスイッチを追加する必要があり、別のスタック メンバーと同じポート設定にする必要がある場合。
注:以下の手順はすべて、物理スイッチ スタックとフレキシブル スイッチ スタックのどちらでも同じになります。
スタック メンバーの交換と複製方法の動画
スタック メンバーの交換
以下の手順では、オリジナルのスタック メンバーを複製し、オリジナルをスタックから削除します。
- 交換するスタック メンバーの電源を切ります。
- インベントリに新規/交換スイッチを登録します。
- Organization(オーガナイゼーション)> Inventory(インベントリ)に移動します。
- Claim(登録)ボタンをクリックします。
- 新しいスイッチのシリアル番号を入力します。複数のメンバーを交換する場合は、シリアル番号をすべてリストします。
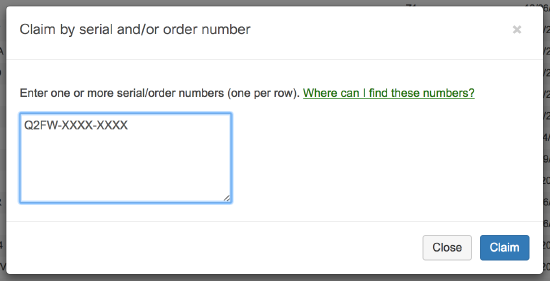
- Claim(登録)をクリックします。
- スタックが含まれているネットワークにスイッチを追加します。
- ネットワークに追加するスイッチを選択します。
- Add to...(追加先)をクリックします。
- ネットワークを選択し、Add to existing(既存のものに追加)を選択します。
注:スイッチをネットワークに追加したら、スタックに追加または交換する前に、そのスイッチを個別にオンライン状態にして、他のスタック メンバーと同じファームウェア ビルドに更新してください。これを行わないと、スイッチを正しくスタックできない可能性があります。ネットワークに設定されたファームウェア ビルドは、Organization(オーガナイゼーション) > Firmware Upgrades(ファームウェアのアップグレード)で確認できます。スイッチのステータス ライトで白または緑色のLEDが点滅する場合は、ファームウェアのアップグレード中であることを意味します。
- (オプション) 新しいスイッチの名前を入力します。
- Switch(スイッチ)> Switches(スイッチ)に移動します。
- 新しいスイッチを選択します。
- タイトルの横の
 をクリックし、スイッチの名前を変更します。
をクリックし、スイッチの名前を変更します。
- スタック メンバーを複製して交換します。
- Switch(スイッチ)> Switch stacks(スイッチ スタック)に移動します。
- 既存のスタックを選択します。
- Clone and replace member(メンバーの複製と交換)タブに移動します。
- 交換元のスイッチを選択します。
- 交換元スイッチと入れ替える交換先スイッチを選択します。
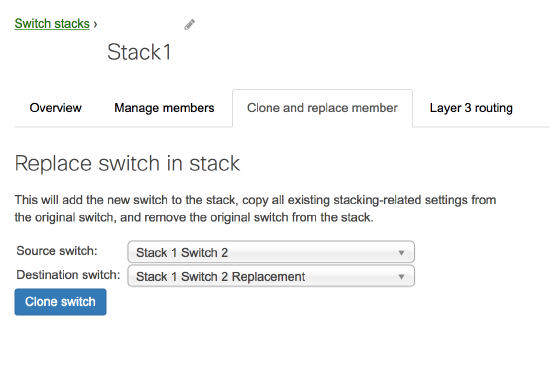
- Clone switch(スイッチの複製)をクリックします。
- スイッチを物理的に入れ替えます。
古いスイッチはスタンドアロン スイッチとして再利用するか、ネットワークから削除することができます。
スタック メンバーの複製
以下の手順では、オリジナルのスタック メンバーをスタックから削除せずに複製します。
- インベントリに新規/交換スイッチを登録します。
- 「Organization(オーガナイゼーション)」>「Inventory(インベントリ)」に移動します。
- 「Claim(登録)」ボタンをクリックします。
- 新しいスイッチのシリアル番号を入力します。複数のメンバーを交換する場合は、シリアル番号をすべてリストします。
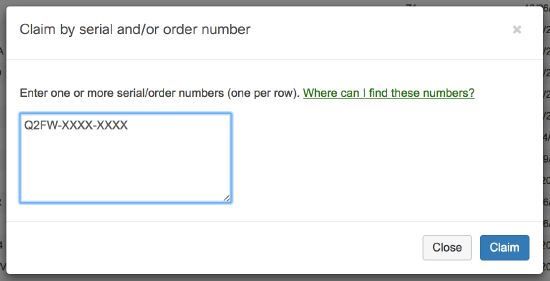
- Claim(登録)をクリックします。
- スタックが含まれているネットワークにスイッチを追加します。
- ネットワークに追加するスイッチを選択します。
- Add to...(追加先)をクリックします。
- ネットワークを選択し、Add to existing(既存のものに追加)を選択します。
- (オプション) 新しいスイッチの名前を入力します。
- Switch(スイッチ)> Switches(スイッチ)に移動します。
- 新しいスイッチを選択します。
- タイトルの横の
 をクリックし、スイッチの名前を変更します。
をクリックし、スイッチの名前を変更します。
- スタック メンバーを複製します。
- Switch(スイッチ)> Switches(スイッチ)に移動します。
- 交換スイッチを選択します。
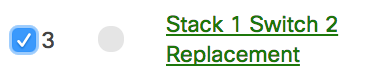
- Edit(編集) > Clone(複製)をクリックします。
- オリジナルのスタック メンバーを選択します。
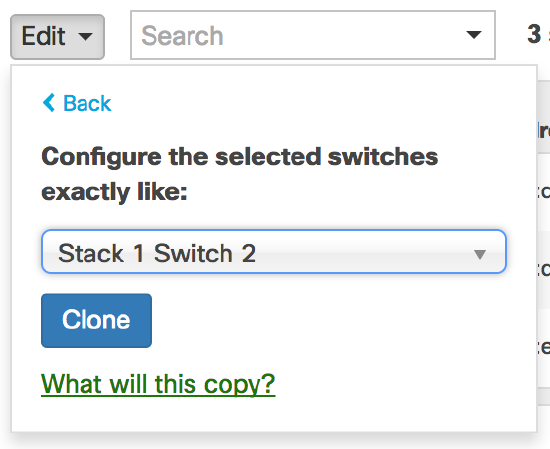
- Clone(複製)をクリックします。
- 新しいスイッチをスタックに追加します。
- Switch(スイッチ)> Switch stacks(スイッチ スタック)に移動します。
- 既存のスタックを選択します。
- Manage members(メンバーの管理)タブに移動します。Add members(メンバーの追加)セクションで、追加するスイッチを選択します。
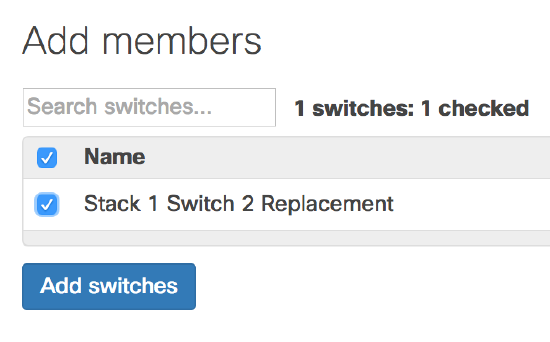
- Add Switches(スイッチを追加)をクリックします。
スタックのスイッチ交換のウォークスルー
一般的なアラート
ダッシュボード上ですべてのスタック メンバーが設定済みかつオンライン状態で、スタック ポート経由で接続済みであることを確認します。正しく接続および設定されていれば、20~30分以内にエラーが消えます。エラーが続く場合は、詳しいトラブルシューティングについてCisco Merakiテクニカル サポートにお問い合わせください。
This switch's current stack members differ from the dashboard configuration.(このスイッチの現在のスタック メンバーがダッシュボードの設定と異なります。)

このエラーは、次のような場合に発生することがあります。
- ダッシュボード上でスタック メンバーが設定済みだが、すべてのメンバーがスタック ポート経由で接続されていない。
- いずれかのスタック メンバーが故障しているか、電源が入っていない。
This switch is not connected to a stack.(このスイッチはスタックに接続されていません。)
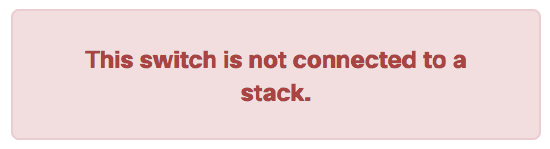
このエラーは、次のような場合に発生することがあります。
- ダッシュボード上でスイッチがスタック メンバーとして設定されているが、スタックに接続されていない。
This switch does not have a stack configuration.(このスイッチにはスタック設定がありません。)
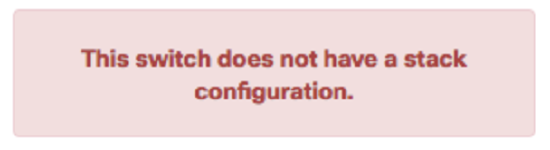
このエラーは、次のような場合に発生することがあります。
- スイッチがスタックとして物理的に接続されているが、ダッシュボード上でスタック メンバーとして設定されていない。