Global Overview
As a best practice, some Meraki Dashboard administrators may wish to create individual Dashboard organizations for each company or geo that they manage. To aid Meraki Dashboard admin in the management of multiple organizations, Dashboard provides the Global Overview feature. This feature allows for an admin to access multiple organizations with a single set of credentials.
Initializing the Global Overview
An admin can create multiple Dashboard accounts using the same email address. When a new account is created using the same credentials, the Global Overview feature in Dashboard will automatically activate and be displayed for any user account with access to multiple organizations. There is no additional configuration necessary to enable the Global Overview.
Note: When creating a new account using an existing email address, make sure the credentials are identical so the Global Overview can sync correctly.
The following best practices are recommended when creating multiple Organizations:
-
Create a unique name for each Organization to avoid confusion.
-
Licenses, user accounts, and site-to-site VPN, and device inventory are organization wide. Because of this, deploy a separate Organization for each budgetary group/company.
-
When creating the Organization an email is required. This email is used as the administrative login for the Dashboard account. Therefore it should not be a personal email. This will allow recovery of the account if there is a change in personnel.
Using the Global Overview
Once the new Dashboard account is created, the Global Overview functionality will be activated automatically. If you have multiple Accounts with the same login, you will see a link called “Global Overview” at the top of the left hand navigation. In addition, you will also see Organization dropdown above the network dropdown. When you select an Organization from the drop down, you will then see the networks contained in that Organization in corresponding network drop down
Organizations
Lists all Organizations, with overview information about each org.
Detailed org+network information is available under each tab. Using the search will filter the flex table for the search term as well as filter the markers on the global map.
-
License Status - If the organization is within compliance, a green highlighted "okay" will appear. A red highlighted "problem" will appear if the organization is out of compliance.
-
License Expiration - The co-terminated date of all licensing for that organization.
-
License Model - Type of licensing that is running in the organization.
-
Unused License - The number of licenses that are unused in the organization.
-
Networks - The number of networks in the organization.
-
Devices - The number of devices in the organization. The green light shows online devices. The yellow light shows devices alerting in Dashboard. The red light shows devices that are offline.
-
MX - The number of Meraki security appliances in the organization.
-
MR - The number of Meraki wireless access points in the organization
-
MS - The number of Meraki switches in the organization.
-
MV - The number of Meraki cameras in the organization.
-
MG - The number of Meraki cellular gateways in the organization.
-
MT - The number of Meraki sensors in the organization.
Networks
Lists all networks across all managed Organizations. This tab offers similar monitoring capabilities as outlined in the Organization Overview Page across all networks within the Global Overview.
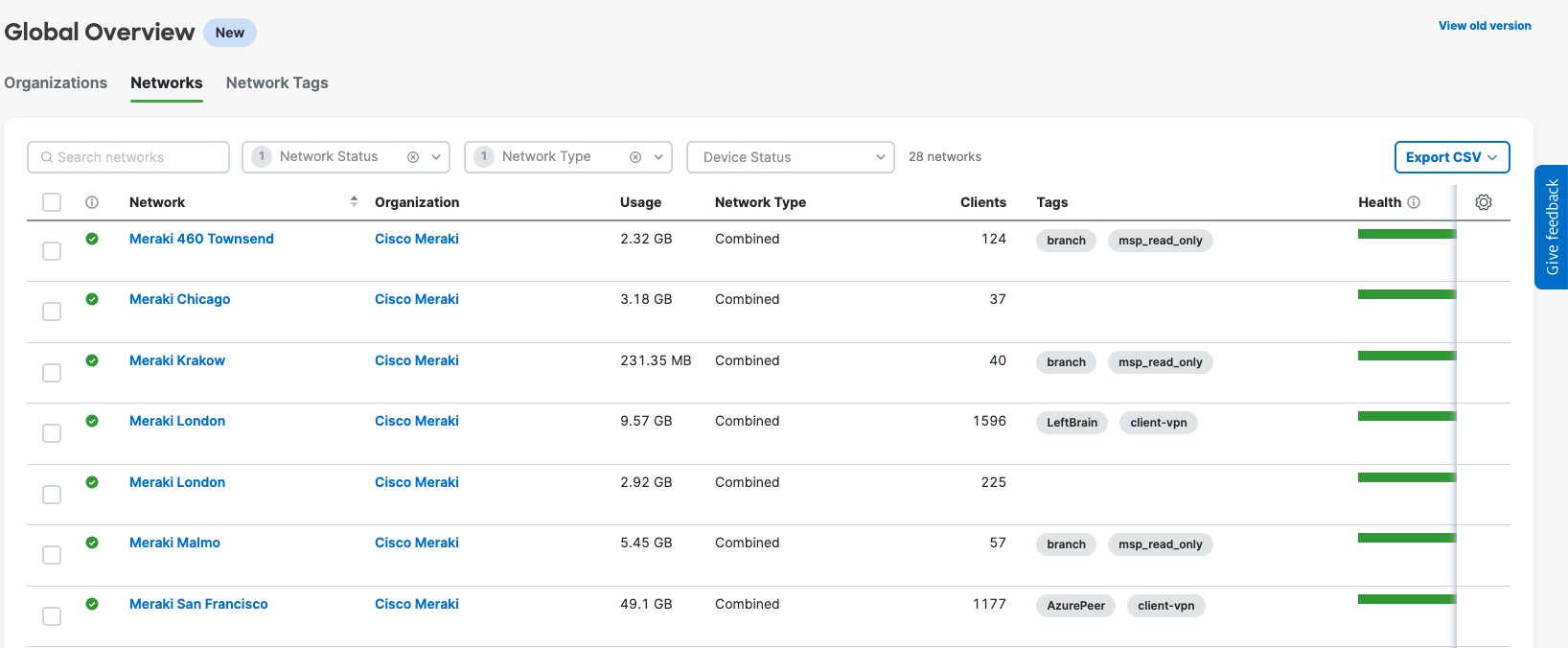
Network tags
Tags are a powerful tool to monitoring a number of networks at a single glance. Network Tags are setup on the Organization Overview page. If tags are being used to classify networks, this will list information about all tagged networks across all Organizations, grouped by tag:
Adding New Organizations to the Global Overview
Once the Global Overview has been enabled, new customer Organizations can be created and added to the portal as follows:
-
In Dashboard, select Global Overview in the top left navigation and click on overview.
-
On the Global Overview page, click on the “Add organization” button towards the top right and type the new organization's name.
-
(optional) To clone an existing Organization, click on the link “Want to clone an existing organization?”
-
Click Add organization.
New Organization is not Showing Under My Dashboard Account
If new organization administrators are added under Organization > Administrators. An email from Meraki is shortly sent, destined to the email address of the specified new organization administrators.
The email contains the option to confirm your email address if the administrator email is not verified or to confirm your addition to the organization if the email has been verified by Dashboard. For example, if these new users are organization admins on several other organizations and they are also added to a new organization they will be asked to sign into dashboard before confirming their access to new organization.
When the new organization admins sign in with their new credentials, they are prompted to create a new password. Once created, the next time the organization admins sign into the Meraki Dashboard they will see the new organization listed under their accounts.
If for some reason the new added organization admins are unable to login to Meraki, simply use the password reset link at dashboard.meraki.com to reset the passwords. See the Resetting a Dashboard Administrator's Password KB for more details.
If you still do not receive the password reset email from Meraki, check your spam folder. Otherwise, please contact Cisco Meraki Support.




