Cloning Networks and Organizations in Dashboard
Click 日本語 for Japanese
Cloning Networks
Creating New Networks
When creating a new network you have the option to clone the configuration from another network. This will copy all configurations from the existing network, NetFlow configurations and SM Sentry Wi-Fi network(s) on access control pages.
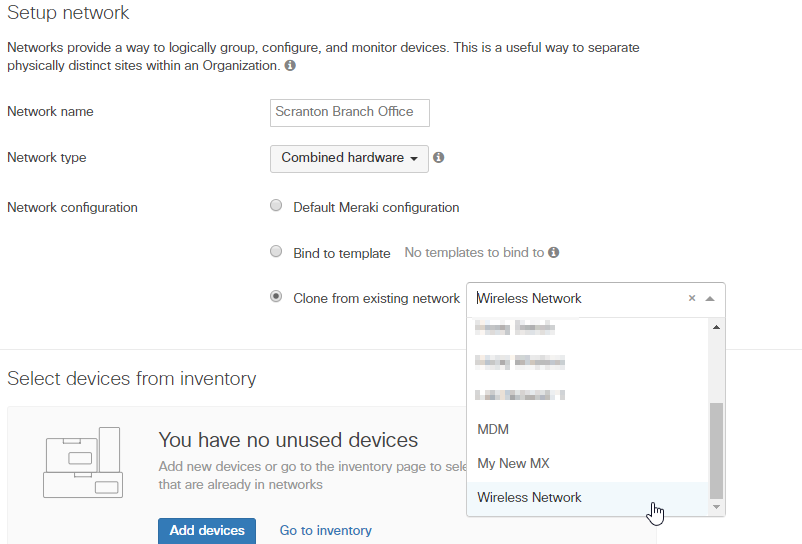
Cloning Network Settings with Configuration Sync
Sometimes it is convenient or necessary to copy configurations from one network to another. If an Organization has multiple networks, it is possible to copy an existing MX or MR network configuration to another network. For MXs in particular, the traffic shaping and content/security filtering (threat protection) settings can be copied.
Note: Configuration Sync cannot be performed with a combined network or a network bound to a template.
To do this from Dashboard, first navigate to Organization > Configuration Sync:
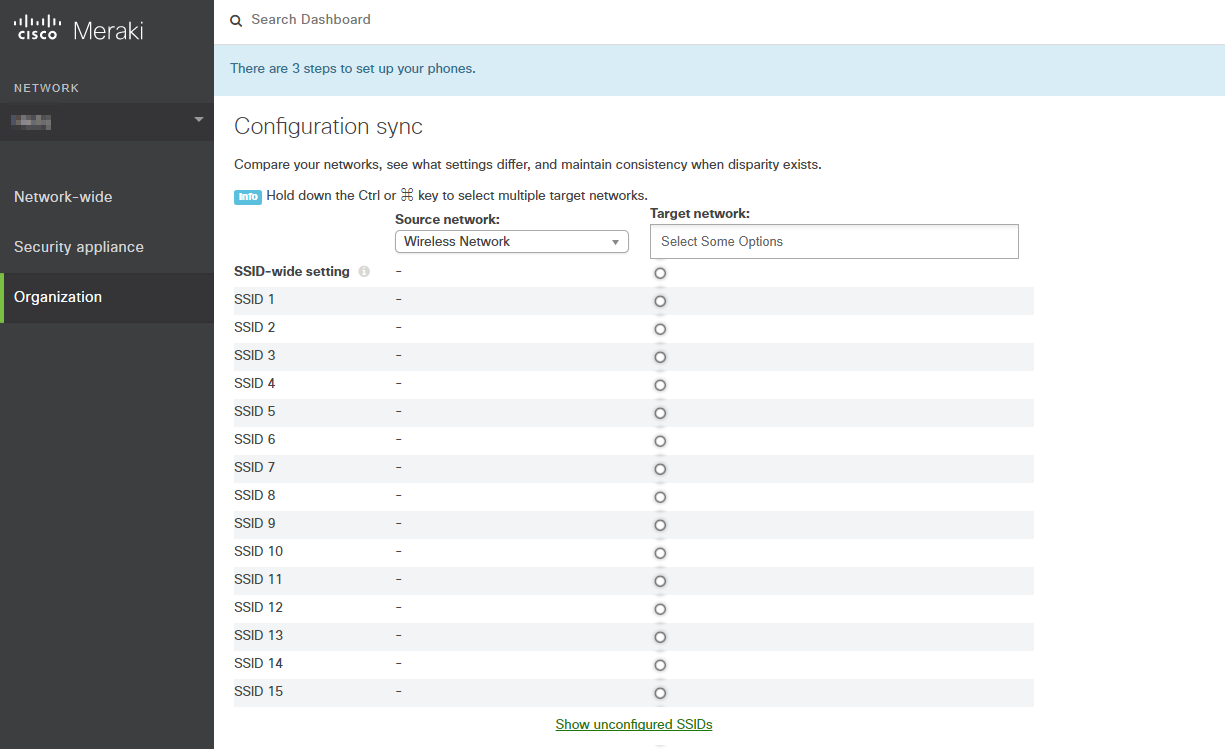
To start the process, select the desired source and target network by selecting the boxes and selecting the networks from the drop down menu:

Once the networks are selected, options are available to copy individual SSIDs, Network-Wide settings, Whitelists/Blocklists, and other settings. To do this, simply select the copy button for the desired feature. Now the settings will be configured on the other network.
Note: This will not change the network name or the names of clients.
Firmware Considerations for Cloning Networks
If you clone settings from an existing network, the new network will be assigned either the default firmware version or the version running on the clone source network, whichever is newer. This ensures that we never create new networks with firmware that is older than the latest default/recommended version.
Example scenarios, assuming the current wireless default firmware version is MR 22.17:
1) Source network is running MR 22.14: new cloned network gets MR 22.17 (the default)
2) Source network is running MR 23.4: new cloned network gets MR23.4 (the newer version)
Cloning Organizations
Managed Service Providers (MSPs) typically manage multiple Dashboard organizations at once, where each organization has its own licensing and set of devices. As a best practice, MSPs may opt to use features such as configuration templates or branding to easily deploy new networks within an organization. Should an MSP want to create a new organization with the same administrators, templates, branding, etc. as an existing organization, a new org can be cloned from the old one.
This section outlines how to clone an organization, as well as what will/will not be copied over from the old org.
Dashboard Cloning Considerations
The purpose of cloning an organization is to ease an MSP's deployment of a new customer, it is not intended to be used to create an identical copy of an existing organization and its networks. When a new organization is cloned, the following information and settings will be copied over from the old org:
- Dashboard organization administrators
- Organization administrators created through SAML
- Configuration templates
- Settings previously enabled by Meraki Support
- Dashboard branding policies
- Splash page themes
- Datacenter location (North America, South America, Europe, Asia)
- Also applies to cloning an organization via API
- Licensing Model (Per-Device vs Co-Termination Licensing)
Please note that licenses and devices will not be moved over as part of the clone. Other than the items listed above, the new org will be a blank slate with its own license keys and device configurations.
How to Clone an Organization
Cloning an organization can only be done once the MSP portal has been activated. Please refer to our documentation on the Global Overview for additional information.
The following instructions outline how to clone an organization in Dashboard:
- After logging in to Dashboard, navigate to the Global Overview page:

- Click the Add Organization button on the upper right:

- Name the new organization, and select which org to clone from.
- Click Add organization to create the org and finish the clone:

Once the organization has been created, networks can be created, licenses can be added, and the new org can be used.
Additional MSP Resources
Please refer to the following articles for more information about MSP features and Dashboard management in general:

