Local Status Page for Meraki Go Hardware
Overview
All Meraki Go hardware include a locally hosted status page. There are many reasons a device may not come online, but if the hardware is working then the local status page should always be reachable. This makes the local status page an invaluable troubleshooting tool, and it also allows you to assign a static IP.
There are two methods you can use to reach the local status page of Meraki Go equipment. Each method requires that a laptop or phone access the equipment with a valid IP address. Usually, the GX will provide DHCP for IP addressing, but a switch will not and would require a static IP address to be set on a laptop to reach the local status page. An access point will, by default, assign IP addressing in NAT mode.
Method 1 - my.meraki.com
This method requires a valid IP address on your test device.
To reach the local status page the follow steps should be followed:
- Connect to the device (GX, GS, or GR) such as a laptop.
- Navigate to "my.meraki.com" in your browser.
These two steps should let you see the local status page to check on the device status.
The website "my.meraki.com" attempts to connect you to the closest Meraki device in your network.
Method 2 - IP Address
If the my.meraki.com method fails, you can use the IP address of the device to reach the local status page. The easiest way to do this is open the Meraki Go app and look up the hardware IP address for the device you are interested in. In the below example, 192.168.200.2 could be typed into the browser instead of "my.meraki.com".
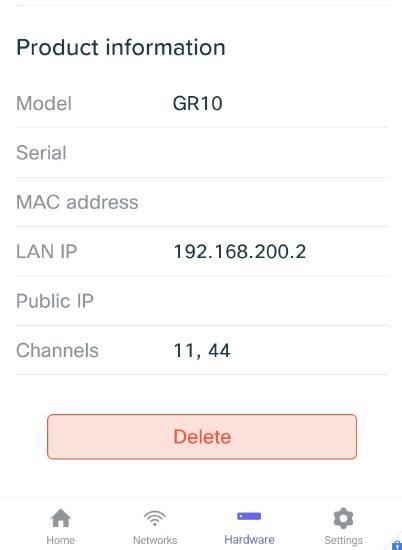
Using the Local Status Page
If you've reached the local status page successfully, you should be able to see a screen similar to what is shown below.
The configure and ethernet tabs both display a username and password prompt. This password is set in the Advanced Settings -> Local Password screen in the settings menu of the Meraki Go app. The login credentials will be either of:
- No password (default): use the serial number of the device as the username and leave the password field blank.
- If the password has been set in the app: use "admin" as the username and the configured password in the app.
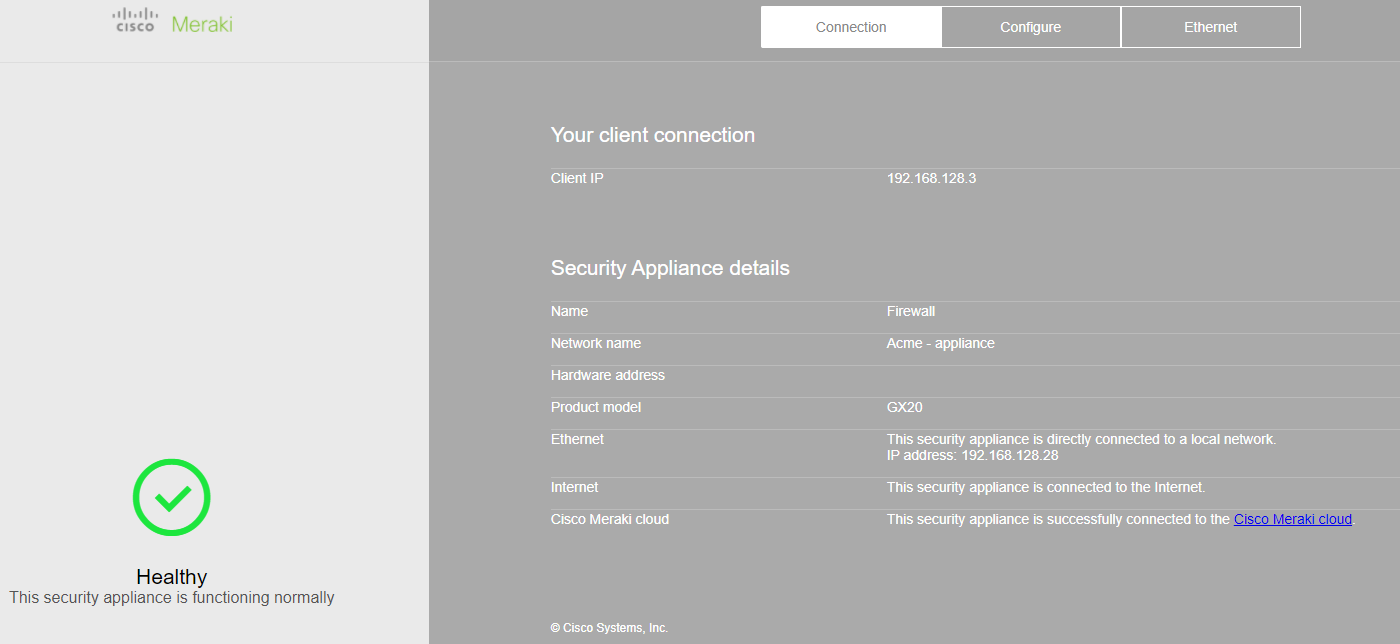
- Connection: This tab shows details about the current device health.
- Configure: This tab allows editing the uplink IP address settings.
- Ethernet: Use this tab to control port settings.

