MG52/E eSIM Activation Guide
MG52:E eSIM activation guide.pdf
Overview
The MG52 and MG52E are Cisco’s latest FWA (Fixed Wireless Access) offering industry’s latest 5G SA (Stand Alone) capability. MG52/E provides high-speed, flexible alternative to traditional broadband, especially in areas where fiber is not available or providing a secondary uplink for SDWAN (Software Defined Wide Area Networks) use cases.
AT&T and Cisco jointly developed an innovative, out-of-the-box experience in these devices by offering a deep integration with AT&T Wireless services to help businesses get started even faster.


What does this mean and why is this important?
MG52 eSIM digital buy flow powered by AT&T is an industry first solution leveraging eSIM to provide true out of box connectivity on a FWA platform. This is a unique partnership between Cisco Meraki and AT&T in providing a unique integrated solution tying the Meraki dashboard with AT&T's fastactivation IoT (Internet of things) portal. This allows customers onboarding MG52s (Meraki Gateway) to directly purchase data plans from AT&T digitally. Customers purchasing AT&T wireless service via the digital buy flow will be offered a 30 day complimentary introduction period where users will have the flexibility to cancel the plan anytime within the trial period free of charge. Once the plans are purchased from AT&T, they can be activated on the MG52/E through the Meraki dashboard.
MG52/E eSIM SP (Service Provider) availability per region
|
Region |
Service Providers |
|
Americas |
AT&T (with 30 day complimentary introduction period) |
|
EMEA |
TBD |
|
APAC |
TBD |
We value feedback and if you have any, please feel free to reach out to your TSA contact or reach out to the MG PM team.
Definitions
AT&T fastactivation portal: Cisco has partnered with AT&T to provide complete digital experience in buying wireless/cellular data plans. Users will be able to buy data plans (communications or COMM & rate plans) via the fastactivation portal.
eUICC: The eUICC is the software component that allows the remote eSIM provisioning of multiple carrier profiles
eSIM: The eSIM is the hardware component that is physically soldered on the MG52/E. It provides theft protection of physical external SIM cards and remote activation
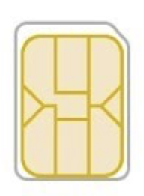
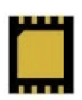
Nano SIM (External) eSIM (Embedded)
eSIM profile: A wireless carrier profile acquired from an SP such as AT&T which includes various fields such as ICCID, IMSI etc. that are necessary for activating it on the eSIM onboard MG52/E.
ICCID: ICCID stands for Integrated Circuit Card Identification Number. It is a unique 18–22-digit code that includes a SIM card’s country, home network, and identification number. ICCID can be found printed on the back of a physical SIM card. It is tied to the logical/physical sim card.
IMSI: An international mobile subscriber identity (IMSI) is a unique number, usually fifteen digits, associated with Global System for Mobile Communications (GSM) and Universal Mobile Telecommunications System (UMTS) or LTE (Long Term Evolution) network mobile phone users. The IMSI is a unique number identifying a subscriber globally within that network.
IMEI: The IMEI (International Mobile Equipment Identity) number is a unique 15-digit serial number for identifying a device. MG52/E also has an IMEI associated with it, and it can be found on the package label or on dashboard once the devices are claimed.
EID (eSIM ID): The EID which stands for “Embedded Identity Document” is a serial number corresponding to the eSIM installed on the MG52/E. This serial number is unique for each eSIM.

Communication (COMM) plan: Comm plan tells you what kind of services are available on carrier eSIM profile that will be downloaded on the MG52/E. If the eSIM profile can support data or voice, SMS, roaming etc.
Rate plan: Rate plans tell you the price, speeds, and data caps of the target data plan.
Simplified workflow for enabling eSIM or physical SIMs


The MG52/E can provide WAN connectivity using either the physical SIM cards or leveraging the onboard eSIM. Only one SIM slot can be active at any given point in time so there is no load balancing that can be performed across multiple SIM cards. At any given point in time, the priority of the SIM slot i.e., primary or secondary can be changed via the uplinks tab on the MG dashboard.
ESIM Requirements
Solution Requirements
Minimum firmware requirements: MG 3.211+
Supported MG models: MG52/MG52E
Licensing Requirements
MG52/E Enterprise license
APN Requirements
The only supported APN is “nrbroadband” which is automatically provisioned the account is created on AT&T fastactivation portal.
While the MG52/E supports private/static APNs, these APNs cannot be initially provisioned via the AT&T fastactivation portal. If you need a private/static APN provisioned, please reach out to your AT&T account team. If you are unsure who your AT&T account team is, please send an email to dl-fastactivationexperts@att.com, and AT&T will assist in identifying your account team.
IMPORTANT
Before you bring the MG52/E online via the onboard eSIM, please read these instructions carefully
-
Do not insert an external physical SIM card on either slot 1 or 2 if you intend to use only eSIM
-
The eSIM bootstrap data is intended for providing connectivity to activate the eSIM with a valid eSIM target SP profile
-
Once the MG52/E is online via bootstrap, all the LAN port data on the MG is blocked and the eSIM bootstrap data will be used only to check in to dashboard and for management traffic
-
Before powering on the MG52/E via onboard eSIM, please use the steps described below in the “Steps to purchase AT&T COM/rate plans to navigate to the MG52 eSIM” to purchase the rate plan on AT&T fastactivation portal
-
Please close any MG dashboard instances since open dashboard page will actively pull latest stats from the device and this in turn will result in over utilization of the eSIM bootstrap data
-
If your MG powered via the onboard eSIM is not checking to dashboard via the bootstrap data, then please reach out support. It’s most likely the case that you have exhausted the bootstrap data.
-
If you have exhausted bootstrap data, please follow these guidelines:
-
Please refrain from powering on the device
-
Deactivate SIM failover
-
Get an AT&T rate plan ASAP - AT&T is providing 30-day complimentary introduction period for customers who sign in via AT&T IoT fastactivation portal from the Meraki dashboard
-
When you start using eSIM bootstrap data i.e., power on the MG52 via eSIM and do not buy an AT&T plan within 90 days, the bootstrap data will be deactivated. For activating the bootstrap data, please contact Meraki support
-
If your device fails to come online vie the eSIM bootstrap data, please reach out to Meraki support
Operation Requirements (Important)
-
To leverage the onboard eSIM, do not insert any physical SIM cards into the MG52/E. If no physical SIM cards are inserted, then the MG will automatically detect that and come online over the onboard eSIM

-
Alternatively, the eSIM slot position can be changed via the dashboard as primary or secondary. Please refer to the SIM ordering guide for more information.
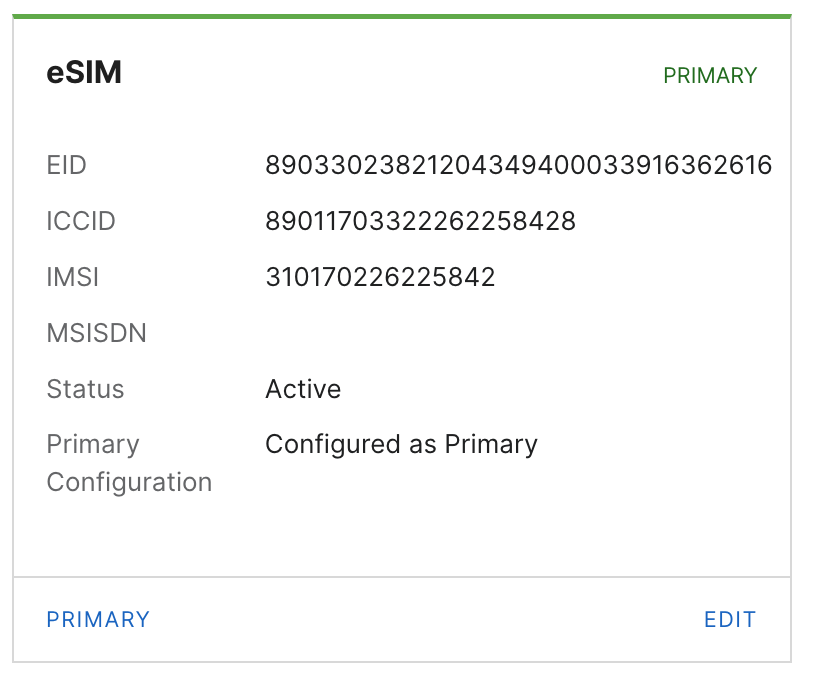

- Although, the MG52/E supports 2 external SIM slots and 1 eSIM slot, only 2 of the SIM slots can be used as primary and secondary. The 3rd SIM slot will be shown as not in use. The MG52/E can only operate on the primary and secondary SIM slots. If both primary and secondary SIMs fail, the MG52/E will go offline on dashboard. To set the SIM slot priority, click on the PRIMARY, SECONDARY or NOT IN USE buttons and change the SIM ordering priority accordingly.

Steps to purchase AT&T COM/rate plans and activate them on MG52 eSIM
If you plan to use the physical SIM cards on the MG52/E, the below sections do not apply to you. If you plan to use onboard eSIM, then please follow these instructions carefully to activate the eSIM.
Step 1 – Claim the MG devices in your inventory and add them to your network

Step 2 – Navigate back to the Inventory Tab on the Organization> SIM Cards page
AT&T Fast Activation link to get started with AT&T connectivity with your MG52 & MG52E.

Step 3 – Click on the hyperlink “visit fastactivation.att.com get started” and open it on a new browser tab. Navigate to the fastactivation AT&T portal to purchase COM and rate plans

Step 4 – Read through how it works section before creating a new account
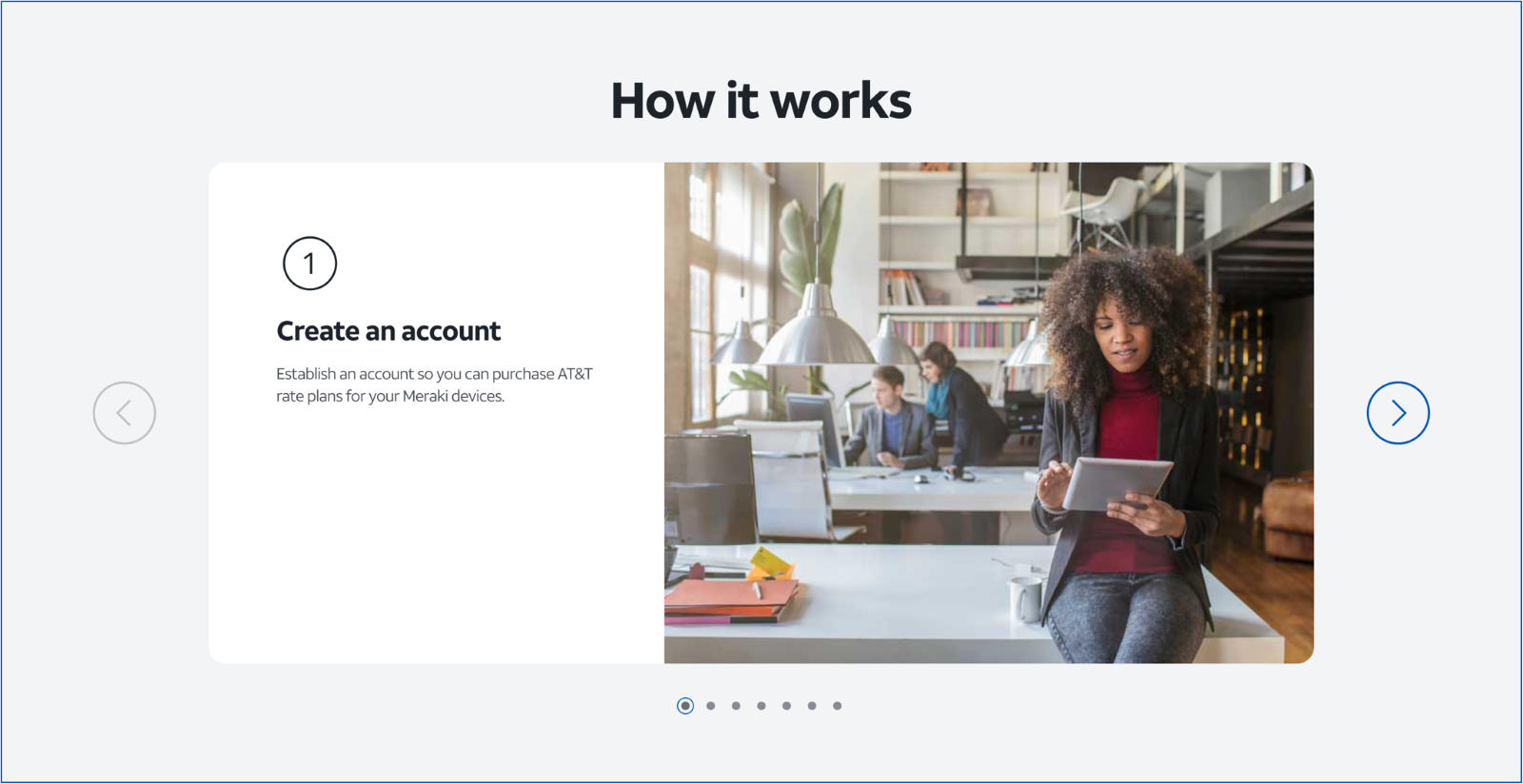
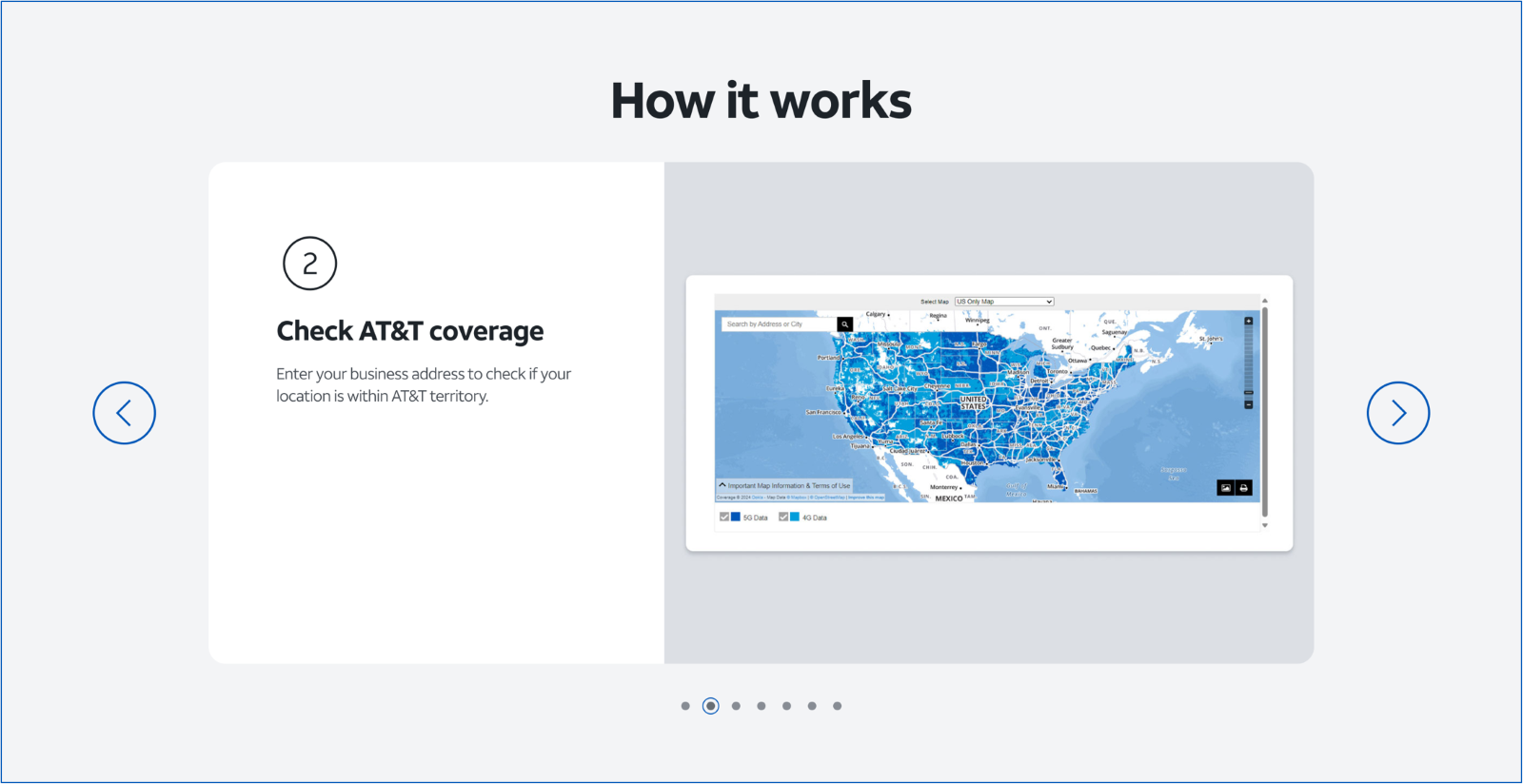





Step 5 – Check for AT&T coverage and select the appropriate rate plan

Step 6 – Read the “Help and FAQs” section before proceeding further
If you need support from AT&T there is a “Contact Us” button on AT&T’s website at the bottom
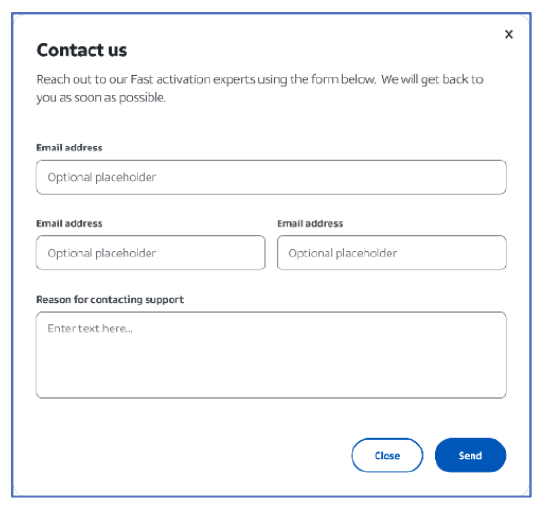



Please contact AT&T support for questions related to signing up, filling out forms, creating an AT&T account, etc.
When to reach out to Meraki support?
Types of support to initiate via Meraki Dashboard account.
- Known device issues or questions
- Device can't connect for the first time
- Device installation at customer site
- eSIM bootstrap/profile swap/download
- Issue with Meraki portal functionality
- Questions about other Cisco products
Step 7 – Read through the rate plan information and other terms/conditions before proceeding to the next page

Step 8 – Click on the “Get Started” for creating an account


Step 9 – Create an account


Step 10 – Note that after you complete the "Get Started" page and click continue, AT&T will send a PIN code to the email address you entered on the page to validate your identity. Please retrieve the PIN code from the email and utilize it to sign into your account.

Step 11 – Login into the account

Step 12 – Once logged into your account, you will be directed to proceed with entering the information necessary to complete a credit check
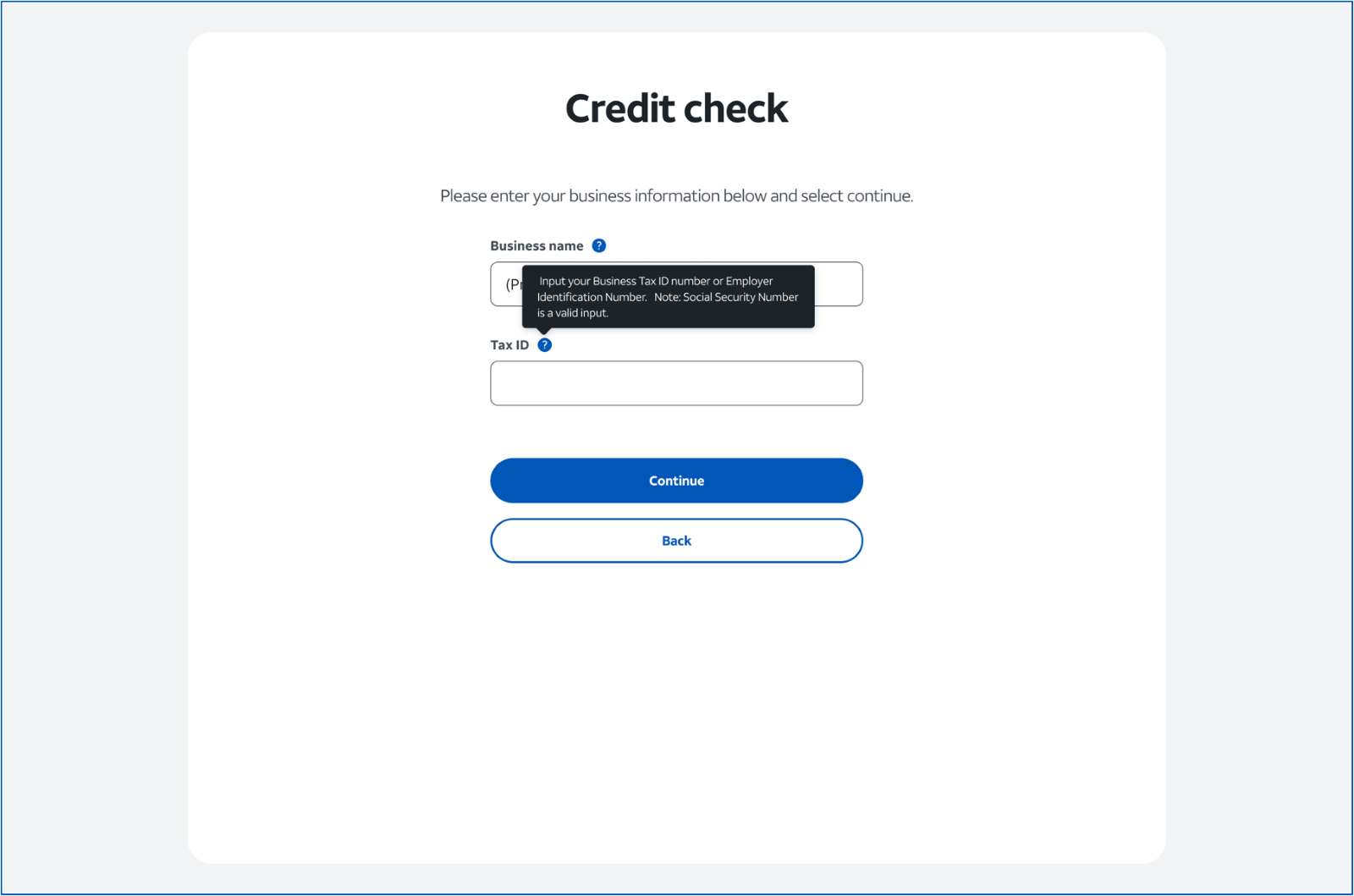
Step 13 – You will see a similar screen below once the credit check is approved

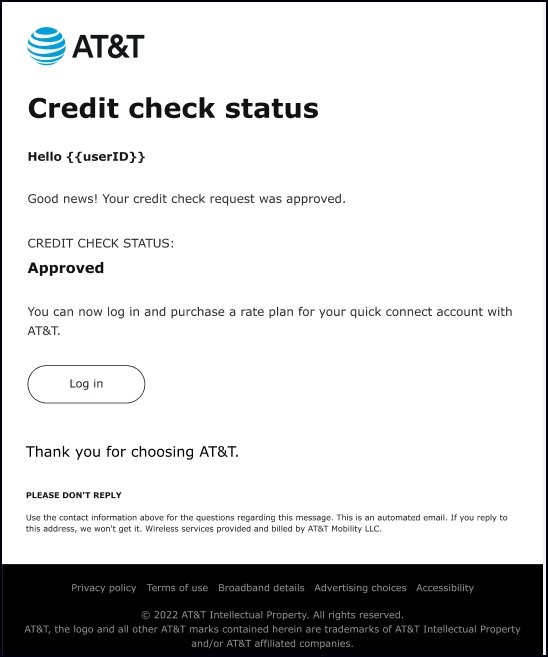
If you see the below message, then please follow the support process below to reach out to AT&T


Step 14 – View the rate plan and click on the “Features and Benefits” section to learn more. Click on “Add plan to my order to proceed further.”

Step 15 – Scroll through the order page and accept the terms & conditions. Click on “Submit my order” to finalize the rate plan selected



Step 16 – Wait for a few seconds to receive the Account name, Account ID, User ID, and API key. If you do not see a similar type of information below, reach out to AT&T support for more information in the Help section.


Copy this information in a secure vault or take a screenshot of this page as you will need this information to connect your account on Meraki dashboard.
Step 17 – Switch to Meraki dashboard and navigate to the “Organization -> SIM cards” page. Go to the “Connect Service Provider Account” section and select AT&T.

Step 18 – Copy the Account name, Account ID, username (that was used to create the login on the fastactivation.com portal), and API Key to the corresponding fields i.e., Account title, Account ID, Username & API key on the “Connect Service Provider Account” section. You would see an error message such as below if the information copied is incorrect


Step 19 – Click on the “Connect” button to finish connecting your account.
If you get an error message, then please try after some time, and check the error codes in the “Error Codes” section and contact Meraki support. Once the connection is successful, you will see successfully connected banner pop up. This step ties your AT&T control center account to the Meraki dashboard.



Step 20 – Proceed to “Swap Service Plan”. This step is needed to move your MG52/E from the current profile to a target AT&T profile.

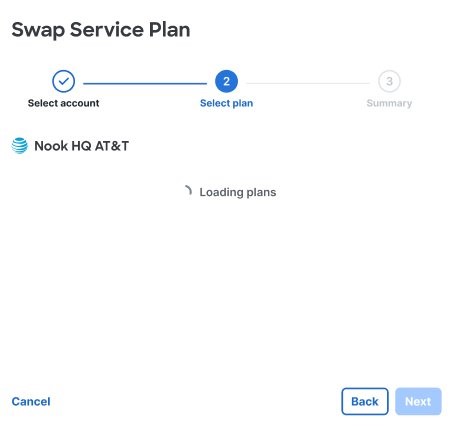
Step 21 – On the “Swap Service Plan”, you should be able to view the communications plan (COMM plan) and rate plan that you have purchased via the AT&T fastactivation portal.
Important
Please verify if the APN is nrbroadband on the final target AT&T plan. If it is nrbroadband, please continue with the swap plan.
If you see an APN other than nrbroadband, then please make sure you apply the same APN via the uplink tab -> eSIM -> Edit APN page. Once you apply the APN, wait for a minute for the MG to pick up the APN applied on the dashboard. Please proceed to swap plan.
Click next to move to swap to the target AT&T eSIM profile. This step will take some time since the target AT&T SIM profile will be downloaded on the MG52/E and activated. Please wait for 2-10 minutes for the swap to complete and check the swap status. If for any reason, try again after some time or reach out to Meraki support for more assistance.

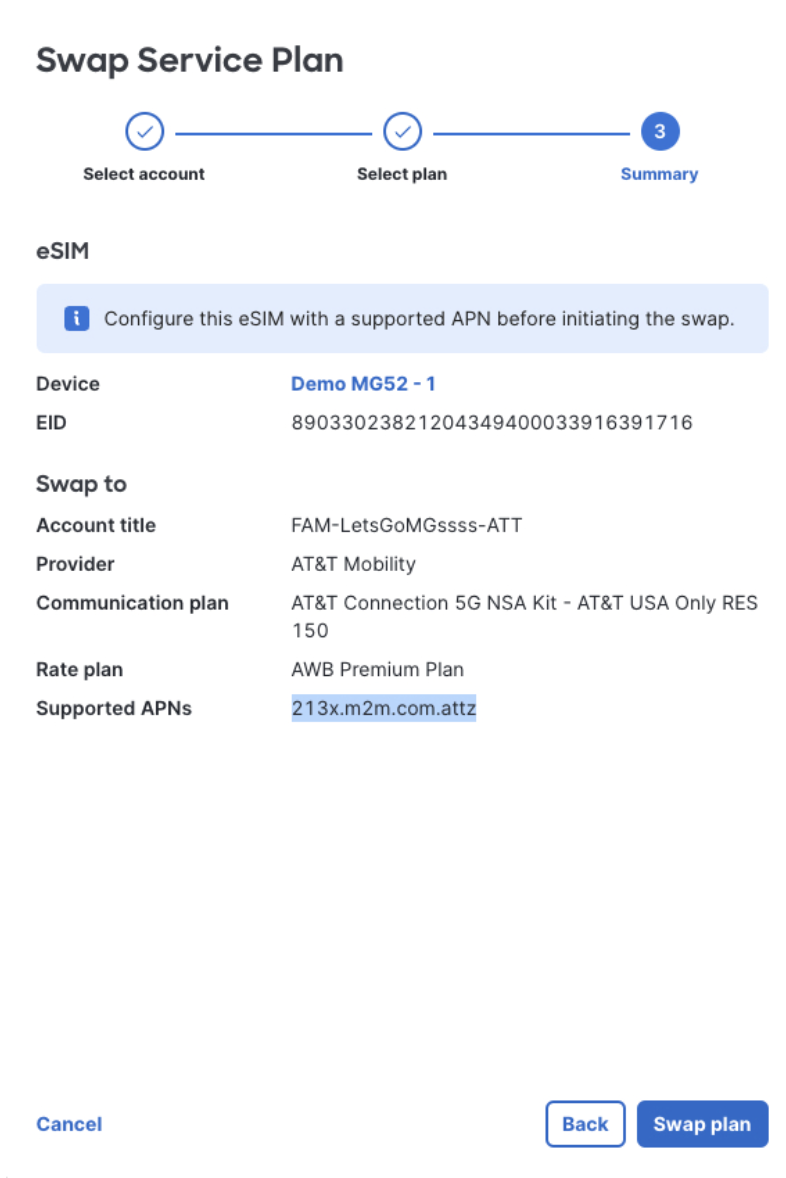





Step 22 – Once the eSIM on the MG52/E successfully downloads the target AT&T profile for the plan you chose. You should also be able to see the activated devices in the “Devices” section on the AT&T fastactivation portal.


Common Error Codes
|
Error code |
Meaning |
|
SDO_INVALID_TARGET_ACCT_CREDS |
Invalid Control Center credentials. |
|
INVALID_ACCOUNTID |
Invalid Control Center account ID. |
|
400201 |
Control Center authorization error. |
|
1000100 |
Control Center account not found. |
|
10000062 |
Meraki does not have access to your AT&T Control Center account. |
|
10000075 |
Meraki is not authorized to access your AT&T Control Center account. |
|
10000076 |
Meraki is not authorized to access your AT&T Control Center account. |
|
10000079 |
Your AT&T Control Center account does not have API access. |
|
10000080 |
Your AT&T Control Center account does not have access to the requested resource. |
Support Process
When to reach out to Meraki support?
Types of support to initiate via Meraki Dashboard account.
• Known device issues or questions
• Device can't connect for the first time
• Device installation at customer site
• eSIM bootstrap/profile swap/download
• Issue with Meraki portal functionality
• Questions about other Cisco products

