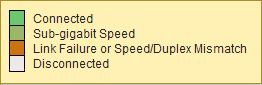Switch Port View
Click 日本語 for Japanese
You can use the Cisco Meraki dashboard to view visual switch port details and statistics.
Locate a list of ports on a specific switch by navigating to Switching > Switches. Choose a switch from the list. On the Summary tab, you can view a visual status of the switch ports. On the Ports tab, you can view the visual status and detailed status of the switch ports.
You can also locate a list of all switch ports in a network by navigating to Switching > Switch ports. Select details from a row in the switch port list to view information about a single port.
Learn more with these free online training courses on the Meraki Learning Hub:
Port Overview
The Ports tab of a specific switch shows a basic view of the status of all switch ports. The interface displays a lot of information including a visual representation of each port's status.
Port status as seen in the default dashboard color mode.
Port status as seen in the color assist mode. This is can be enabled by clicking on My Profile in the top right corner of the dashboard.

The visual port state displays information in the following ways:
|
Default Display Icon
|
Color Assist Icon |
Explanation
|
|---|---|---|
| Link operating at full 1Gbps (or 10Gbps on SFP+ ports) | ||
| Link operating at reduced speed/duplex (10 or 100Mbps) | ||
| Link disabled administratively | ||
| Link disconnected | ||
 |
Link has active PoE draw (802.3af or 802.3at) | |
| Link has been detected as uplink to Internet path (Meraki Cloud uplink) | ||
 |
 |
Link is disconnected, but port has active PoE draw (indicates potential cabling issue) |
| Link in an erroneous state with one of the following error types:
Speed Downshifted: problem causing for non-optimal link state (both the interface and connected device are advertising a faster link speed but a problem is causing the speed to downshift) PoE denied: port is waiting for power (may indicate that currently there is not enough available power for the port and connected device) Authentication failure: port not forwarding due to 802.1x authentication problem BPDU conflict: switch is seeing BPDUs from multiple sources on a full-duplex link High amount of L1 packet errors: port is sending or receiving a high amount (greater than 100 hits/hour or greater than 1% of traffic) of CRC align errors, Fragments, and/or Collisions |
||
 |
 |
Link in an erroneous state with one of the following error types:
PoE overload: connected device is consuming more power than the maximum limit configured or specified in the 802.3at/af standards Loop Inconsistent: loop guard is activated Very High amount of L1 packet errors: port is sending or receiving a very high amount (greater than 1000 hits/hour or greater than 10% of traffic) of CRC align errors, Fragments, and/or Collisions |
|
|
|
The blocking symbol can be combined with any other port states above. The blocking symbol specifies the port is in one of the following states: STP discarding: port is in an STP discarding state LACP disabled: LACP has disabled the port |
The switch ports detailed view can also be expanded to show the following information:
|
Column
|
Description
|
|---|---|
| Port # | Specified port number on the switch |
| Type | active port configuration type (access/trunk) |
| VLAN | actively configured VLAN(s) and voice VLAN |
| Current Traffic (sent/received | live ingress/egress traffic flow for the specified interface |
| RSTP state | active RSTP port state (Enabled, Forwarding, Blocking) |
| PoE | active PoE draw in Watts (advertised PoE in Watts) |
| LLDP | detected LLDP client information including a direct link to the detected client device(s) for further detail |
| Link | Link negotiation state |
| Status | visual indication of the port's connection status over a 24-hr period (more detail is provided by hovering over this field) |

Figure 1
By selecting a specific port, you can get more specific detail about that particular switch port.
Configuration
This section displays configuration details about the selected port. You can also very easily modify the selected port's configuration by selecting Edit Configuration from the top of this section.
| Term | Explanation |
|---|---|
| Description | A configuration description (e.g. Access port on VLAN20). |
| RSTP |
The port's RSTP state (Each port can be in one of the following RSTP states:
|
| Link Negotiation | The current link negotiation state (Auto, 10Mbps Half, 10Mbps Full, 100 Mbps Half, 100Mbps Full, 1 Gbps Full, 10Gbps Full). |
Status
This section displays information about the current port status, including:
| Term | Explanation |
|---|---|
| Connectivity |
This view shows detailed information about the port connectivity state. The color of this connectivity bar will vary depending on the link state. (Use the legend in figure 2 below).
Figure 2 |
| Usage | This is the total usage on this switch port, over the previous thirty seconds. |
| Traffic | This is the total traffic on this switch port, including broadcast traffic, averaged over the previous thirty seconds. |
| LLDP | This shows details about the detected LLDP client information on the selected switch port. This field contains a direct link to the detected client device(s) for further detail, as well as an option to display the raw LLDP information. Note: Other networking devices can advertise their identities using LLDP. The format and content varies greatly. |
Current Clients
This section displays details about the currently connected client(s) behind the selected switch port.
Packets
This section displays detailed packet information in relation to the selected switch port, including the total, sent, received and rate values for Total, Broadcast, and Multicast traffic. This table will also display counters for CRC align errors, Fragments, Collisions, and Topology changes. An example is provided in figure 3 below.

Figure 3