Motion Alerts
Click 日本語 for Japanese
By Geraldine Baniqued and Shilpa Ravikumar
Overview
Motion events occur when a part of the area in the MV's field of view changes, triggering motion detection. This generates an alert that is sent directly to the configured email address. Below is an example of the email alert.

By default, Your motion alert email includes a Motion Recap image that corresponds to the detected event. If Restricted Bandwidth Mode is enabled, the email will not include an image.
If you are unable to see a Motion Recap image and Restricted Bandwidth Mode is not enabled, SSL inspection may be active upstream of the Meraki security camera. Disable SSL inspection to view Motion Recap images.
How to Enable Motion Alerts
- Navigate to Cameras > Monitor > Cameras.
- Select a node from the camera list page.
- Navigate to Settings > Motion Alerts to configure alerts for this specific node.
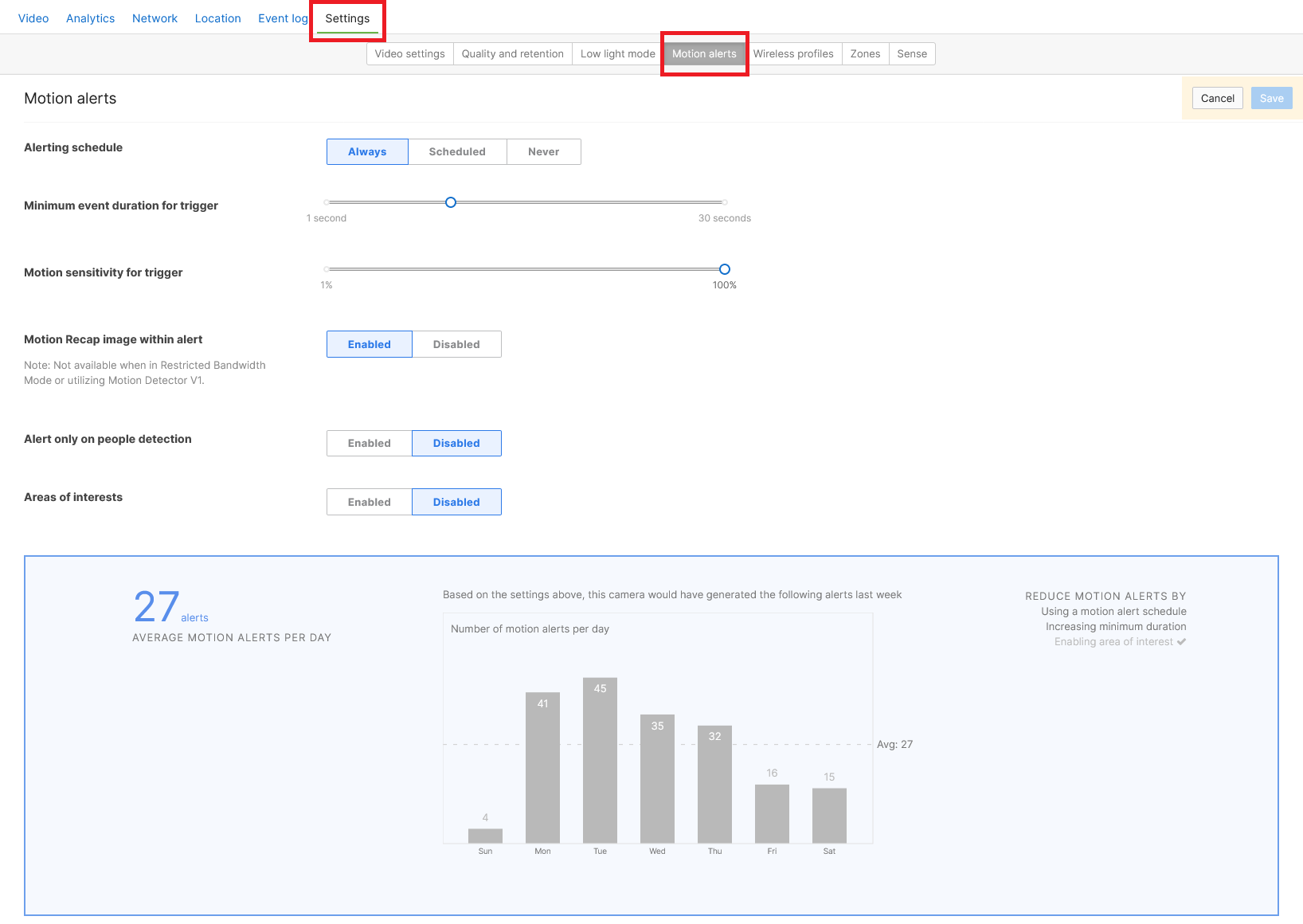
Motion alerts can be configured to send notifications always, never, or only during a scheduled event. You can use existing schedules created for schedule-based recording or create new ones. Increasing the minimum event duration helps reduce noise from minor, inconsequential events.
Enable Push Notifications in the Meraki Mobile App
Once motion alerts are configured in the Dashboard, you can enable push notifications on your mobile device. The Meraki mobile app offers push notifications for all alerts configured within the app.
- Download the Meraki Mobile App: If you haven't already, download the Cisco Meraki mobile app from the Apple App Store (for iOS) or Google Play Store (for Android).
- Log In: Open the Meraki app and log in with your Meraki Dashboard credentials.
- Access App Settings: In the Meraki mobile app, navigate to Settings > Notifications > Camera > Motion Alerts
- Configure Notifications:
- Within the notification settings, there is a "Receive push notification" option. Toggle this to On. This is a device-specific setting, meaning you enable it individually for each mobile device you want to receive push notifications on.
- You can configure the settings for each individual camera within the "Cameras" tab of "Event Settings" within this screen.
- From this page you can implement filters that reduce the number of alerts you will receive, including a mobile exclusive feature of "Alert Aggregation".
 .
.  .
.  .
. 
Configuring Areas of Interest
Areas of Interest allow you to select specific portions of the frame for motion alerts. Only motion within these areas will trigger an alert. You can configure multiple Areas of Interest to monitor separate regions or cover a single expected motion path. This helps reduce false positives and captures relevant motion events.
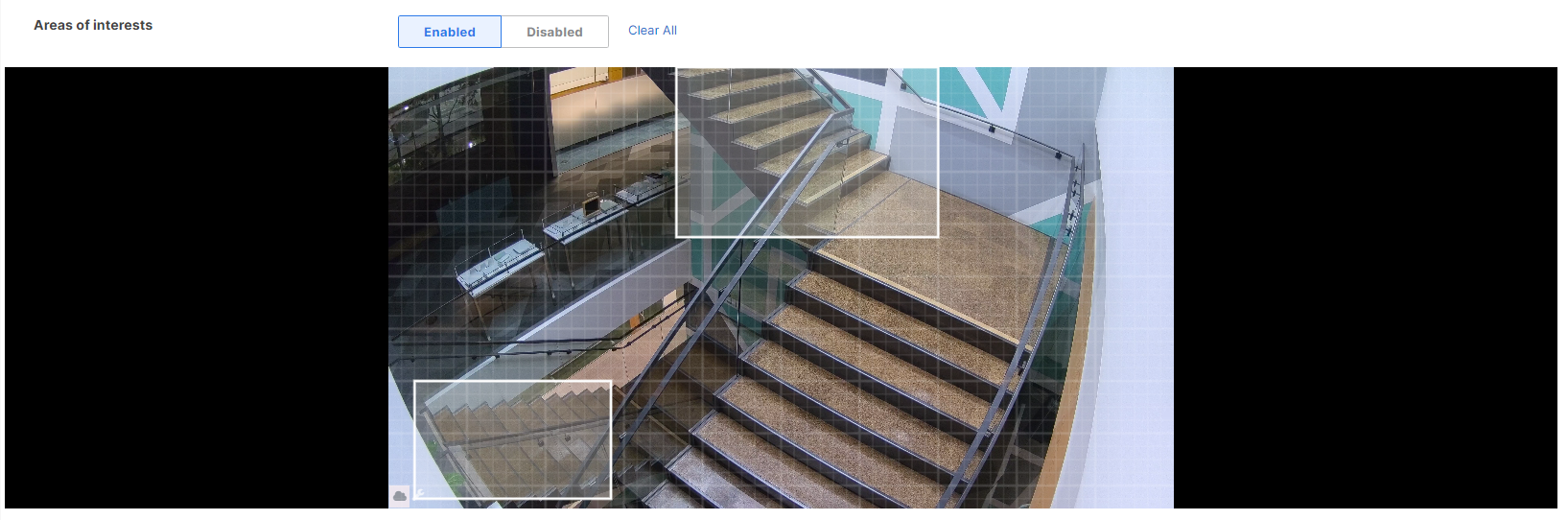
Motion Sensitivity
Higher motion sensitivity allows smaller objects passing in front of the camera to trigger alerts. Lower sensitivity ensures only larger objects generate alerts.
For example, if motion sensitivity is set to 95%,
-
3% of Area of Interest with motion → no alerts
-
5% or more of Area of Interest with motion → alerts!
A small bird flying through the Area of Interest may cover only about 5% of the region. To trigger an alert for such a small event, set the Motion Sensitivity value to at least 95% (100% - 5%).
A larger car passing through may cover up to 50% of the region. In this case, set the Motion Sensitivity value to 50% (100% - 50%) or higher to trigger an alert.
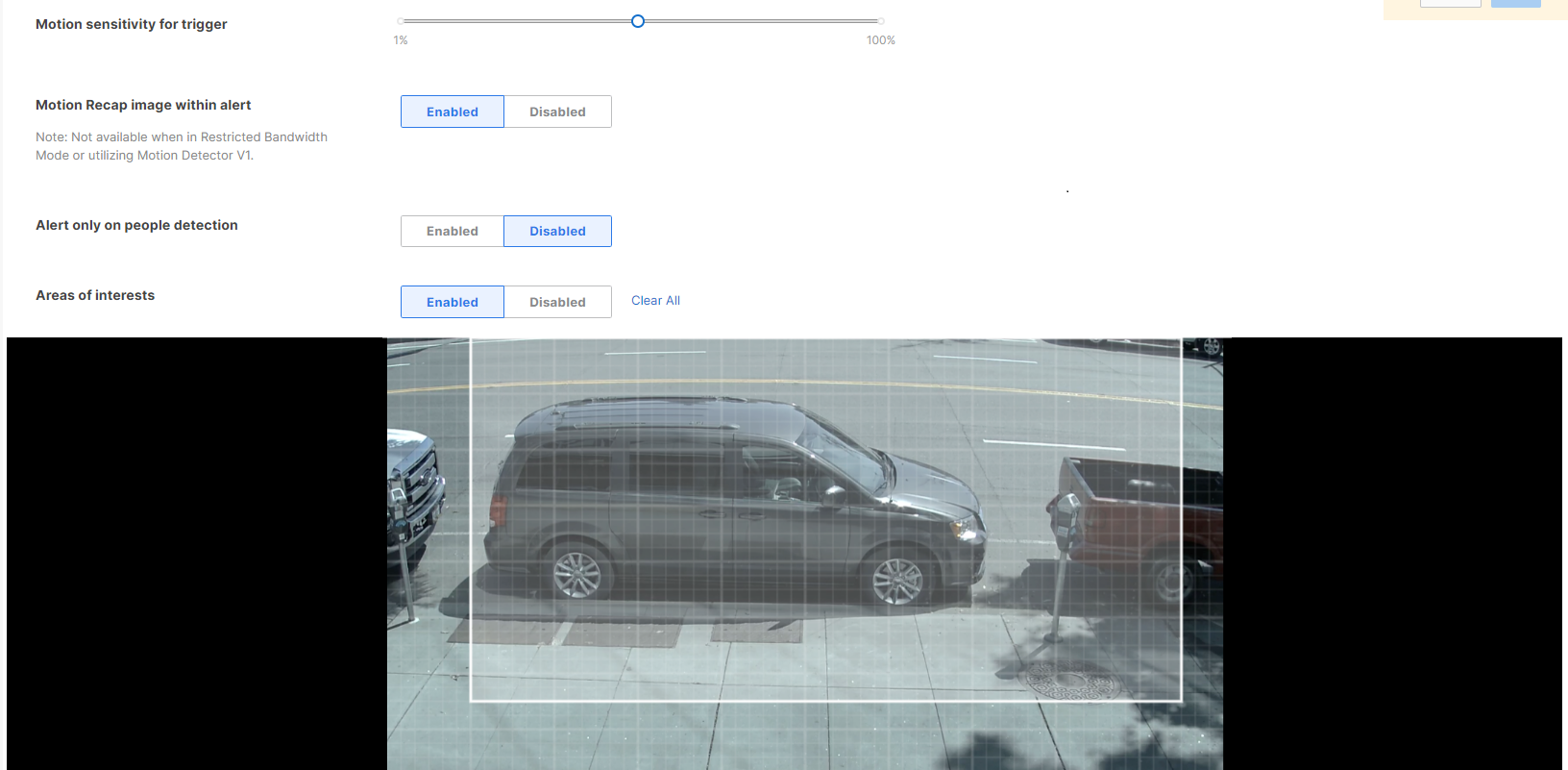
The Motion sensitivity and Minimum event duration for trigger sliders can be used to minimize the alerts that are generated due to trivial motion. When these values are set, a rough estimate of the number of alerts that will be generated per day can be seen from the bar chart as shown below. For example, decreasing the Motion Sensitivity from 100% to 56% would reduce the number of alerts that would be generated per day from 168 alerts to 21 alerts.
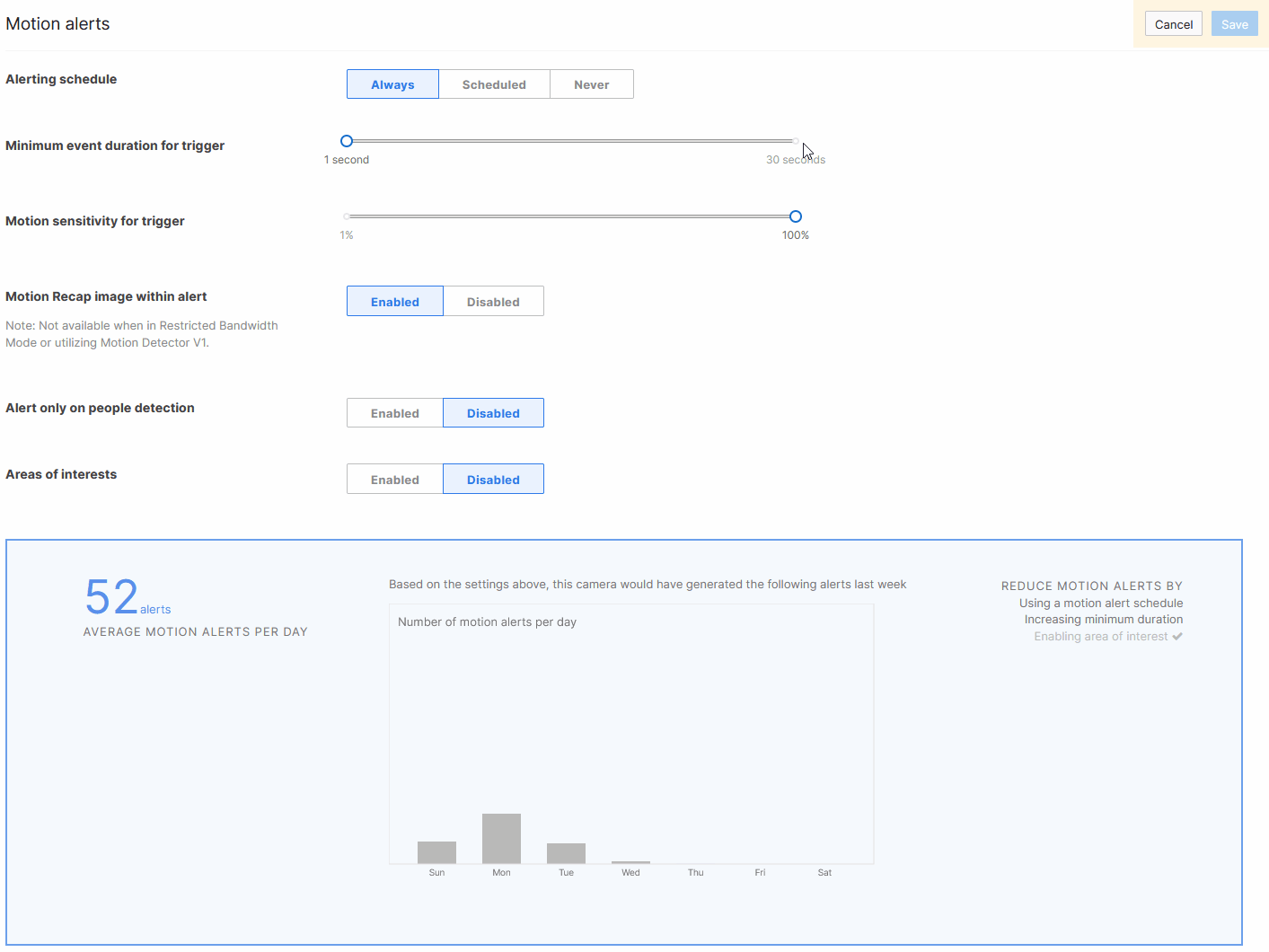
Alert Only on People Events
This feature is only available on second generation MV and newer.
In addition to configuring motion sensitivity and duration, you can minimize alerts from a camera by triggering it when a moving person is detected by the camera anywhere in its field of view or within specific region of interest (if selected).
When 'Alert Only on People Events' is enabled, alerts are sent only if a person's motion is detected and matches the alert configuration, including areas of interest, sensitivity, and duration.
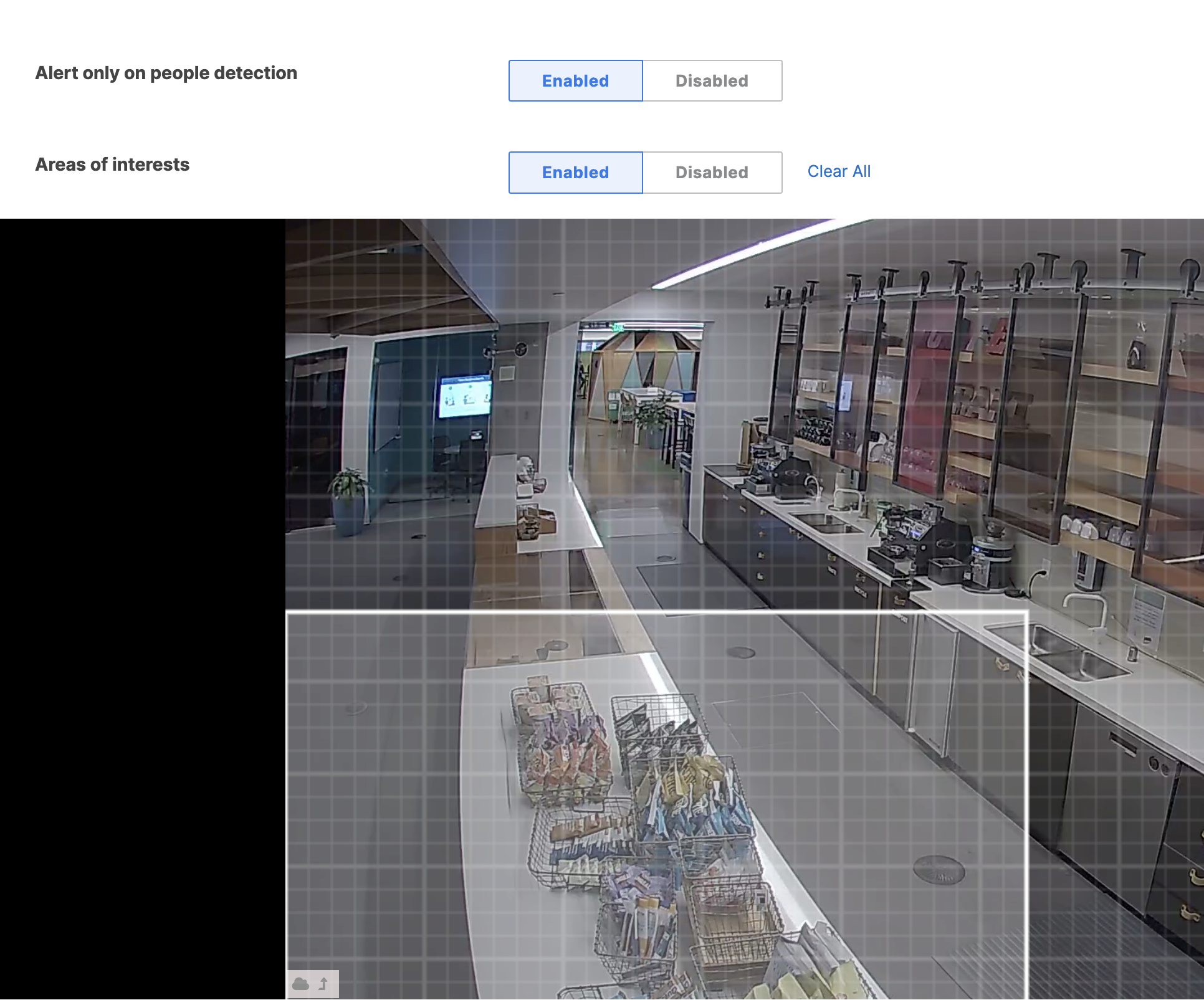
Configuring Email Recipients
Currently, motion alert notifications are only sent via email (although there is a way to send emails to an SMS phone number). To configure email recipients, navigate to Network-wide > Configure > Alerts. Default recipients always receive motion alert emails. To ensure specific users only receive motion alerts and no other Meraki alerts, configure Custom recipients for motion alerts and enter their email addresses.
All network alerts are sent from the same email address. To prevent alerts from being marked as spam, add alerts-noreply@meraki.com as a trusted email source.
Sending Emails to an SMS Phone Number
Email alerts can be forwarded as SMS to a phone number by configuring the recipient's email address. For example:
- Alltel: phonenumber@message.alltel.com
- AT&T: phonenumber@txt.att.net
- T-Mobile: phonenumber@tmomail.net
- Virgin Mobile: phonenumber@vmobl.com
- Sprint: phonenumber@messaging.sprintpcs.com
- Verizon: phonenumber@vtext.com
- Nextel: phonenumber@messaging.nextel.com
- US Cellular: phonenumber@mms.uscc.net
Each alert generated by the dashboard includes a direct link to the relevant video clip, eliminating the need for manual video scrubbing.

