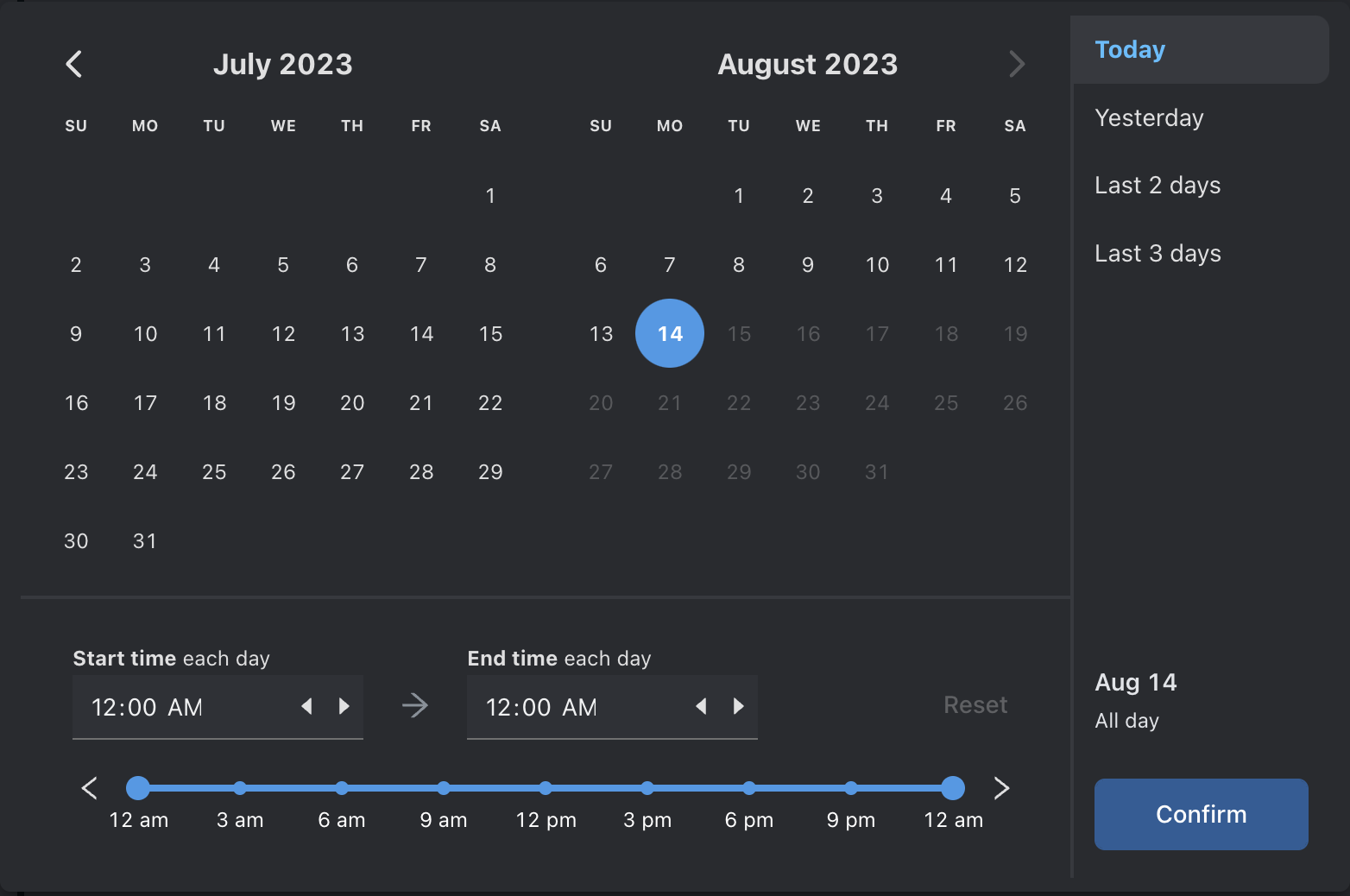Vision Portal: Event Search
Overview
This feature provides a quick seamless way to investigate video via camera selection, object detection, and duration filters. Event Search makes it easier to find and track individuals involved in an incident or vehicles in an accident across your network!
Learn more with these free online training courses on the Meraki Learning Hub:
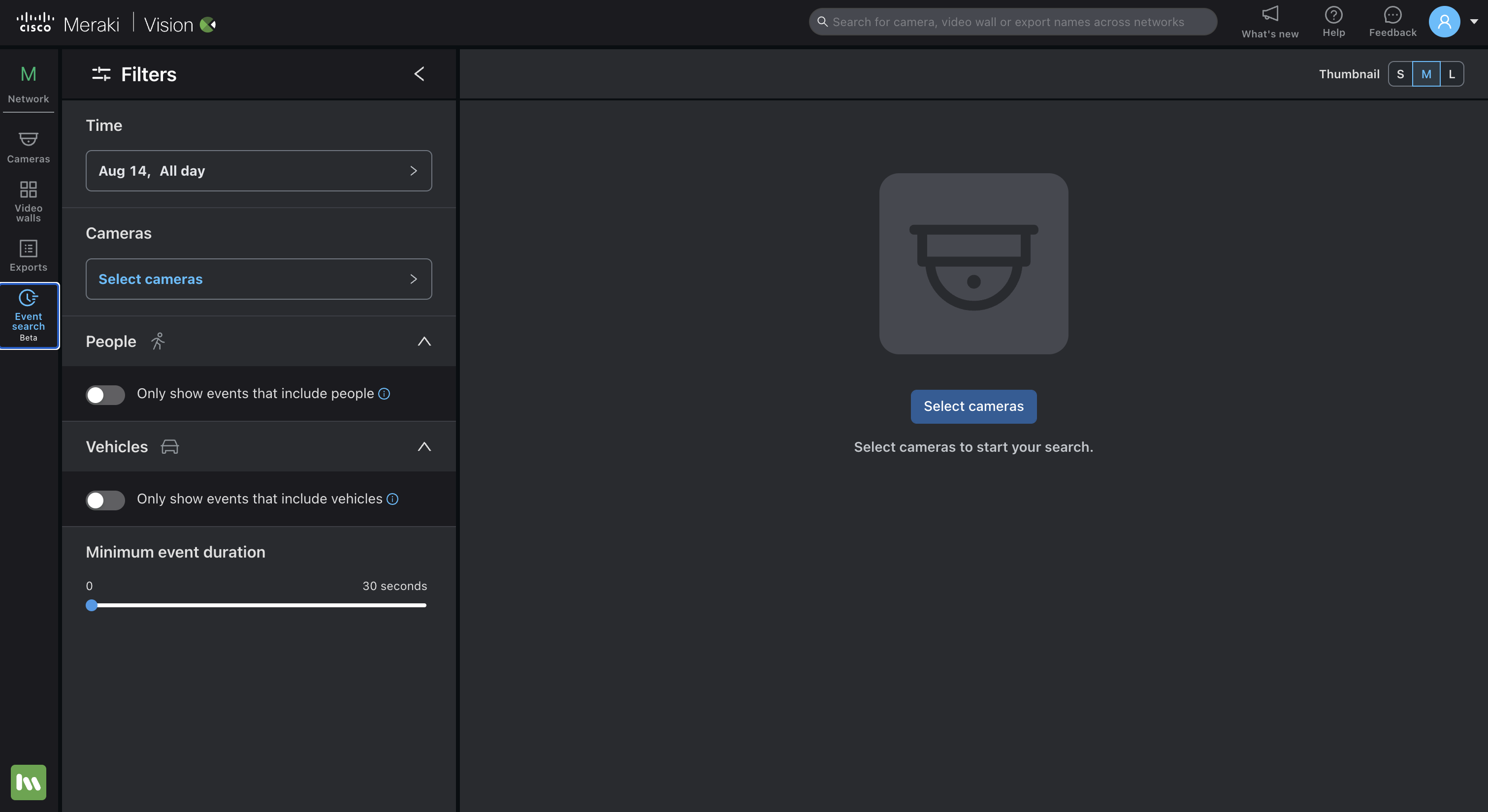
With v1.9.8 (check under What's New on the Vision Portal) a user will be able to view Event Search on the Vision Portal. This tab will help users investigate historical motion events and videos on up to four MV cameras in one go.
This feature will not be available on Dashboard.
Features
- ALL new motion search for up to four cameras on your network
- Select cameras that have vehicle or people detection enabled
- Narrow down searches by filtering for people or vehicles
- Define the Region of interest (ROI)'s for each selected camera
- Easily select a time range with preset ranges of upto 3 days
Permissions: All network, org, and camera admins will be able to use this feature
Navigation
- The Event Search is located below Exports on the Vision Portal in the left navigation bar as shown below.
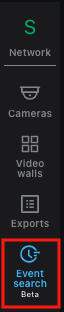
- A user can also access Event Search from an individual camera or video wall page.
When accessing a video wall with more than four cameras, the search is restricted to four cameras. Users can change their selection through the 'Select Camera' section in the document.

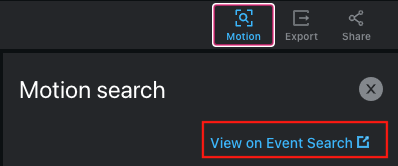
Setting Search Parameters
Pick a time range
Event Search defaults to the present day, with a 24-hour range. Users can specify a custom time using the presets, or by selecting a specific date range.
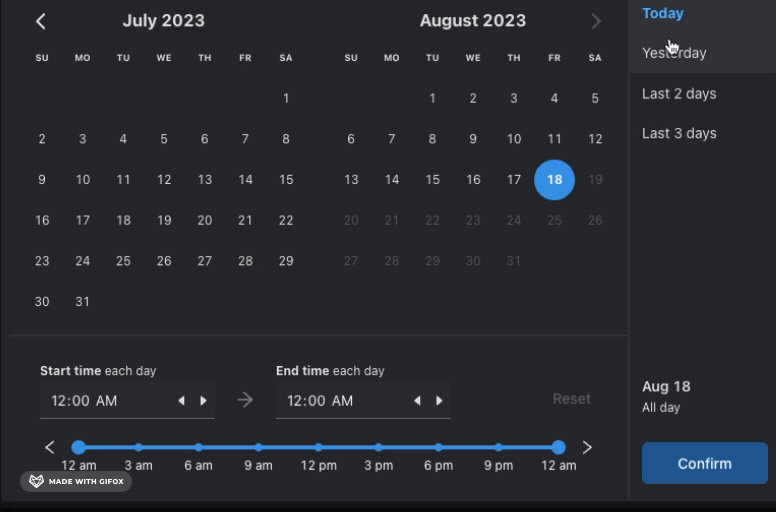
To use presets:
-
Users can select "Today", "Yesterday”, “Last 2 days”, or “Last 3 days” from the menu
To choose specific dates:
-
User can select the calendar for up to three continuous days or a range of a maximum of 3 days by clicking on the blue circles on the dates provided
To select a time range:
-
Users can type in the start time and end time into the boxes
Or
-
Users can also use the slider bar to set the range. The arrows on either side will increase or decrease the time range by 6 hours
- Users can reset all selections by clicking on the Reset button above the timeline bar
Select Cameras
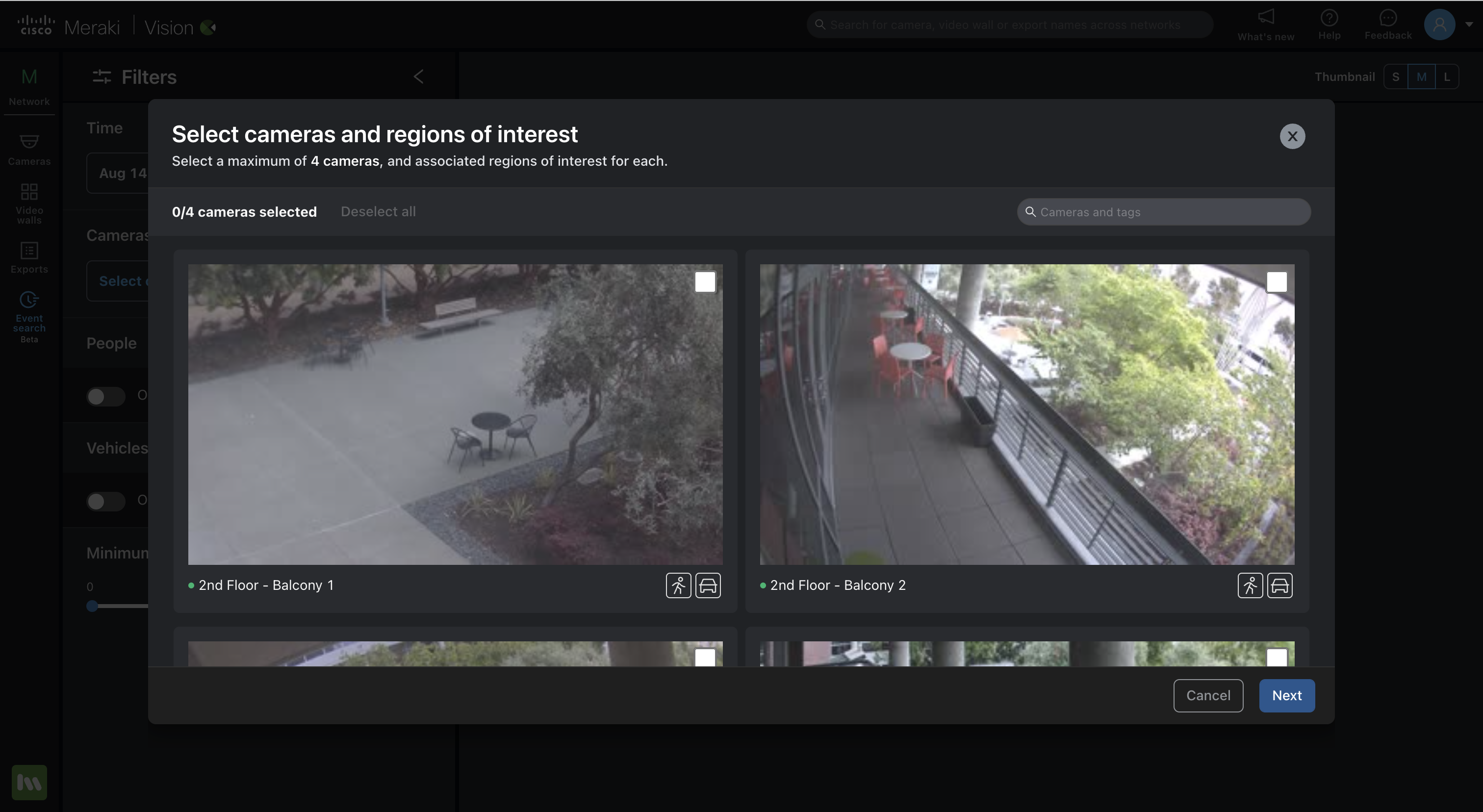
- Users can add up to four cameras from a network for Event Search. Choose the "Select cameras" button and pick the camera of interest
- Each camera thumbnail will have additional details on if object detection (vehicle or people detection) has been enabled and configured on the camera (This ensures that a user sees motion events pertaining to the configured object detection models)
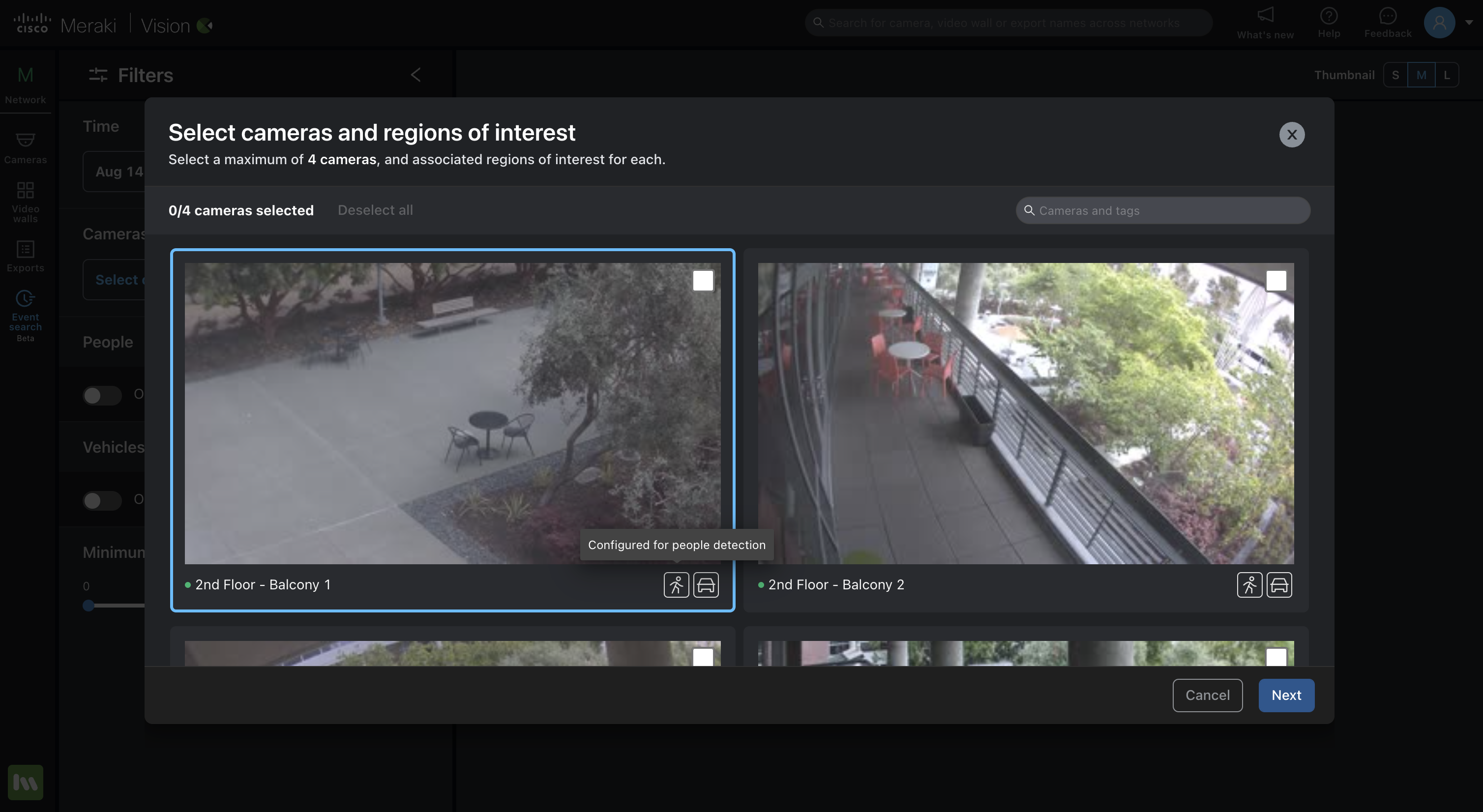
- During camera selection, users can define a region of interest for each camera. Defining a region of interest filters results so users only see a video that contains motion in that area
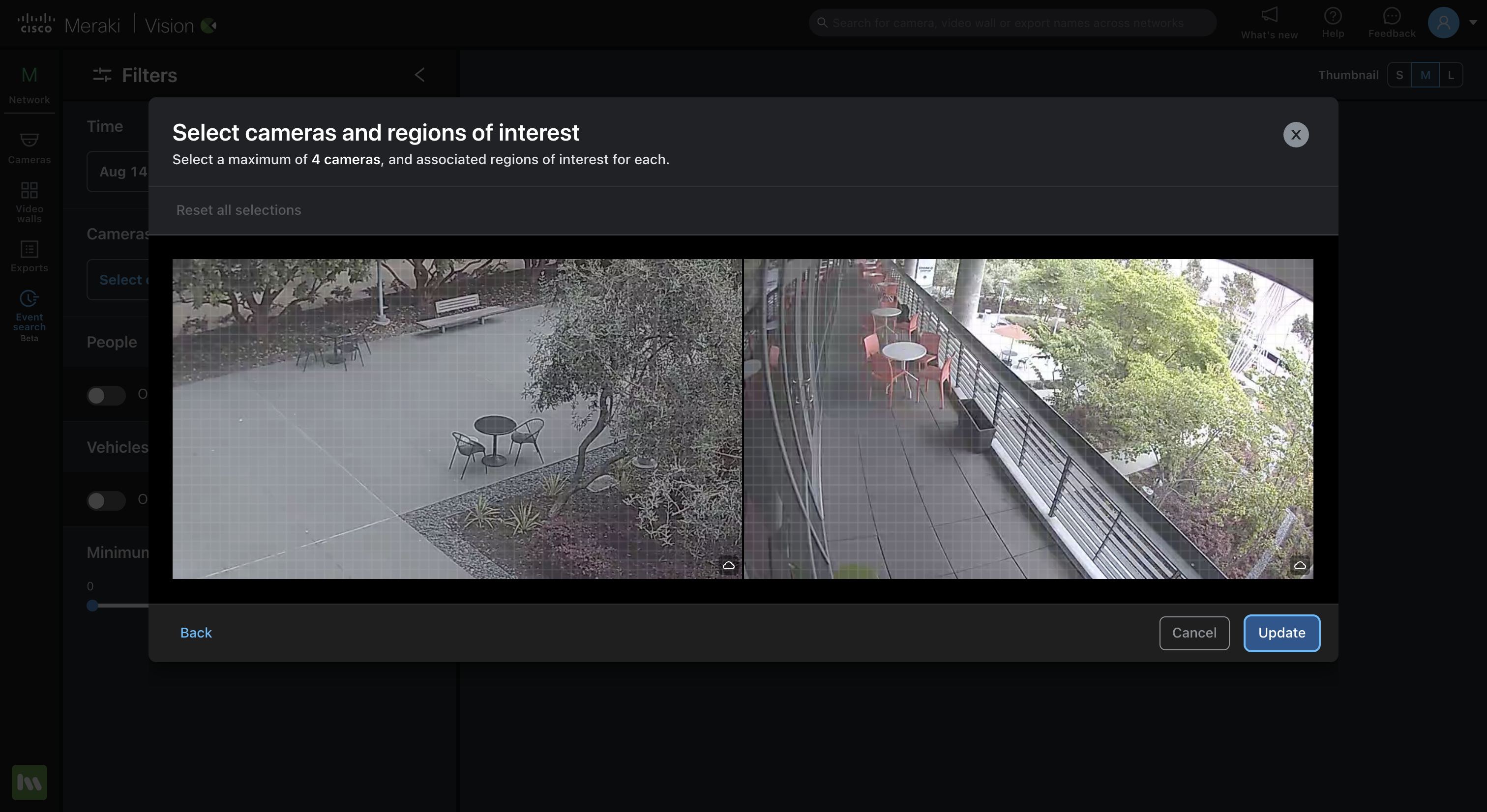
Filter for Objects
Object filtering only works on 2nd and 3rd generation cameras (models ending in -2 or -3) when object detection models are enabled in the dashboard
Object detection can be configured as shown in the documentation here.
This lets a user filter results for only events containing people or vehicles.
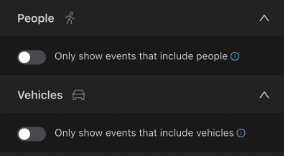
(Shown state: Disabled)
• People
◦ Shows results only when a person is detected
• Vehicle
◦ Shows results only when a vehicle is detected
When BOTH filters are detected, this will behave like an AND operation and show users results that apply both filters.
Set Minimum Event Length
This lets users set a minimum duration for motion of an event. For example, setting a minimum duration of 5 seconds will only return results that contain events lasting 5 seconds or longer.
View Results
• Once filters have been set, results will be displayed as Motion Recap images. Results are grouped by date, with the most recent showing up first.
• In many cases, an Event Returns more results than can be displayed on a single page. Users can scroll through to view more results. Users can also modify the thumbnail sizes to select from S / M / L to view results as per their convenience.

- When viewing results for multiple days, users can use the drop-down to navigate to a different day. Results for the next day load once those for the first day have finished loading.
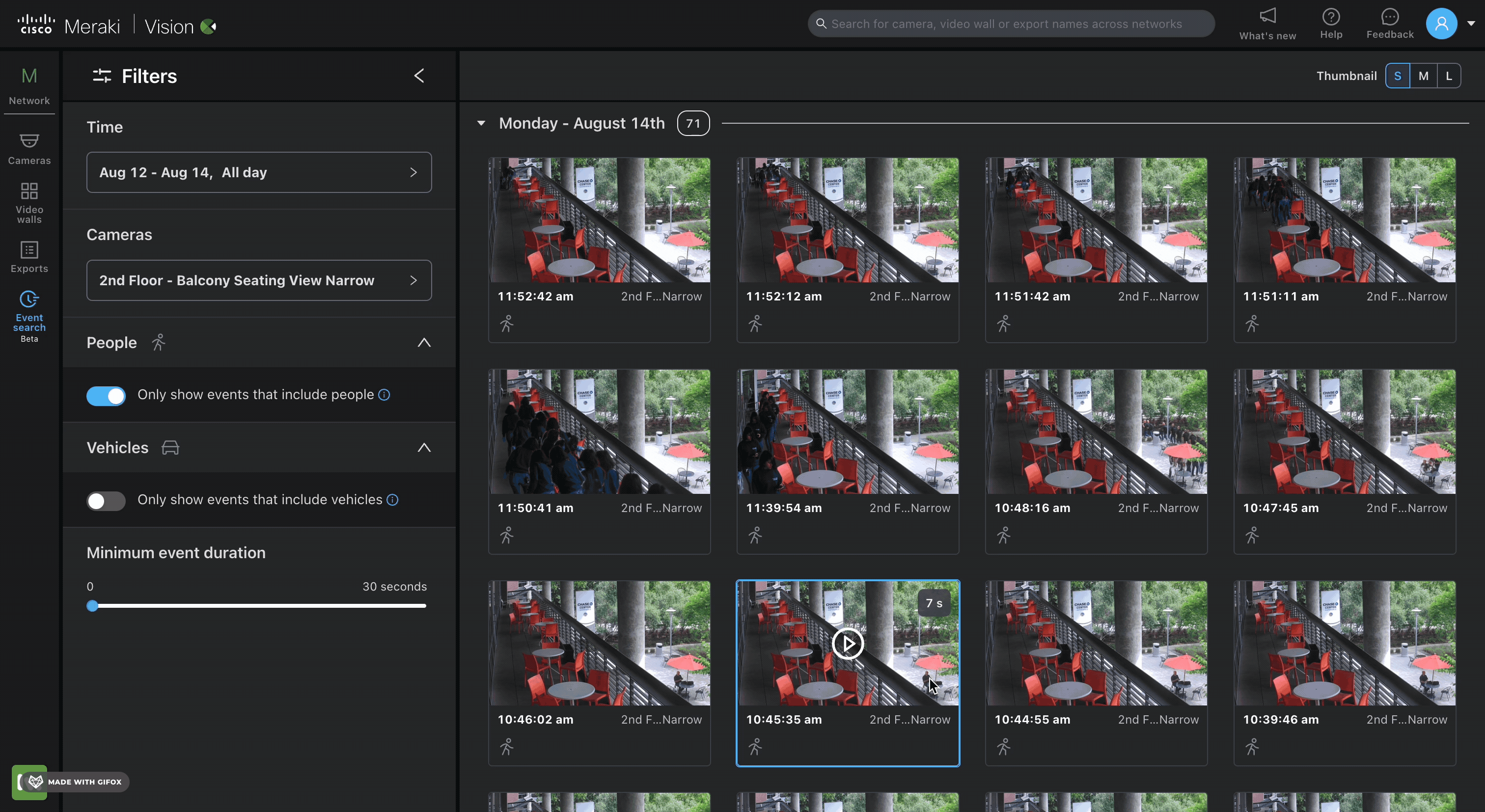
-
The results show up as Motion Recap images, and when a user clicks on them, you can view a video clip of the event.
-
The duration of these video clips will vary between one second to a minute (For MV2’s without Cloud Archive, users will only be able to see a Motion Recap image and not a video clip)
-
Each video clip can be opened by a user, which when opened:
- Allows a user to have an enlarged view of the video clip by redirecting them to the camera or
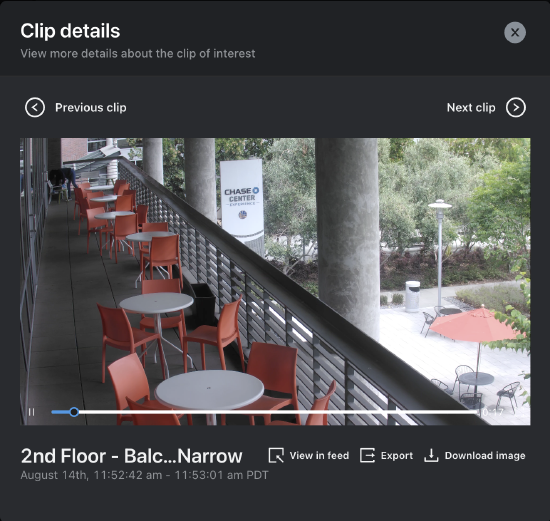
- A user can also export this clip to save and download it. Exported clips show up on the exports page
- A user can also download the Motion Recap image
- Allows a user to have an enlarged view of the video clip by redirecting them to the camera or
Navigating Away from Event Search
- A user will not lose their search results if they tend to navigate away from the Event Search tab
- The only case when results do not save would be if a user gets logged out or refreshes the Vision Portal application
Refer to Technical FAQs for more information.

- How can you leave feedback, suggestions or need to talk to someone due to a technical issue?
For feedback or suggestions, please reach out to us using the Feedback tool at the top of the Vision Portal. For technical issues, please contact Meraki Support.