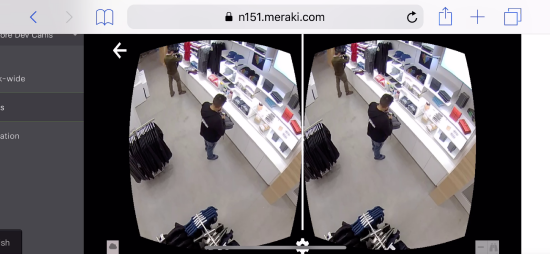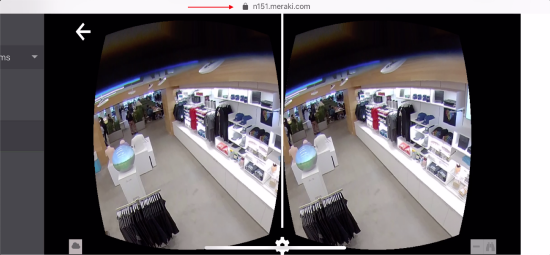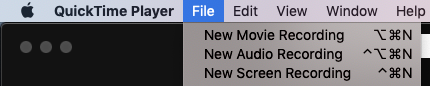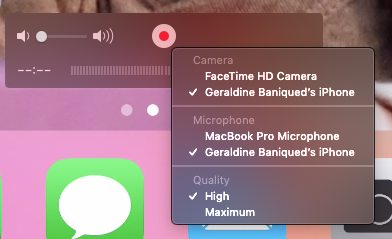Viewing Video with the MV32
This article explains the different ways to view video on the MV32 fisheye camera. To learn more about image quality, refer to Understanding Image Quality on the MV32.
The MV32 fisheye camera lets you view 360-degree video in several ways. Use digital pan-tilt-zoom on a PC (DPTZ), motion-based immersive viewing on a mobile device, or a virtual reality (VR) headset.
The table below summarizes which platforms support these viewing experiences.
| View | PC | Oculus Go | Mobile Browser | Mobile App |
|---|---|---|---|---|
| Fisheye | Yes | Yes | Yes | Yes |
| DPTZ | Yes | No | Yes* | No |
| VR | No | Yes | Unofficial support | No |
On a mobile device, the immersive mobile experience replaces DPTZ. Use motion to pan and tilt by moving your device instead of clicking and dragging.
Fisheye View (warped, default view)
The MV32 shows a circular, warped, 360-degree view by default. All platforms support this view. To switch views or return to the fisheye view, click "Change View" on the bar above the feed.

DPTZ Experience (dewarped view)
To generate the DPTZ view, the circular fisheye image maps to half of a sphere. You can navigate this view on a PC or mobile device. The other half of the sphere appears as a black canvas.
PC Experience: Click, drag and scroll
With the MV32 fisheye camera, you can view a dewarped image and use DPTZ in the Meraki dashboard. Click "DPTZ" from the "Change View" dropdown. In this mode, click and drag to pan and tilt, or scroll to zoom. Scrolling in fisheye view automatically switches to DPTZ mode and continues to zoom.

You can export fisheye video in both warped and dewarped views.
Mobile Experience: Motion-based
On a mobile browser, DPTZ is replaced by an immersive viewing experience that uses your motion to pan and tilt around the field of view. To use this feature, click "DPTZ" from the "Change View" dropdown and move your device.
.gif?revision=1&size=bestfit&width=802&height=370)
VR Experience
VR headsets such as Oculus Go provide an enhanced immersive experience.
Mobile devices do not officially support MV32 VR. See the section below for more details.
What is Virtual Reality?
Virtual reality is an immersive video experience that allows you to experience and interact with a three-dimensional space. It works because sensors like accelerometers inside your mobile device can determine a device’s orientation, which is then tracked and used to change the area of interest within your 360-degree view without clicking around the screen in any way.
Why Virtual Reality?
These days, many of our customers, especially in retail, pay a lot of money for someone to create a 360-degree view of their spaces for planning purposes. The problems with this are that it’s costly, and it also only depicts the state of the space at one point in time. With the MV32, you’re repurposing the security camera without any additional cost, plus you can also get a live and current view of the space.
VR on Standalone VR Headset: Oculus Go (validated support)
If VR mode for MV32 is not working on your Oculus Go, please ensure you are running the latest firmware.
Meraki Support does not assist with issues related to viewing MV32 in virtual reality.
Steps
- Set up your standalone headset with wireless internet.
- Put on the headset and use the controller to open the headset's built-in browser.
- Log into the Meraki dashboard.
- Select the camera you want to view.
- Navigate to the timestamp you want to view.
- Click the "Change View" dropdown and select "VR".

- You are redirected to DPTZ mode, not VR mode. IMPORTANT: Click anywhere on the video screen to enter VR mode. If you select DPTZ before switching to VR mode, you do not need to click again.
.gif?revision=1&size=bestfit&width=550&height=550)
- Move around and enjoy the experience!
-
You cannot zoom in while using VR view on a VR headset.
-
- Use the controller to exit out as "Change View" dropdown will not be visible.
- If desired, you can cast your Oculus headset experience to your mobile phone using the Oculus app.
VR on Other Standalone VR Headsets (unofficial support)
Viewing MV32 in VR is officially supported on the Oculus Go. However, some known methods of viewing MV32 in VR are applicable for other headsets, though not officially supported.
- To use MV32 in VR using an Oculus Rift, download an app called Supermedium, add Meraki Dashboard as a custom site, and follow the same steps as above.
VR on Mobile / Smartphone VR headsets (unofficial support)
Mobile browsers on devices such as Android phones and iPhones are enabled for virtual reality viewing of the MV32 but this is not officially supported due to performance differences across mobile browsers and operating systems.
Expect certain issues when viewing MV32 in mobile VR, as described below. Using a VR headset is recommended. If you must use mobile VR, follow the steps and guidelines below for the best experience.
The mobile app is not VR-enabled. Use a browser on your phone for this experience.
Steps
First, ensure you have a smartphone VR headset such as a Google Cardboard.
-
Sign into the Meraki dashboard on any modern mobile browser.
- The recommendation is Google Chrome or Firefox.
- On iOS, Safari is acceptable though has shown limitations on some iPhones.
- The recommendation is Google Chrome or Firefox.
-
Select the camera that you want to view.
-
Navigate to the timestamp you are interested in.
-
Note: Live video in VR mode not available on iOS devices.
-
-
Ensure your mobile device is in landscape mode.
-
Click on the "Change View" dropdown, then select "VR".
.gif?revision=1&size=bestfit&width=626&height=289)
-
You will see a screen that asks you to place your phone into the Cardboard viewer. Before doing this, follow the next step to get the best experience.
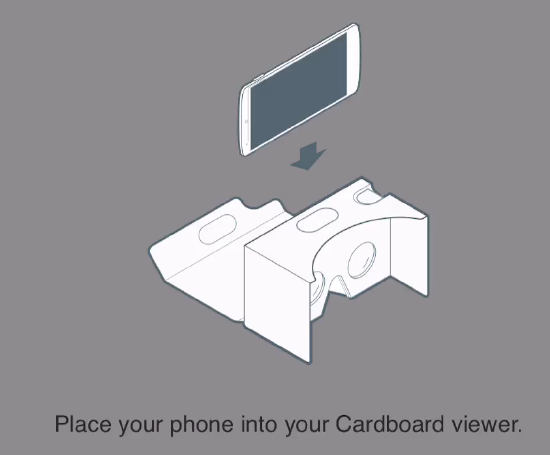
-
Few seconds later, two copies of the video appear on the screen.
- On iOS, do not use the “Fullscreen” button as this does not work on mobile. Double tap on the middle of the video itself to focus the screen on the video (a type of “fullscreen”). Safari is recommended because you can hide the address bar in fullscreen mode. See the Guidelines & Known Limitations section for more detail.
-
On Android, you will be immediately navigated to fullscreen in VR mode. Chrome is recommended for most Android phones, but Firefox is recommended if your phone is smaller. See the Guidelines & Known Limitations section for more detail.
If your phone was able to get into VR mode once but then had trouble afterward, try refreshing your browser. If your phone is unable to get into VR mode, ensure you are using the recommended browsers.
-
After entering full screen view, place the mobile device in your headset. Align the white line in the center of the screen with the middle of the headset..
-
You can also switch between viewer modes by clicking on the settings button in the middle of VR video. The Google Cardboard I/O 2015 view has a slightly wider field of view while in VR mode.
Guidelines & Known Limitations
We recommend using modern browsers such as Safari, Firefox or Chrome only.
Some images and GIFs below were taken with a previous version of the dashboard, so parts of the interface may look different.
General
Browser
The most consistent experience occurs on Firefox and Chrome browsers for both iOS and Android devices.
Phone Size
If your phone is too large for the viewer, the video may distort. Using Firefox on Android devices resizes the view to make it smaller, though it may be off-center.
iOS
Live Video in VR mode Not Available
Live video cannot be viewed in VR mode on iOS devices due to an Apple Security Policy.
Double-tap to Full screen (All browsers)
In all browsers, double-tapping while the URL address bar is visible keeps it on the screen in full screen mode. This can disrupt the immersive experience because the bar remains visible in the headset view. To prevent this, scroll down until the address bar disappears in Safari and Firefox, or until it minimizes in Chrome. The following GIF shows the correct way to scroll in Safari, and then demonstrates how not scrolling enough can create a less immersive view.
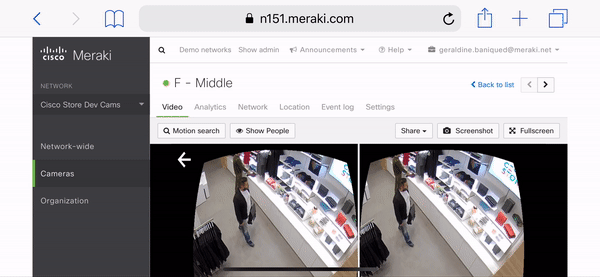
|
Better Fullscreen |
Less-than Fullscreen |
Android
Navigation Bar on the Right (All browsers)
On Android, the navigation bar on the right stays in fullscreen. This is fine and should not affect the experience.
Firefox VR View is smaller and off-center
For Firefox on Android devices, the VR view becomes smaller and off-center. This is fine, just ensure that you align the center with the center of the headset.
Troubleshooting Tips
- The VR view is stuck and does not move when I move.
- Try recalibrating your mobile device's gyroscope. A simple Google Search can help.
- If this doesn't work, use a different browser.
- The VR view takes a while to load, is frozen, or is black.
- Is the dewarped, non-VR view functioning? If so, refresh your page - VR view should work easily if the dewarped view works.
- Otherwise, follow the tips below to troubleshoot dewarped view.
- The dewarped, non-VR video takes a while to load, is frozen, or is black.
- Try closing other tabs on your mobile browser.
- If that doesn't work, try a different browser.
- Ensure you have a good internet connection.
Casting the Mobile Browser Experience on a PC
iOS
You can use Apple TV to mirror your phone screen. However, if you don’t have an Apple TV, you can use a wired connection and QuickTime on a Mac PC to screencast the mobile browser experience.
-
Connect your phone to your PC using a USB to lightning cable.
-
Open QuickTime Player on your PC.
-
Click File > New Movie Recording.
-
In the drop-down next to the record button, select the mobile device. Your device will start casting to the PC.
Changing the phone's orientation stops the recording.
Android
You can use a Google Chromecast to mirror your phone screen. Here’s a helpful link.