MX コールドスワップ - 既存の MX を別の MX に交換する方法
このドキュメントは原文を 2023 年 06 月 02 日付けで翻訳したものです。
MX Cold Swap - Replacing an Existing MX with a Different MX最新の情報は原文をご確認ください。
MX セキュリティアプライアンスは、プライマリ MX が事前に構成されたオンラインのセカンダリ MX にスムーズにフェイルオーバーする ウォームスペア を設定できます。しかし、事前にセカンダリをスペアに設定されていない状態でプライマリ MX が故障した場合や、ネットワークで異なるモデルの MX にアップグレードする場合、ネットワーク管理者は「コールドスワップ」を実行する必要があります。この記事では、MX コールドスワップを実行するための 2つの異なる方法を説明します。
交換用 MX にローカル設定を適用
いずれの方法を使用する場合でも、固定 WAN IP アドレス、プロキシ、非標準のリンク速度などのローカル設定は、MX をダッシボードに接続する前にローカルステータスページで手動で設定する必要があります。通常、これらの設定は元の MX からコピーします(元の MX が利用可能である場合)。
注: MX で DHCP を実行しており、下流のデバイスが不正な DHCP サーバーを検出/抑制するように設定されている場合、新しい MX の MAC アドレスをホワイトリストに登録してください。
MX モデルごとのポートマッピング
MX モデルごとのポートマッピングの概要については、以下の表を参照してください。1 番目のセクションは、ポート数およびポートタイプの合計を示しています。2番目のセクションは、物理的なポートラベルとダッシュボード上の表現とのマッピングを示します。以下のマッピングをもとに、物理ポートラベルとダッシュボード設定との対応関係を確認してください。(例:MX85 の最初の LAN ポートは物理的に「5」と表示されています。設定テンプレートでは、LAN 3 にマッピングされます。)
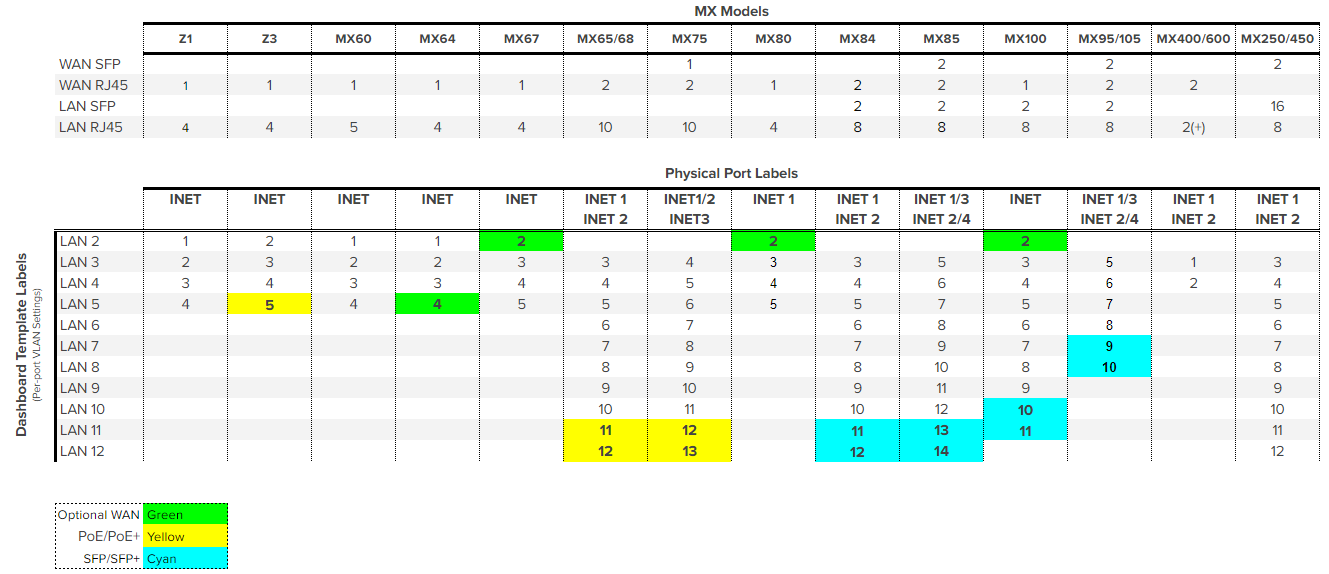
方法 1:クイックスワップ
方法 1では、新しい MX は元の MX と同じダッシュボードネットワークに残ります。方法 1のステップに従うと、以前のクライアントトラッキングデータはすべて保持され、ネットワークを作成または削除する必要がなく、統合ネットワーク内の MX デバイスを操作する際に、よりシンプルなプロセスを可能にします。方法 1を使用してコールドスワップを実行する主な欠点は、方法 2よりもわずかに長いダウンタイムが発生する可能性があることです。なぜなら、元の MX を削除して(工場出荷時のデフォルトに戻す)、新しい MX がダッシュボードにチェックインし、元の MX の設定を再適用できるようになるまでの間に時間を要します。しかし、元の MX がすでに機能していない場合やネットワークの停止を引き起こしている場合は、方法 1 の方が手順が少なく、準備なしに始める場合に方法 2より早い可能性があるため、良い選択肢になります。
現在のネットワークから古い MX を削除
ダッシュボードネットワークには、同時に2つ以上の MX は所属できません。新しい MX のためのスペースを確保するために、ネットワーク管理者は現在の MX を削除する必要があります。ただ、ネットワークは古い MX の非ローカル設定を保持するため、交換用 MX をダッシュボードで再設定する必要がないことに注意してください。元のネットワークからMXを削除するには、以下の手順に従ってください。
- デバイスを含むネットワークを選択.

-
「セキュリティ& SD-WAN > アプライアンス」に移動
- [ネットワークからアプライアンスを削除] を選択

-
シリアルナンバーが削除する機器と一致することを確認し、[削除] を押下

- 以上で端末はネットワークから削除されます
注: 固有のクライアント識別子で追跡しているネットワークから、唯一のセキュリティアプライアンスを削除することはできません。ネットワークからセキュリティアプライアンスを削除するには、「セキュリティ & SD-WAN > アドレス & VLAN」より、クライアント追跡の項目を [MAC アドレス] に変更する必要があります。 この変更を行うとネットワーク内のすべてのクライアント使用データが消去されます。
同じネットワークに交換用 MX を追加
元の MX が削除されたら、ネットワークには交換用 MX を追加するスペースができます。
デバイスをネットワークに追加する方法は複数ありますが、このセクションではネットワークの設定からのプロセスを説明します。これは、すべてのデバイスとネットワークタイプに適用される最も簡単なプロセスです。
デバイスをインベントリページから追加する手順については、こちらの記事を参照してください。
注: 1つのネットワークには MX または Z1 が1つしか含まれません。MX を HA ペアとして使用する場合を除き、複数のデバイスタイプをネットワークに追加すると、自動的に統合ネットワークに変換されます。
開始する前に、ネットワークが存在しない場合は、ネットワークを作成してください。
- デバイスを追加するネットワークを選択
注:複数オーガナイゼーションを持つ管理者のみ、オーガナイゼーションのドロップダウンが表示されます。

-
「ネットワーク全体 > デバイスの追加」を選択
-
(任意) デバイスリストの上にある検索ボックスを使って、モデルやシリアル番号などからデバイスを検索
-
追加するデバイスの横にあるボックスにチェックを入れる
希望するデバイスがリストにない場合、先にデバイスの登録が必要です。
-
[デバイスの追加] を押下

- 以上で、デバイスはネットワークに追加され、監視や設定が可能となります
2台目の MX を追加してウォームスペア設定
- デバイスを含むネットワークを選択
- 「セキュリティ& SD-WAN > アプライアンス」を選択
- [ウォームスペアを設定] を押下
- ウォームスペアを [有効] に設定
5. ウォームスペアデバイスのシリアル番号を選択
6. [MXのアップリンクIPを使用] または [仮想アップリンクIPを使用] を選択
7. [更新] を押下
物理的に MX の交換およびチェックイン
交換用 MX がネットワークに追加された後、ダッシュボードに適切にチェックインして設定を取得し、初期ファームウェアの更新を行う必要があります。交換用 MX が物理的に設置され、完全にチェックインして必要なファームウェアのアップグレードが完了するまで、ネットワーク上のクライアントに正常にサービスの提供はされません。通常、物理的交換は WAN アップリンクを最初に移動し、必要な LAN 接続をその後に移動することで完了します。新しい MX は元の MX の設定の完全なコピーを実行するため、ケーブルはすべて元の MX に接続されていたポートと同じポートに接続する必要があります。例えば、元の MX の LAN ポート 4 からのケーブルは、新しい MX の LAN ポート 4、または同じ構成の他のポートに移動する必要があります。
上記の作業が完了し、完全にチェックインしてアップグレードが完了したら、新しい MX は元の MX と全く同じ構成でネットワーク上に配置され、機能するようになります。
注: 交換した MX がまだダッシュボード上でオンラインにならない場合、または1:1 NAT が機能しない場合は、上流モデムの ARP キャッシュをクリアする必要がある可能性があります。
サイト間VPNの再有効化 (任意)
元のセキュリティアプライアンスでサイト間VPN を使用する設定をしていた場合、「セキュリティ& SD-WAN > サイト間VPN」より再有効化する必要があります。希望する動作モードに応じて、フルトンネルかスプリットトンネルモードが選択できます。
方法 2:クローンして置き換え
方法 2では、新しい MX が元のセキュリティアプライアンスネットワークのクローンに配置されます。この方法の利点は、元の MX と同じ構成およびファームウェアが適用されるネットワークにチェックインすることで、元の MX を物理的に交換する準備が整った際に、ダウンタイムが MX デバイスの物理的な交換中のみになるように、交換用 MX を展開する事前準備ができることです。
この方法の主な欠点は、クローニングプロセスにより、新しいクローンネットワークで過去のクライアントトラッキングデータが失われることです。元のネットワークには存在しますが、クローニングプロセスでは、引き渡されません。元の MX が AutoVPN のハブとして機能していた場合、コールドスワップ MX は新しいハブとして追加され、すべてのスポークネットワークで構成の変更が必要となります。さらに、元の MX が統合ネットワークの一部だった場合、新しいクローンネットワークを元の統合ネットワークに結合するために追加の手順が必要になります。また、クローンされたネットワークは異なる DDNS ホスト名を持つため、DDNS ホスト名に依存するサービスを更新する必要があります(例:DDNS ホスト名を使用して接続するクライアント VPN ユーザー)。
既存ネットワークのクローンを作成
既存ネットワークのクローンを作成するには、「ダッシュボードネットワークの作成・削除」記事に記載されている手順に従ってください。ステップ 4 で、ネットワーク構成を選択する際に、[元のネットワークからの複製] を選択し、クローン元として元のセキュリティアプライアンスネットワークを選択してください。
交換用 MX をクローンネットワークに追加
デバイスをネットワークに追加する方法は複数ありますが、このセクションではネットワークの設定からのプロセスを説明します。これは、すべてのデバイスとネットワークタイプに適用される最も簡単なプロセスです。
デバイスをインベントリページから追加する手順については、こちらの記事を参照してください。
注: 1つのネットワークには MX または Z1 が1つしか含まれません。MX を HA ペアとして使用する場合を除き、複数のデバイスタイプをネットワークに追加すると、自動的に統合ネットワークに変換されます。
1. デバイスを追加するネットワークを選択
注:複数オーガナイゼーションを持つ管理者のみ、オーガナイゼーションのドロップダウンが表示されます。

2.「ネットワーク全体 > デバイスの追加」を選択
3. (任意) デバイスリストの上にある検索ボックスを使って、モデルやシリアル番号などからデバイスを検索
4. 追加するデバイスの横にあるボックスにチェックを入れる
希望するデバイスがリストにない場合、先にデバイスの登録が必要です。
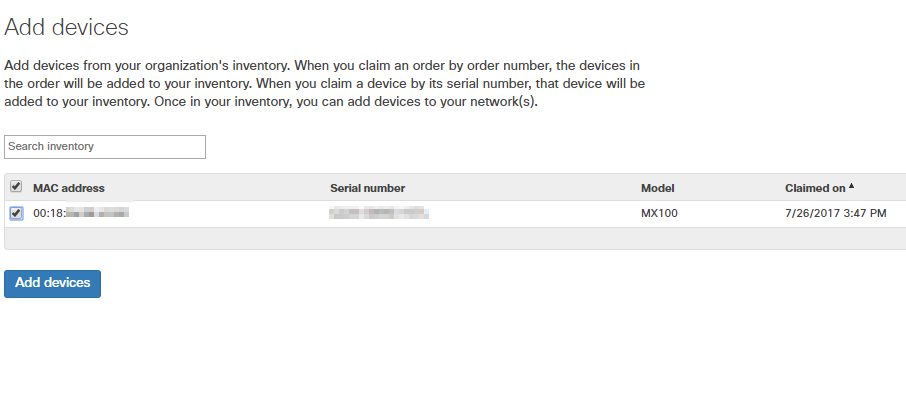
5. [デバイスの追加] を押下

6. 以上で、デバイスはネットワークに追加され、監視や設定が可能となります
2台目の MX を追加してウォームスペア設定
1. デバイスを含むネットワークを選択
2.「セキュリティ& SD-WAN > アプライアンス」を選択
3. [ウォームスペアを設定] を押下
4. ウォームスペアを [有効] に設定
5. ウォームスペアデバイスのシリアル番号を選択
6. [MXのアップリンクIPを使用] または [仮想アップリンクIPを使用] を選択
7. [更新] を押下
交換用 MX をオンラインにする
新しくクローンされたネットワークに交換用 MX を追加した後、初期設定とファームウェア更新のためにオンラインにする必要があります。これにより、元の MX の削除や構成の変更をせずに、交換用 MX を展開のするための事前準備をすることができます。デフォルトでは、すべての MX デバイスは初期設定を行うために DHCP で WAN IP を取得します。DHCP が利用できない場合や固定 IP が必要な場合は、ローカルステータスページ を使用して交換用 MX の WAN インターフェースに設定する必要があります。
物理的に機器を入れ替える
交換用 MX がクローンネットワークに追加され、初期設定とファームウェアの更新が完了したら、元の MX と物理的に交換する準備が整いました。通常、物理的交換は WAN アップリンクを最初に移動し、必要な LAN 接続をその後に移動することで完了します。新しい MX は元の MX の設定の完全なコピーを実行するため、ケーブルはすべて元の MX に接続されていたポートと同じポートに接続する必要があります。例えば、元の MX の LAN ポート 4 からのケーブルは、新しい MX の LAN ポート 4、または同じ構成の他のポートに移動する必要があります。
上記の作業が完了すると、新しい MX は元の MX と全く同じ構成でネットワーク上に配置され、機能するようになります。
注: 交換した MX がまだダッシュボード上でオンラインにならない場合、または1:1 NAT が機能しない場合は、上流モデムの ARP キャッシュをクリアする必要がある可能性があります。
サイト間VPNの再有効化 (任意)
元のセキュリティアプライアンスでサイト間VPN を使用する設定をしていた場合、「セキュリティ& SD-WAN > サイト間VPN」より再有効化する必要があります。希望する動作モードに応じて、フルトンネルかスプリットトンネルモードが選択できます。
元のネットワークの削除 (任意)
この時点で、古い MX を含むダッシュボードネットワークは、削除するか、過去のクライアントトラッキングデータを残す目的で保持するかを選択できます。ネットワークを削除するには、上記の方法 1 で記載されているネットワークから古い MX を削除する手順で、元の MX をネットワークから削除します。古い MX をネットワークから削除したら、「ダッシュボードネットワークの作成・削除」記事に記載されている手順に従って、ネットワークの削除を実施します。
クローンの MX ネットワークを既存の統合ネットワークに結合 (任意)
元のMXが統合ネットワークであった場合、新たにクローン化されたネットワークは、下記の手順で既存の統合ネットワークに結合できます。
統合ネットワークの分離
新しいセキュリティアプライアンスネットワークを統合ネットワークに追加する前に、まず統合ネットワークを解除する必要があります。これを行うためにまず、「オーガナイゼーション > 概要」に移動します。次に、ネットワークリストがデフォルトで展開されていない場合は展開し、分割する統合ネットワークのチェックボックスを選択します。そして、ネットワークリストの上部から [ネットワークの分離] を選択します。
[ネットワークの分離] 実施後、元の統合ネットワークは個別のネットワークに分割され、各ネットワークは個別に「ネットワーク名 - appliance」、「ネットワーク名 - switch」、「ネットワーク名 - wireless」と表示されます。統合ネットワークに特定のタイプのデバイスが一度も追加されていなかった場合、そのネットワークタイプは分割後に存在しません。例えば、結合時に「ネットワーク」にワイヤレスデバイスが追加されていなかった場合、分割時に「ネットワーク名 - wireless」のネットワークは生成されません。
新しい MX ネットワークと再結合
統合ネットワークを分割した後、交換用 MX を含むセキュリティアプライアンスネットワークと結合し直す必要があります。ネットワークを再結合するには、まず、結合するすべてのネットワークのチェックボックスを選択します。これには、新しくクローン化された MX ネットワークに加えて、元の統合ネットワークから生成された「- switch」または「- wireless」ネットワークを含む必要があります。正しいネットワークが選択されていることを確認したら、「統合」ボタンをクリックし、新しく結合されるネットワークの名前を入力し、選択したネットワークを1つの統合ネットワークに結合します。

