Using the Cisco Meraki Device Local Status Page
Click 日本語 for Japanese
Accessing the Local Status Page
Most Cisco Meraki devices have a local status page that can be accessed to make local configuration changes, monitor device status and channel utilization, and perform local troubleshooting. This article provides instructions on how to access the local status page, the functions/information available on it, and how to manage and access them.
The local status page of any Meraki device is accessible via the web browser of a host machine. By default, users are required to log in to pages that provide configurable options. The local status page uses digest authentication with Message Digest Algorithm 5 (MD5) hashing for the connection between the administering computer and the Meraki device to protect these sensitive settings.
The authentication credentials for a device that uses the default authentication credentials or a device that has not fetched configuration will depend on the firmware version the device is running.
Default credentials when logging in for the first time
|
Product family |
Firmware Version |
Username |
Password |
|
All Products |
All other/prior versions |
Serial number of the device (upper case letters and dashes). Same as Cloud ID/Meraki Serial Number in Dashboard |
No password/empty |
|
Switching - MS |
MS 17+ firmware |
admin |
Serial number of the device (upper case letters and dashes). Same as Cloud ID/Meraki Serial Number in Dashboard |
|
Switching - Catalyst |
CS 17+ firmware |
admin |
Serial number of the device (upper case letters and dashes). Same as Cloud ID/Meraki Serial Number in Dashboard |
|
MX |
MX 19+ firmware |
admin |
Serial number of the device (upper case letters and dashes). Same as Cloud ID/Meraki Serial Number in Dashboard |
|
MR |
MR 31.7.1+ firmware |
admin |
Serial number of the device (upper case letters and dashes). Same as Cloud ID/Meraki Serial Number in Dashboard |
Note: For vMX devices that have not connected to the cloud, the default serial will need to be used as the username or password depending on firmware: "Q2XX-XXXX-XXXX" or "q2xx-xxxx-xxxx" as the vMX is not aware of its serial number yet.
To ensure the highest level of security and meet evolving regulatory requirements, we are implementing mandatory passwords for all Local Status Page access on devices created after August 1, 2025. For more details, refer to the documentation on Changing Log-In Credentials.
To reach MR devices, the client must be wirelessly connected to the access point (AP) using a configured service set identifier (SSID) or one of the SSIDs mentioned in the Default SSIDs section, such as "meraki-setup" SSID. However, MS and MX devices can be accessed by any device with access to their LAN IP. This is done by entering the LAN IP address in the URL bar of a web browser. Additionally, each device can be accessed by DNS name if the client traffic passes through the device while browsing the following URLs. This can be useful for determining which AP/switch/firewall a client's traffic is going through to reach the internet.
- MR - http://ap.meraki.com
- CG - https://mcg.meraki.com
- MS - http://switch.meraki.com
- MX - http://mx.meraki.com or http://wired.meraki.com
- MG - http://mg.meraki.com
- Any - http://setup.meraki.com or http://my.meraki.com
Note: These URLs will work for any Meraki devices listed above, but will only access the first device in its path.
Since the URL above can be used to access the local status page, UDP port 53 is enabled on Meraki devices and will be detected as open by any scanning tool.
If access by DNS name is not possible, you can access the local status page by IP address. This is often helpful when initially configuring the device on a network without DHCP, or when setting a device's IP configuration prior to deployment.
Note: MR does not provide access to the local status page out of the box or after a factory reset via a wired connection (for example, when a client is connected directly to one of the AP's Ethernet ports) for security reasons. Refer to the subsequent section for access to local status page via SSID.
Note: The local status page of an MR device can be accessed via its LAN IP only if remote access to the local status page is enabled on the Network-wide > Configure > General page. If it is disabled, access to the local status page of an MR is only possible by connecting to an SSID being broadcasted by that MR device.
- MR - 10.128.128.126
In order to access this address, configure a device with the following IP settings, and then browse the address in a web browser.
IP address: 10.128.128.125
Subnet mask: 255.255.255.0
- CG: 198.18.0.1
Campus Gateway has a dedicated service port that can be used without needing to set a static IP on your client. When connected to the management port of a Meraki switch, your device can obtain the appropriate IP settings via DHCP. Alternatively, the following can be used by the client device to access the Local Status Page.
In order to access this address, configure a device with the following IP settings, and then browse the address in a web browser.
IP address: 198.18.0.2
Subnet mask: 255.255.255.240
DNS: 198.18.0.1
- MS : Select MS switches have a dedicated management port that can be used without needing to set a static IP on your client. When connected to the management port of a Meraki switch, your device can obtain the appropriate IP settings via DHCP. Alternatively, the following IP settings can be used by the client device to access the Local Status Page.
- MS390 and C9300-M on firmware versions CS 16 and higher: 198.18.0.1
In order to access this address, configure a device with the following IP settings, and then browse the address in a web browser.
IP address: 198.18.0.2
Subnet mask:255.255.255.240
DNS: 198.18.0.1
- MS390 and C9300-M on firmware versions CS 15.21.1 and lower: 10.128.128.130
In order to access this address, configure a device with the following IP settings, and then browse the address in a web browser.
IP address: 10.128.128.132
Subnet mask:255.0.0.0
DNS: 10.128.128.130
- All other MS switches - 1.1.1.100
In order to access this address, configure a device with the following IP settings, and then browse the address in a web browser.
IP address: 1.1.1.99
Subnet mask: 255.255.255.0
- MS390 and C9300-M on firmware versions CS 16 and higher: 198.18.0.1
Note: On Catalyst 9300/X/L-M series switches, the local status page will be available when the flashing blue beacon LED starts during the boot process. For more information about LED indicators for C9300 in Meraki-managed mode, refer to the Catalyst 9300 Installation Guide.
Catalyst switches onboarded for Cloud Monitoring will continue to run IOS firmware, which does not support access to the local status page. However, Catalyst switches operating in Meraki-managed mode will run CS firmware, which does support access to the local status page.
- MX - (varies)
Most MX models have a dedicated management port used to access the local status page. In addition, all models can access the local status page using the MX LAN IP address.
By default, MX devices run DHCP. Once the client is connected to a LAN interface of the MX, find the client's IP address and default gateway, then open the default gateway address in a web browser.
Note: If the MX security appliance is in passthrough mode and its uplink is on a subnet that overlaps with a remote subnet over VPN, either the MX will need to be temporarily removed from VPN to be accessed locally or the local status page can only be accessed via VPN.
- MG - (varies)
The local status page is accessible at the MG cellular gateway's LAN IP address. By default, MG devices run DHCP. Once the client is connected to a LAN interface of the MG cellular gateway, find the client's IP address and default gateway, then open the default gateway address in a web browser.
Local Status Page Options
Every device's status page includes useful information about the status of the device, limited configuration options (such as setting a static IP), and other tools. This section will cover what is available for each device.
MR Series (includes Catalyst Meraki-Managed mode wireless series)
By default, APs out of the box will broadcast the SSID 'meraki'. To reach MR devices, the client must be wirelessly connected to the access point (AP) using a configured service set identifier (SSID) or one of the SSIDs mentioned in the Default SSIDs section, such as "meraki-setup" SSID.
MR access points provide the following information and configuration options on their local status page:
MR31 and Earlier
- Connection
Provides information regarding the client's connectivity to the access point, the access point's current network and channels, as well as other cloud connectivity and status information.- Speed test
Provides a tool for conducting a speed test from the wireless client to the access point. - Access point details
Provides utilization information about the hardware and the channels being used by the access point you are connected to.
- Speed test
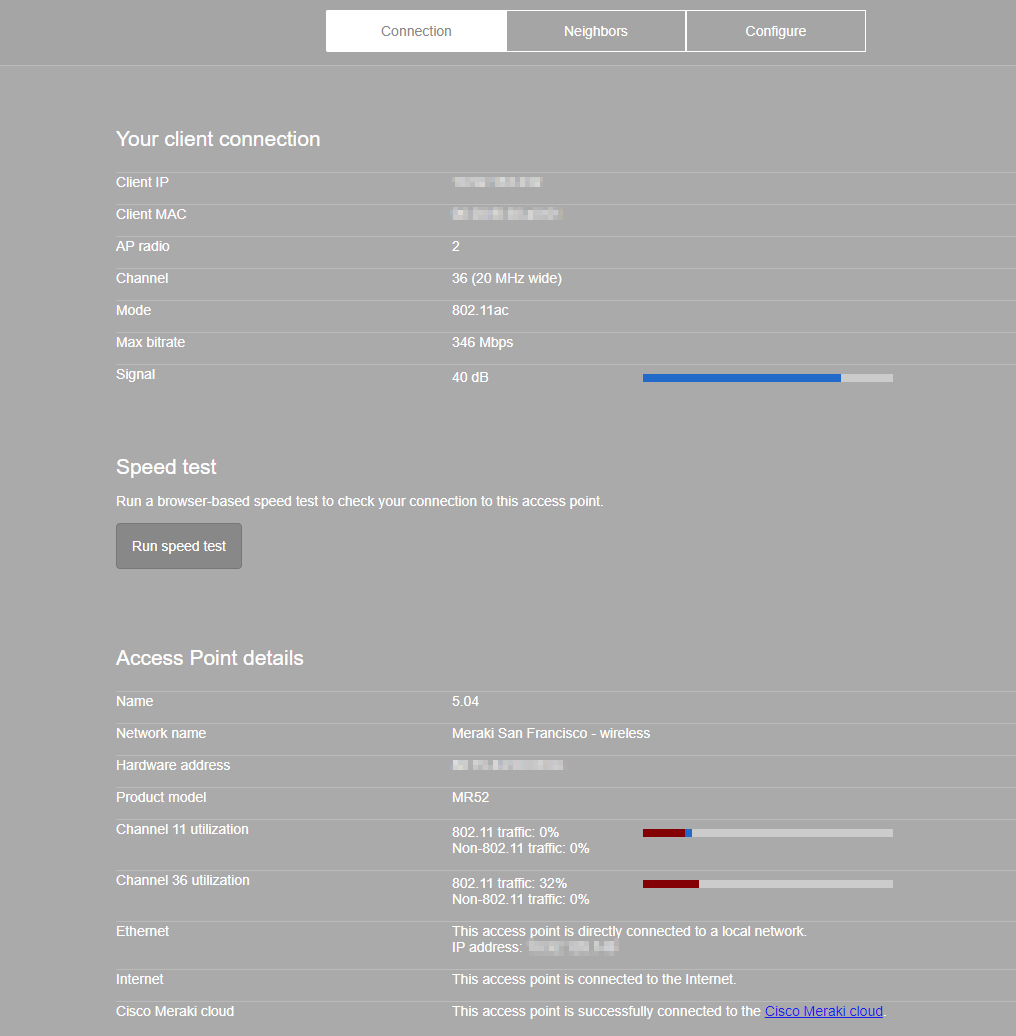
MR32+
- Connection
Provides information regarding the client's connectivity to the access point, the access point's current network and channels, as well as other cloud connectivity and status information.- Access point details
Provides utilization information about the hardware and the channels being used by the access point you are connected to.
- Access point details

Note: The speed test on the MR local status page has been removed in firmware MR 32.1.4+
The channel utilization information on the local status page is sourced from the client-serving radio. The client-serving radio on the Meraki access point has a counter that is updated every 20 seconds. Counters indicate how many times the AP was transmitting, receiving, and saw congestion on the channel, as well as the total cycle count. After every three seconds, the AP reads the counters and computes the difference between the value from three seconds ago and the new value. This difference is used to calculate the channel utilization and is displayed on the local status page.
- Neighbors
Provides information about any neighboring access points. Includes information like SSID, BSSID, signal (signal-to-noise ratio in DB), channel, mode, and encryption. - Configure
Provides options for setting the IP address of the access point, putting the MR access point into site survey mode (see Conducting Site Surveys with MR Access Points), manual channel and power adjustment, and configuring a proxy for Meraki cloud traffic. Also on this page, you can find the Download support data function (see more in Support Data Bundle (SDB) article). This will allow you to download a special file to submit to Meraki support for additional troubleshooting if you are unable to get the unit online.
MR 31.1.X provides secure access and communication to the local status page for all MR access points and Meraki products by using Transport Layer Security (TLS) on port TCP 443.
The local status page has been updated to support TLS and will now redirect from http://ap.meraki.com to https://ap.meraki.com . The TLS certificate will be valid for "*.[mac-address].devices.meraki.direct".
Note: The web proxy (HTTP proxy) option on the local status page allows specific management traffic from an MR to be directed to an HTTP proxy server instead of an AP directly reaching out to the Meraki dashboard. All APs running MR 27.X or older firmware support web proxy.
With MR 28.X and MR 29.X firmware, Wi-Fi 6 and newer APs use a Transport Layer Security (TLS) on port TCP 443 to connect to the Meraki dashboard. Therefore, Wi-Fi 6 and newer APs running MR 28.X and MR 29.X firmware do not support the web proxy option.
MR 30.X added a new HTTP CONNECT proxy option for Wi-Fi 6 and newer APs. For more information, please refer to HTTP CONNECT Proxy Support on MR Access Points.

Site Survey
Previously, you could configure the survey parameters via the LSP without having the AP connect to dashboard. As of MR32 this has been deprecated. The AP must have done its initial contact with dashboard and retrieved its base configuration to so that you can make changes on the LSP.

Once the AP has joined a network the options to configure the channel and power for a Site Survey will be accessible.

Should your AP have a Flex Radio, you will be able to choose the operating mode of the XOR. If your AP has the option to run as 4 or 3 radios, this can also be selected once you have enabled Survey mode and saved.

Campus Gateway
Campus Gateway provides the following information and configuration options on the local status page:
- Health Summary

On the home page of the LSP, the user gets an overview of the status of the key Campus Gateway components.- Dashboard Connectivity: Quickly view the connection status to Dashboard
- CG Details: Get key information about the CG, such as Meraki Network, CG chassis name, and MAC Address.
- Client Connection: IP address of the client used to access the LSP
- Device Summary: The total number of APs tunneling to the CG and the number of clients connected
- System Resources: View the CPU and Memory utilization of the CG as well as the temperature of the chassis. The status of each power supply will also be shown.
- Configuration
- Uplink Configuration

The user can configure the following uplink settings:- VLAN
- IP Address
- Gateway
- DNS server(s)
The Campus Gateway will use these to connect to Dashboard if DHCP does not work or is not configured. As all the ports are configured in a single L2 port-channel, this will configure the L3 VLAN interface (SVI) for management connectivity.
Note: If Campus Gateway is already provisioned and is using the single interface deployment, where both the Management and AP Tunnel Interface share the same IP address, the Uplink Configuration will not be able to be changed as this would also change the AP Tunnel Interface. This would lead to downtime in the wireless network as the APs would no longer be able to tunnel to the Campus Gateway's AP Tunnel Interface.

- Adaptive Policy

In the event the Adaptive Policy is configured in the network and Campus Gateway is unable to connect to the upstream network and Dashboard due to Campus Gateway not having infrastructure Adaptive Policy enabled (uplink port is not configured with the correct SGT), the LSP can be used to enable uplink traffic to be tagged with the correct SGT, typically a value of 2.
Note: The SGT value can be found in either the upstream switch port configurations or, for Cisco cloud-managed devices, in Organization > Adaptive policy > Groups page under Infrastructure.
- Uplink Configuration
- Switchport Details

The Admin and Operational status of all the ports as well as their VLAN configurations are shown. This can be used to verify the pushed configuration from Meraki Dashboard if any issues appear.
- Access Points Page

The list of all the APs tunneling to the Campus Gateway will be shown as well as their respective MAC and IP addresses.
- Clients Page

The list of all the clients that connect to the centralized SSIDs as well as which SSIDs and VLANs the clients are connected to. Anything other than the Run state for client state will indicate an issue in client connectivity.
- Support Bundle Creation
In the event of any issues on the Campus Gateway, Meraki Support may ask for a support bundle to be generated on the CG for debugging purposes.
Step 1: Click Generate to begin the Support Bundle creation process. This will take a few minutes to complete.

Step 2: Once completed, click Download to get the generated tar.gz file and share this with Meraki Support.


- Reset and Reload Campus Gateway

Campus Gateway can quickly be reloaded or completely factory reset using the LSP. Click on the respective button to do so.
Catalyst IOS XE
To access the LSP on catalyst hardware the the management port is used NOT the console port. The console port does NOT provide access to the LSP and is only used to get basic progress information during a migration and has no use once a device has moved to the dashboard. Depending on the model, the management port may be on the right-side or the bottom-side as labeled below:


Furthermore, accessing the Local Status page of IOS XE Catalyst switches (17.5.1+) differs from traditional Meraki devices. Once connected to the local status page, you will be prompted to login to a page that looks different and without any information available before authentication:

Catalyst IOS XE switches offer the following information and configuration options on their local status page:
- Connection
Provides information regarding the client's connectivity to the switch, the switch's current network, VLAN information, as well as other cloud connectivity and status information.

- Administration
Provides options for setting the IP address of the switch, other addressing settings.
The Download support data function will allow you to download a special file to submit to Meraki support for additional troubleshooting if you are unable to get the unit online (see more in Support Data Bundle (SDB) article).

- Switchport
Provides switchport operational status, bytes in/out, and basic port configuration. Also provides options for limited configuration changes, including enabled/disabled, native VLAN, Allowed VLAN(s), and link negotiation(on the right-hand side not visible below).

MS Series (includes CS Catalyst Meraki-Managed mode Pre-IOS XE)
MS switches offer the following information and configuration options on their local status page:
- Connection
Provides information regarding the client's connectivity to the switch, the switch's current network, as well as other cloud connectivity and status information.
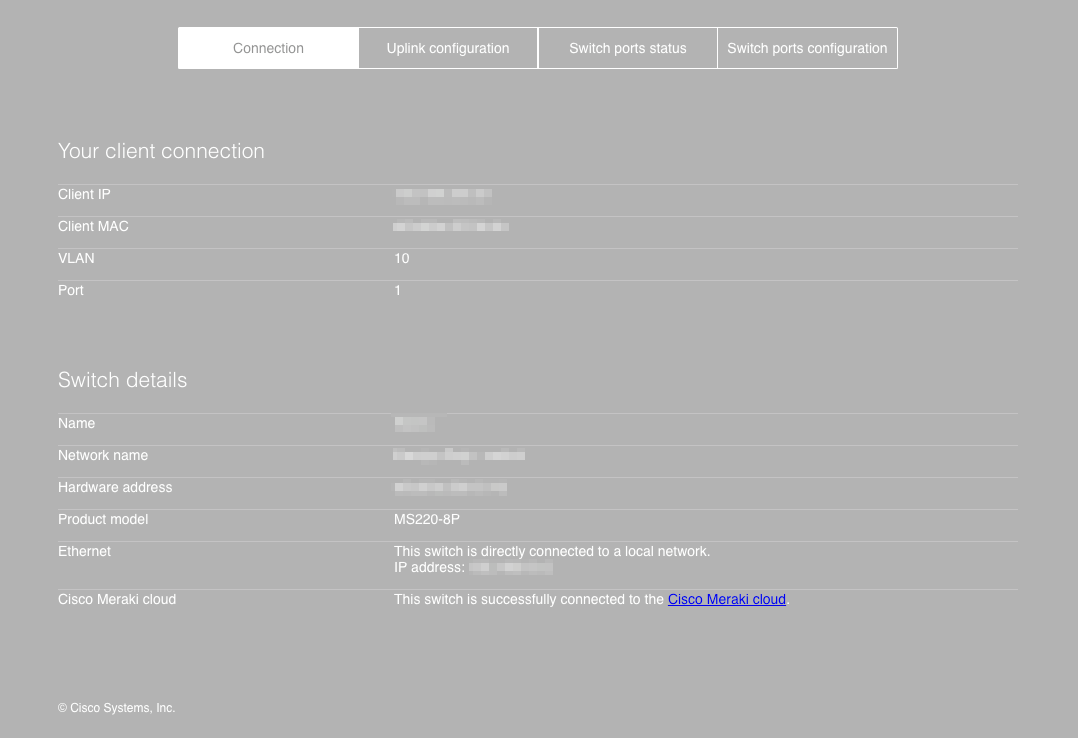
- Uplink configuration
- Provides options for setting the IP address of the switch, other addressing settings, or configuring a proxy for HTTP traffic.
- The Download support data function will allow you to download a special file to submit to Meraki support for additional troubleshooting if you are unable to get the unit online (see more in Support Data Bundle (SDB) article).
- The packet capture option will assist with troubleshooting Meraki Cloud connectivity. Additionally, there is a packet capture tool found here that will assist with troubleshooting Meraki Cloud connectivity on a switch uplink.
Note: The HTTP proxy allows all default management traffic from the Meraki device to be sent through a proxy. This does not include optional cloud communication, including Auto VPN and 802.1x authentication traffic. HTTP proxy is no longer supported on MS 15+ firmware. Nodes that use HTTP proxy without any other means to connect to dashboard may fail to connect. Starting in MS17+, MS devices will now support HTTP CONNECT proxy.
Note: The local status page packet capture requires a minimum firmware version of MS16 and is only supported on a single physical port. At this time, this is not supported for MS390/Catalyst switches.
Additionally, the packet capture function found on the local status page has a default filter that is specific to Meraki Cloud Connectivity requirements and will not capture or display anything outside of that filter. This filter is not configurable.
This filter is set to capture the following traffic patterns to/from the switch MAC which were determined to be critical to Meraki Cloud connectivity:
- ARP,
- DHCP (UDP 67/68)
- DNS (TCP/UDP 53)
- ICMP (type 0, 3 and 8)
- UDP 7351
- HTTPS (TCP 443)
- LLDP
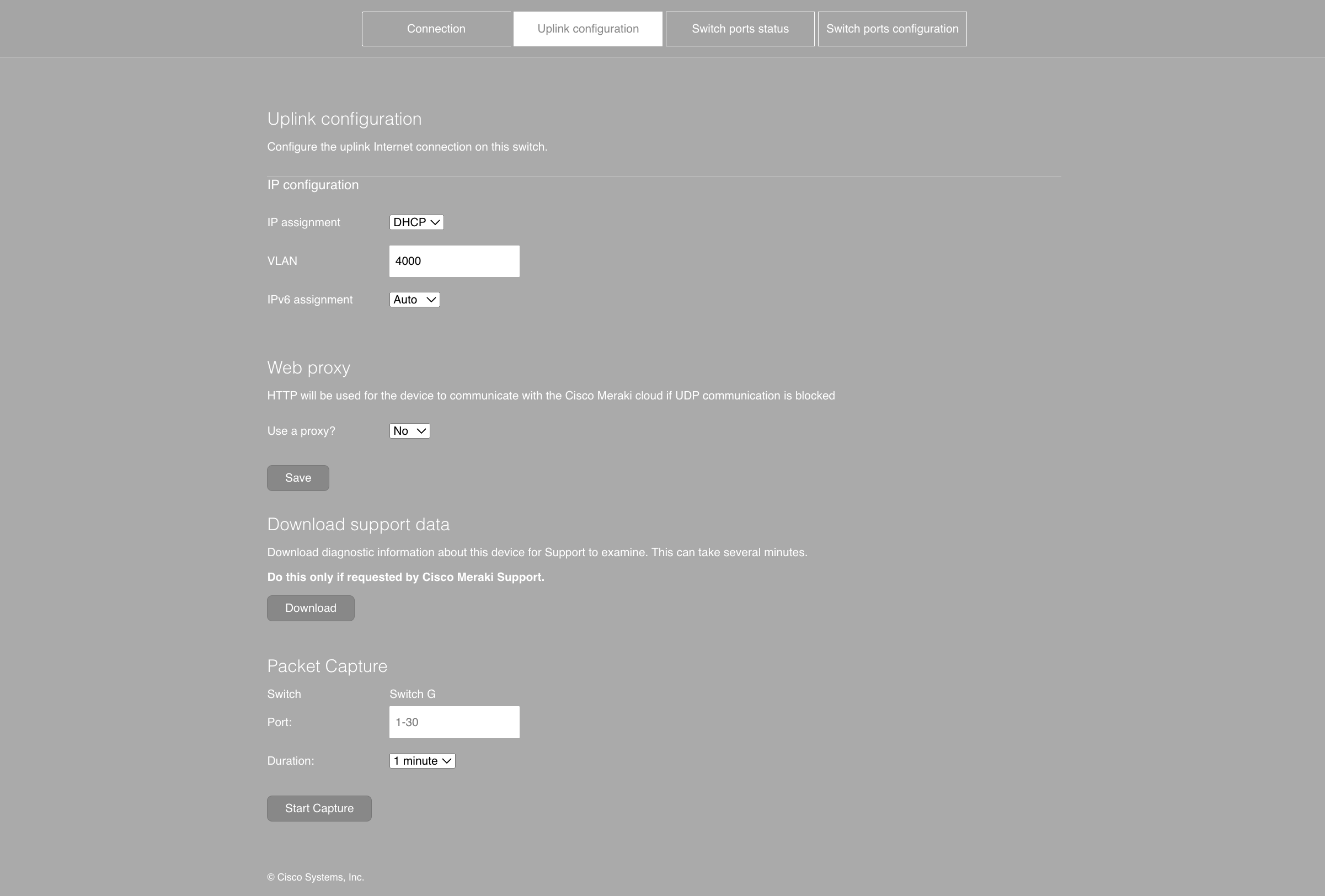
- Switch port status
Provides information regarding the configuration and status of ports on this switch.
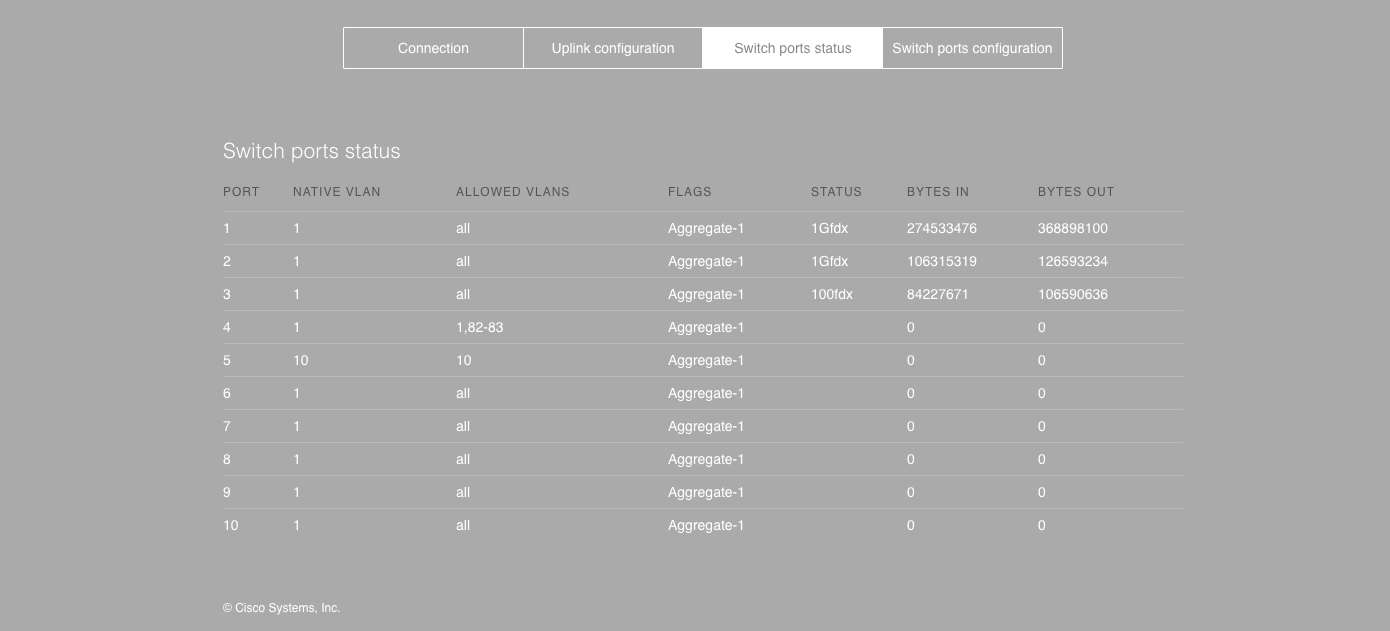
- Switch ports configuration
Provides options for limited configuration changes on switch ports, including enabled/disabled, native VLAN, and link negotiation.
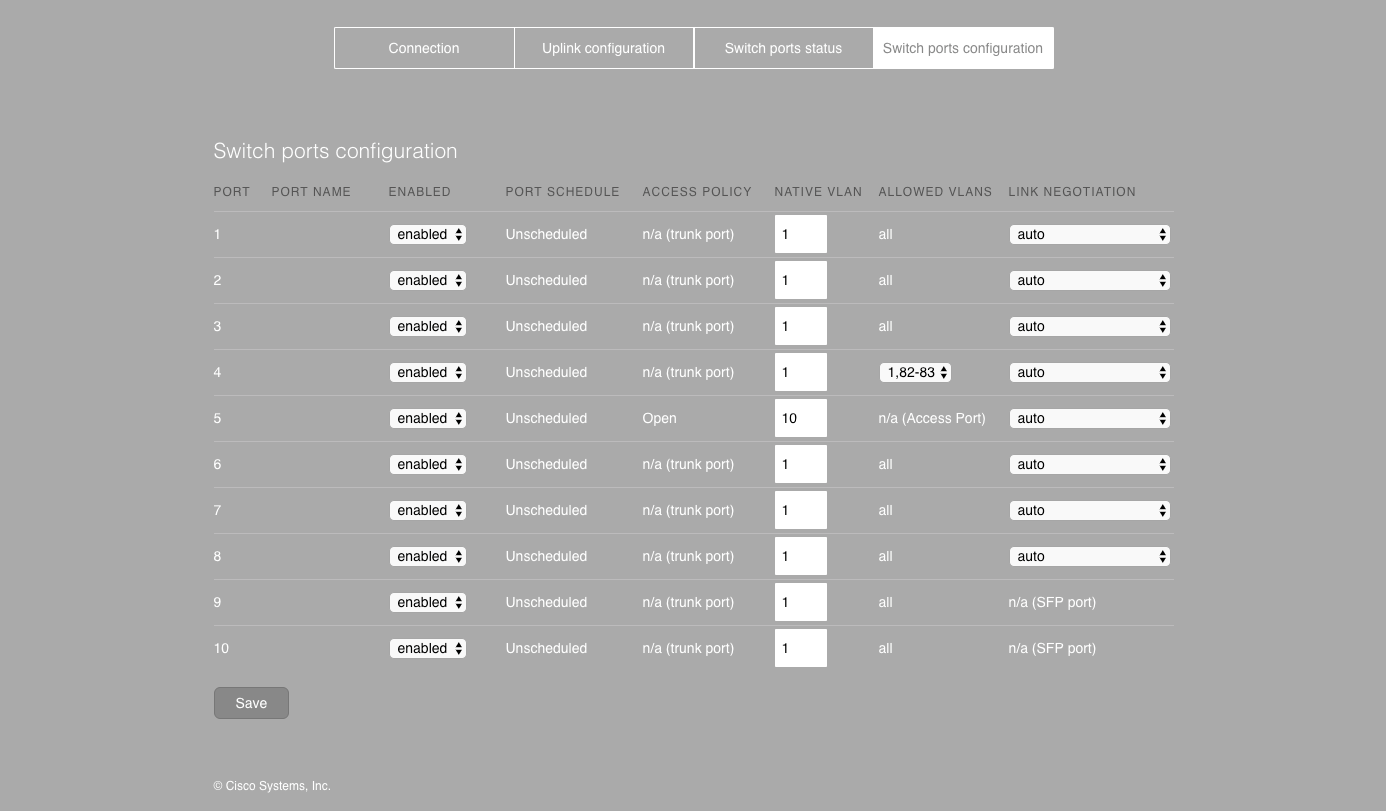
MX Series with Single Dedicated WAN Link
MX security appliances with single dedicated WAN links offer the following information and configuration options on their local status pages:
- Connection
Provides information regarding the client's connectivity to the appliance, the appliance's current network, uplink status, as well as other cloud connectivity and status information.- Speed test
Provides a tool for conducting a speed test from the client to the appliance.
- Speed test
NOTE: The speed test functionality has been deprecated and removed as of MX18 firmware releases and later on all platforms, regardless of uplink types or counts.
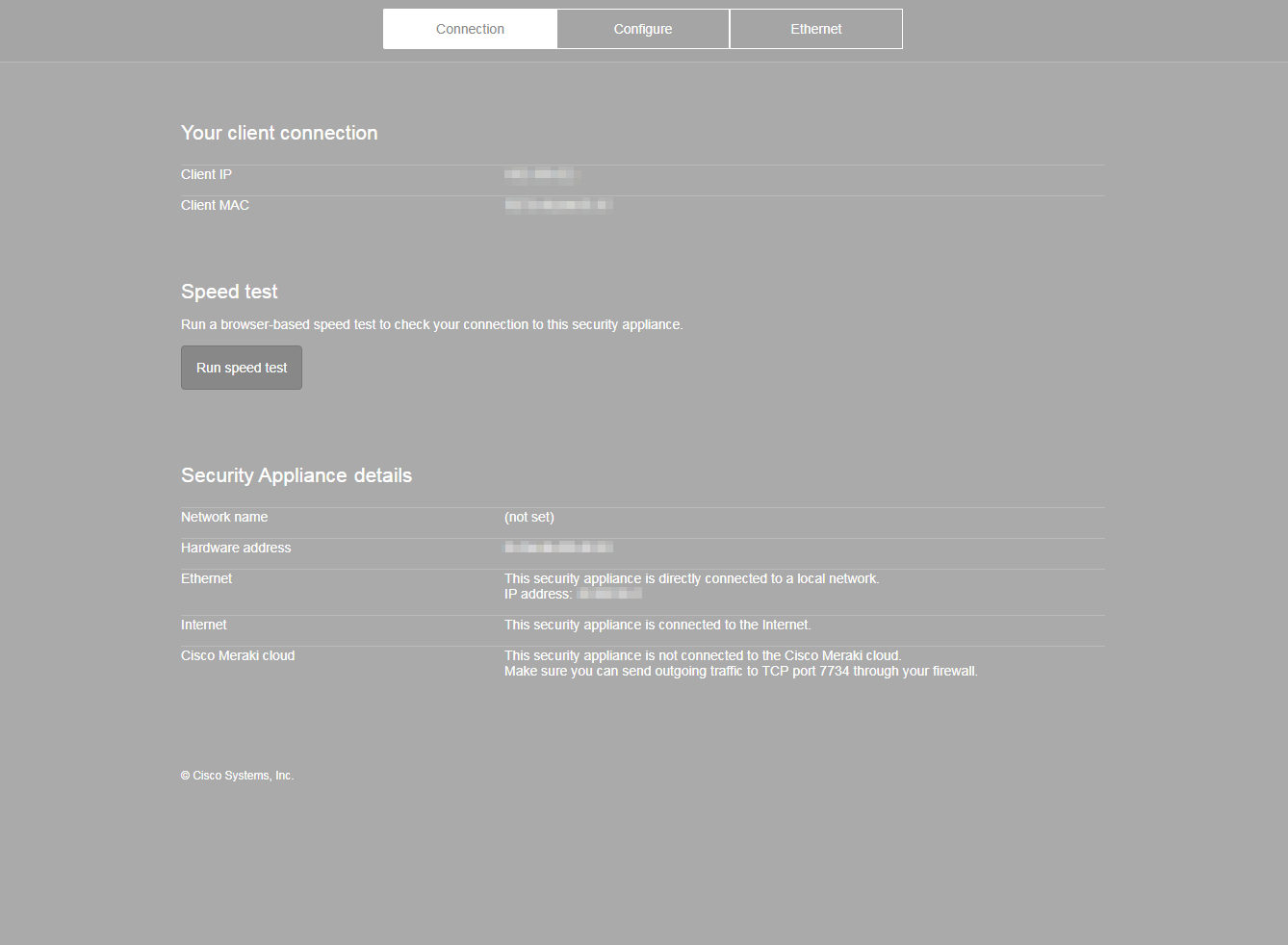
- Configure
- Provides options for setting the IP address of the appliance on its WAN interfaces, enabling WAN port 2, other addressing settings, or configuring a proxy for HTTP traffic.
- The Download support data function will allow you to download a special file to submit to Meraki support for additional troubleshooting if you are unable to get the unit online (see more in Support Data Bundle (SDB) article).
Note:
HTTPS/TLS for LSP
In MX 19.1, the following security appliances and teleworker gateways will replace the use of plaintext HTTP access with TLS for the local status page:
- MX67
- MX68
- Z4
The following models - as well as any future new devices not yet listed - will change to TLS as of MX 19.2:
- MX75
- MX85
- MX95
- MX105
- MX250
- MX450
- Z3
Connecting to any LAN IP of such a device using HTTP will automatically redirect your browser to a domain of macaddress.devices.meraki.direct (e.g. a device with a MAC of 11:22:33:AA:BB:CC will redirect to 112233aabbcc.devices.meraki.direct).
It's important to use HTTP in the initial request, because - to avoid conflicts with other services - the local status page on these devices listens on TCP port 80 and redirects to a TLS service listening on TCP 8092
In the event your browser cannot resolve the appropriate devices.meraki.direct domain, the page may alternatively be accessed via the URL https://<MX_LAN_IP>:8092 (e.g. https://192.168.10.254:8092), however this will present a warning about an untrusted domain that you will need to click through (note that some web browsers may forbid this via a managed policy) as seen below:

Note: The HTTP proxy allows all default management traffic from the Meraki device to be sent through a proxy. This does not include optional cloud communication, including Auto VPN and 802.1x authentication traffic.
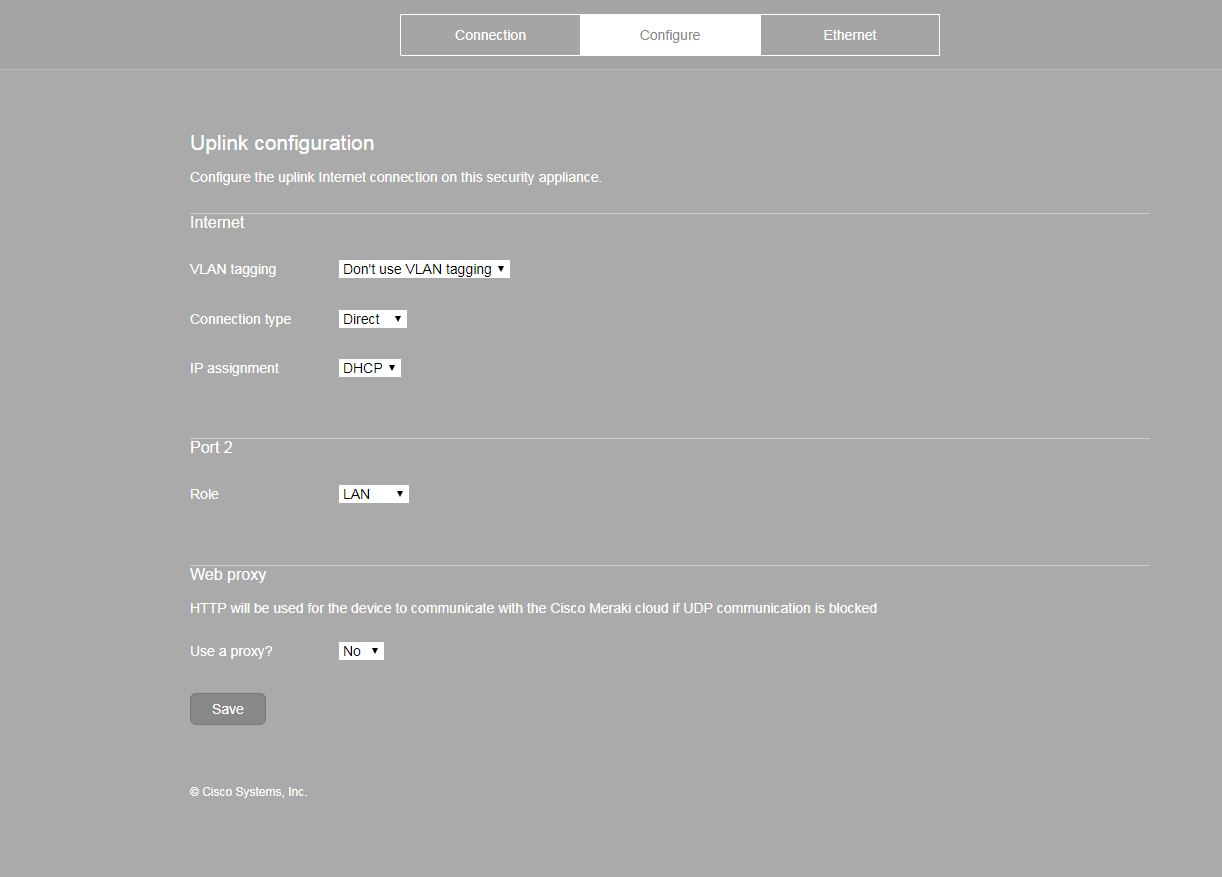
- Ethernet
Allows local changes to the speed/duplex settings of the internet/WAN and LAN ports.
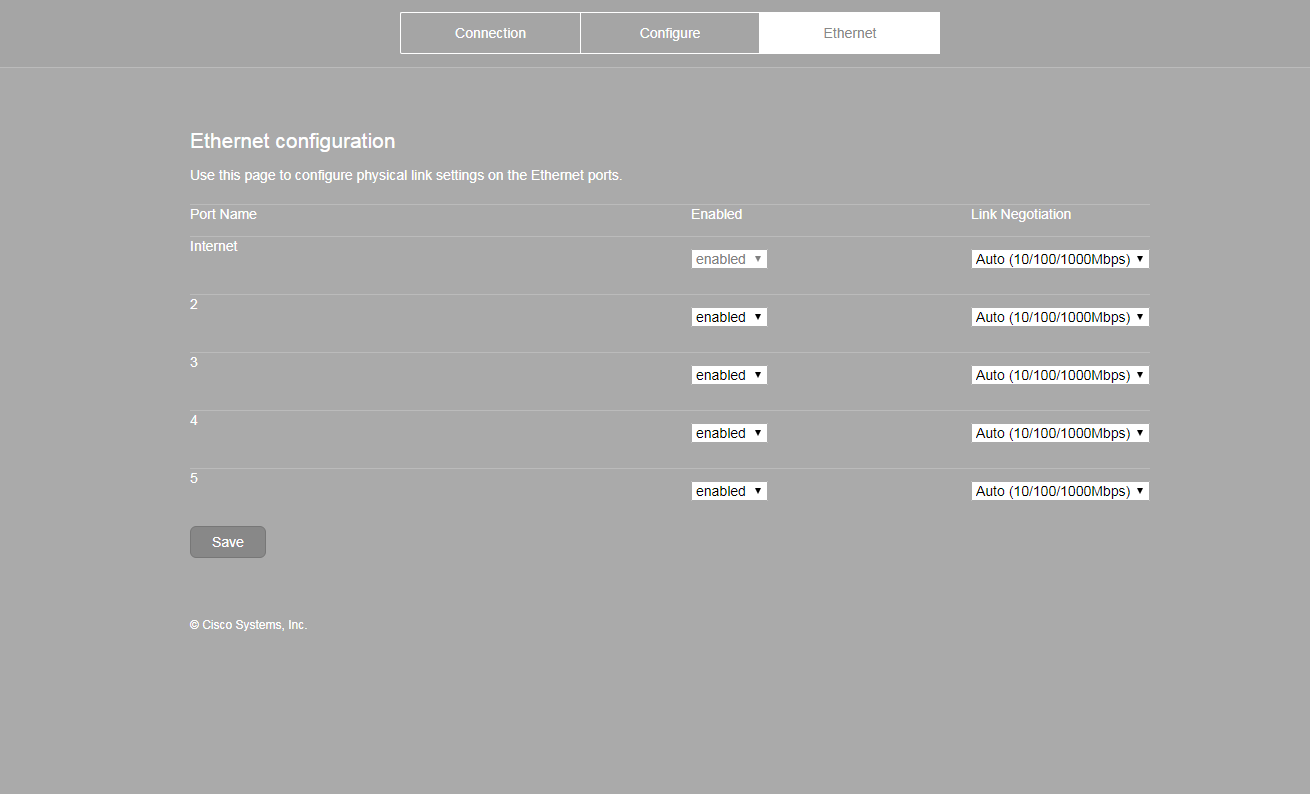
MX Series with Multiple Dedicated WAN Links
MX security appliances with multiple dedicated WAN links offer the following information and configuration options on their local status pages:
- Connection
Provides information regarding the client's connectivity to the appliance, the appliance's current network, uplink status, as well as other cloud connectivity and status information.- Speed test
Provides a tool for conducting a speed test from the client to the appliance.
- Speed test
NOTE: The speed test functionality has been deprecated and removed as of MX18 firmware releases and later on all platforms, regardless of uplink types or counts.
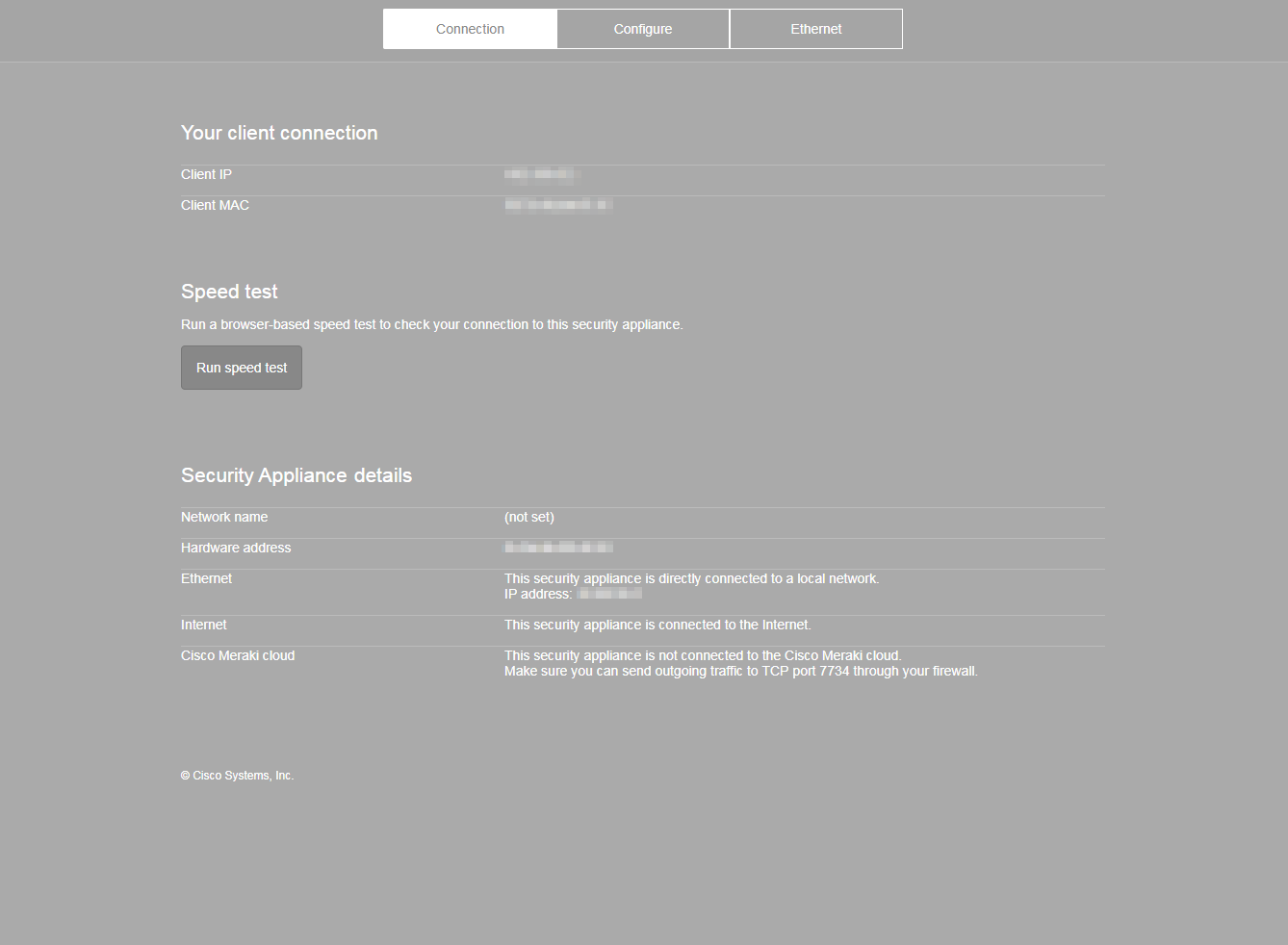
- Configure
- Provides options for setting the IP address of the appliance on its WAN interfaces, other addressing settings, or configuring a proxy for HTTP traffic.
- The Download support data function will allow you to download a special file to submit to Meraki support for additional troubleshooting if you are unable to get the unit online (see more in Support Data Bundle (SDB) article).
Note: The HTTP proxy allows all default management traffic from the Meraki device to be sent through a proxy. This does not include optional cloud communication, including Auto VPN and 802.1x authentication traffic.
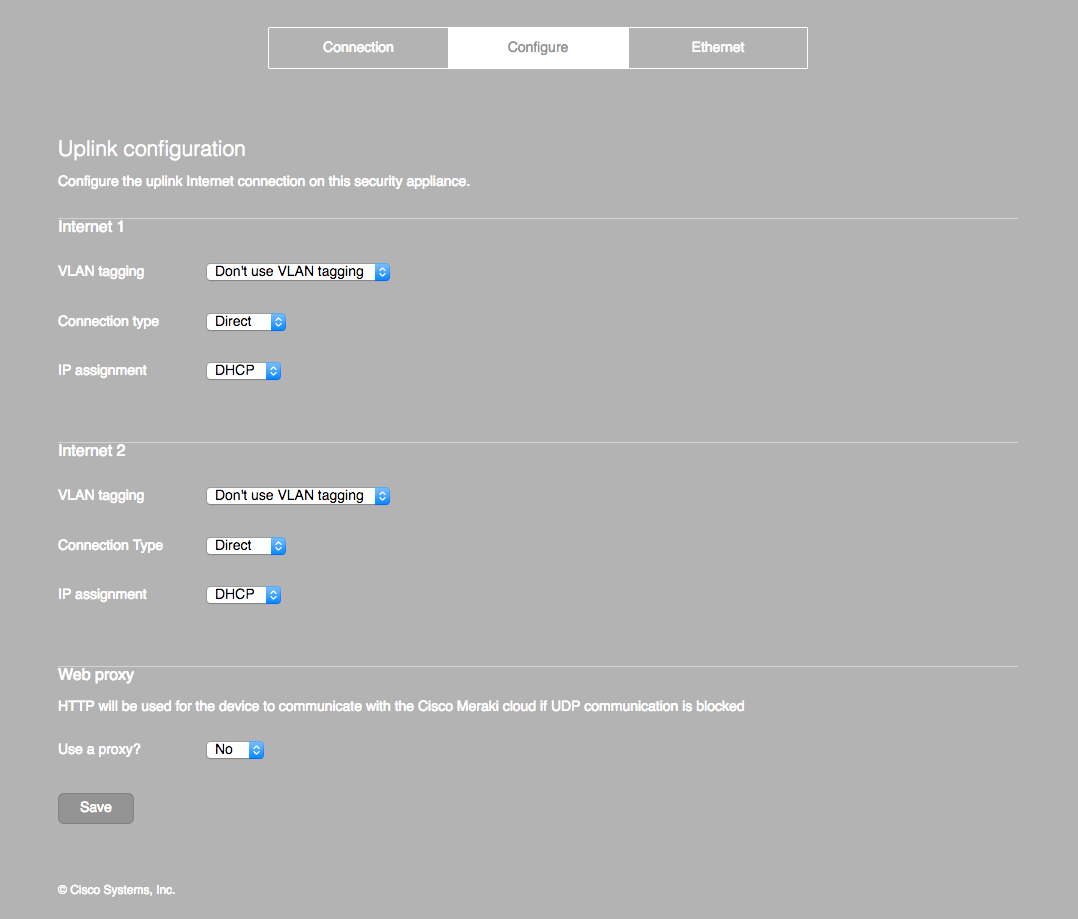
- Ethernet
Allows local changes to the speed/duplex settings of the internet/WAN and LAN ports.
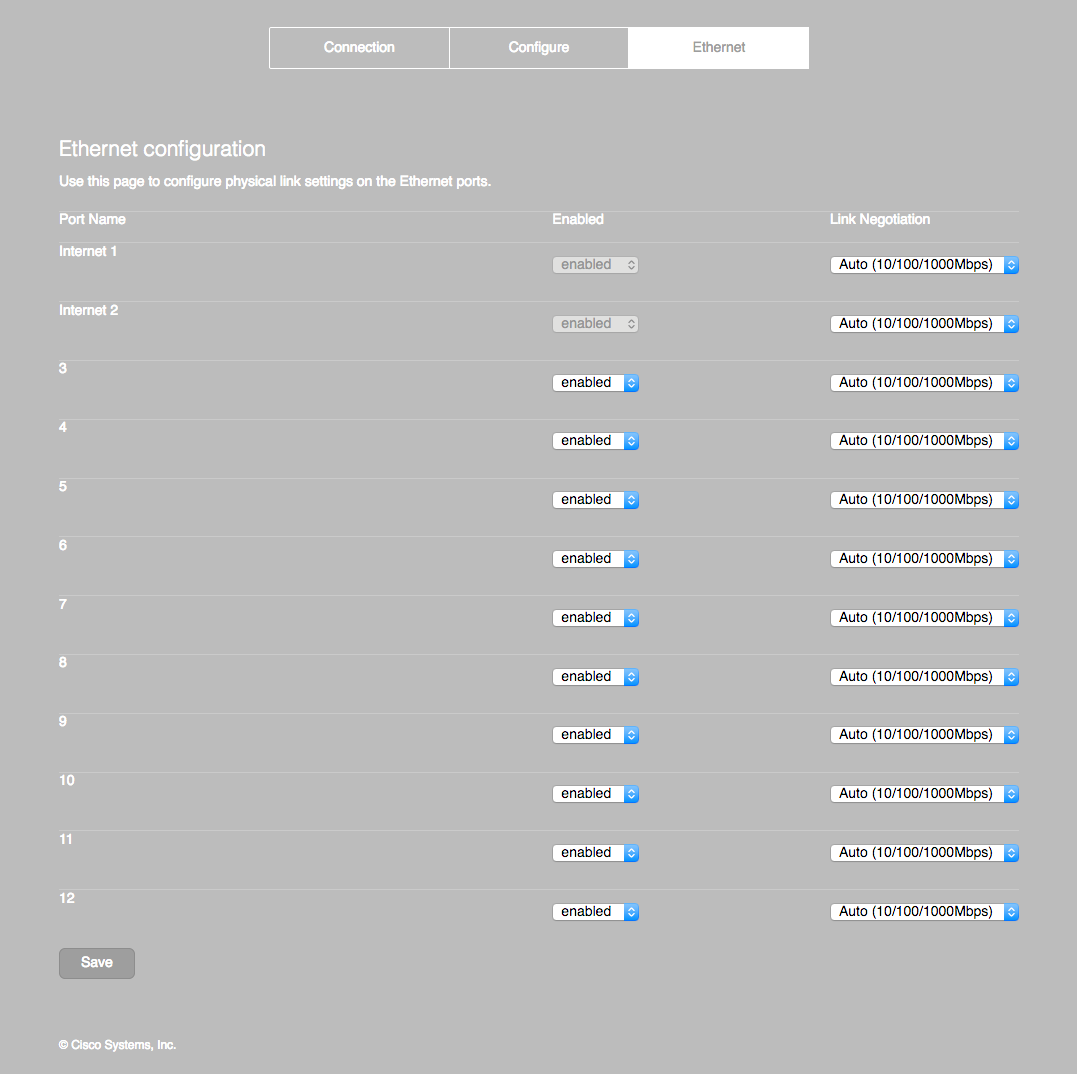
MX Series with Multiple Dedicated SFP WAN Links
MX security appliances with dedicated Small-Form Factor Plugable (SFP) WAN links offer the following information and configuration options on their local status pages:
- Connection
- Provides information regarding the client's connectivity to the appliance, the appliance's current network, uplink status, as well as other cloud connectivity and status information.
- Speed test
Provides a tool for conducting a speed test from the client to the appliance. - The Download support data function will allow you to download a special file to submit to Meraki support for additional troubleshooting if you are unable to get the unit online (see more in Support Data Bundle (SDB) article).
NOTE: The speed test functionality has been deprecated and removed as of MX18 firmware releases and later on all platforms, regardless of uplink types or counts.
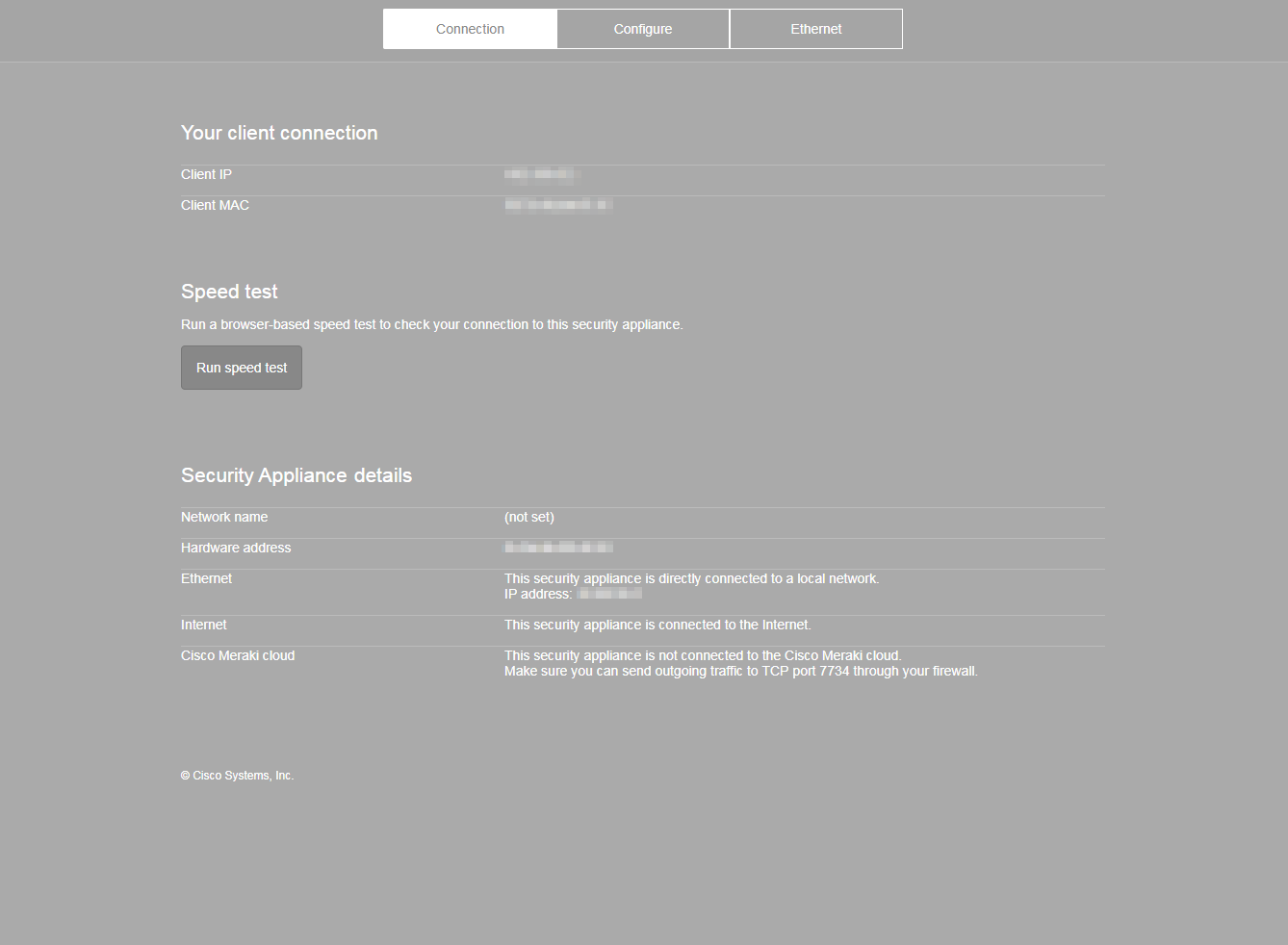
- Configure
Provides options for setting the IP address of the appliance on its WAN interfaces, enabling WAN port 2, other addressing settings, or configuring a proxy for HTTP traffic.
Note: The HTTP proxy allows all default management traffic from the Meraki device to be sent through a proxy. This does not include optional cloud communication, including Auto VPN and 802.1x authentication traffic.
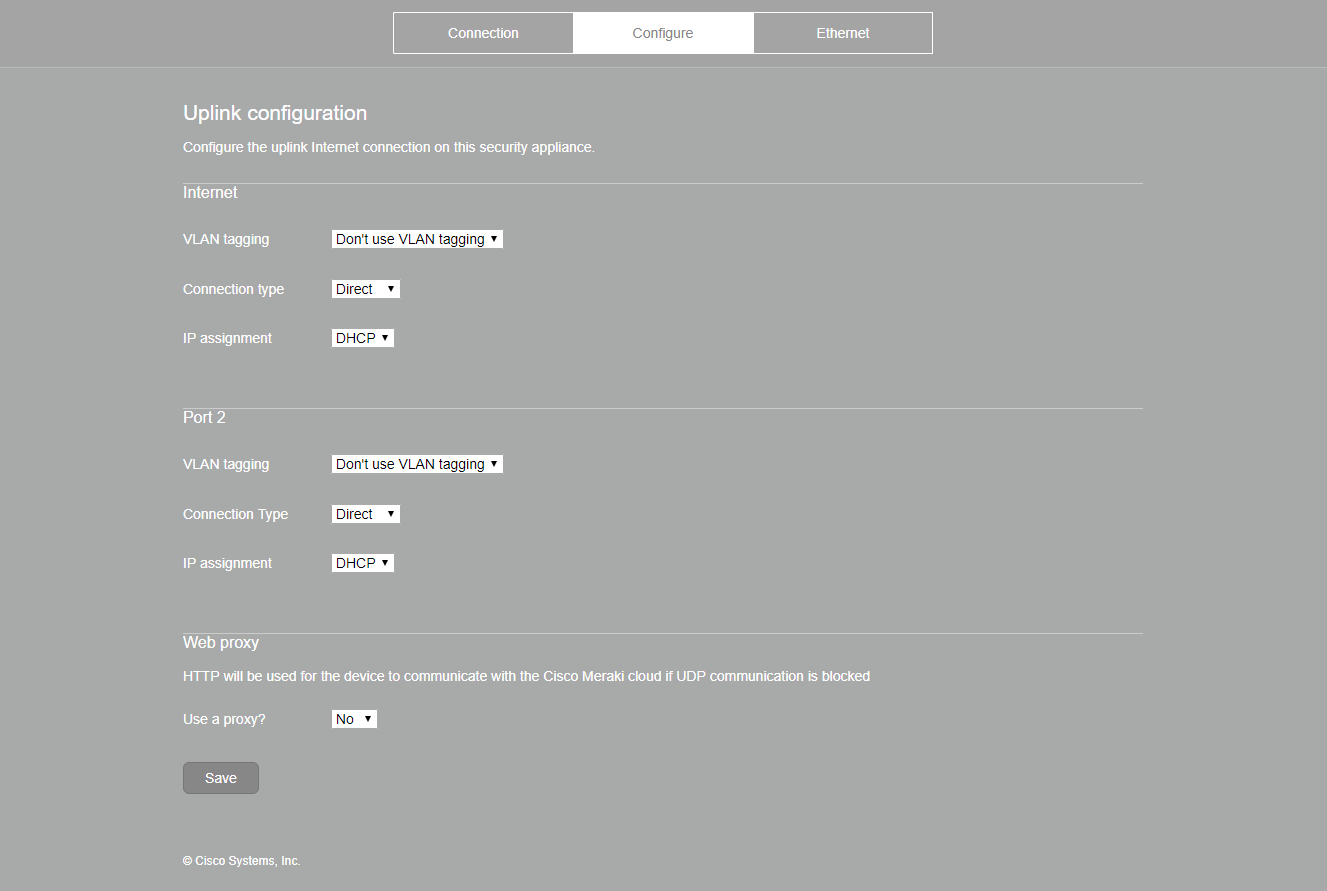
- Ethernet
Allows local changes to the speed/duplex settings of the internet/WAN and LAN ports.
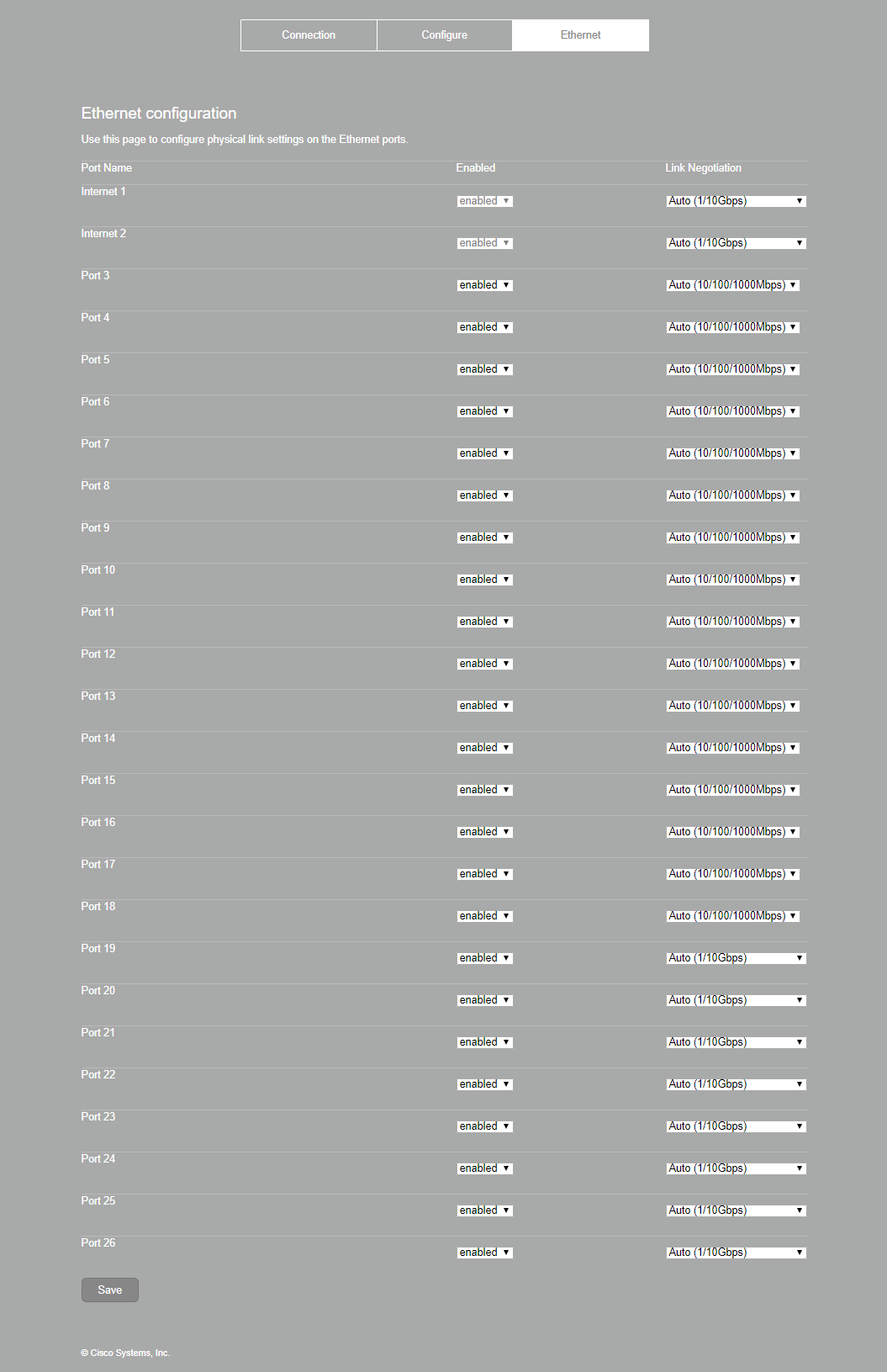
MX85/95/105 supports PoE+ on GbE Port 4, refer to the screenshot below on how to toggle PoE.

Note: Navigating to http://wired.meraki.com or http://mx.meraki.com when directly connected to a LAN port on a spare MX security appliance in active MX warm spare deployments will present the local status page of the primary MX appliance. The spare must be disconnected from the LAN in order to access its local status page. This does not apply to MX security appliance models with a dedicated management port, as their local status page can be accessed directly using that port.
MX Series with Wireless
The Local Status Page tabs and navigation instructions are the same as for their non-wireless MX model version presented above. In addition, the Connection tab provides information similar to an MR device's LSP.
MX Series with Integrated Cellular
The Local Status Page tabs and navigation instructions are the same as for their non-cellular MX model version presented above. Furthermore, the tabs can display information similar to what's described below for an MG device's LSP.
MG Series
Note: The speed test functionality on the local status page is deprecated on all MG cellular gateway devices starting with MG 3.1+ firmware.
MG21
MG21 cellular gateway provides the following information and configuration options on their local status page:
- Connection
Provides information regarding the client's connectivity to the MG cellular gateway, including the current cellular network status, cloud connectivity, and signal information.
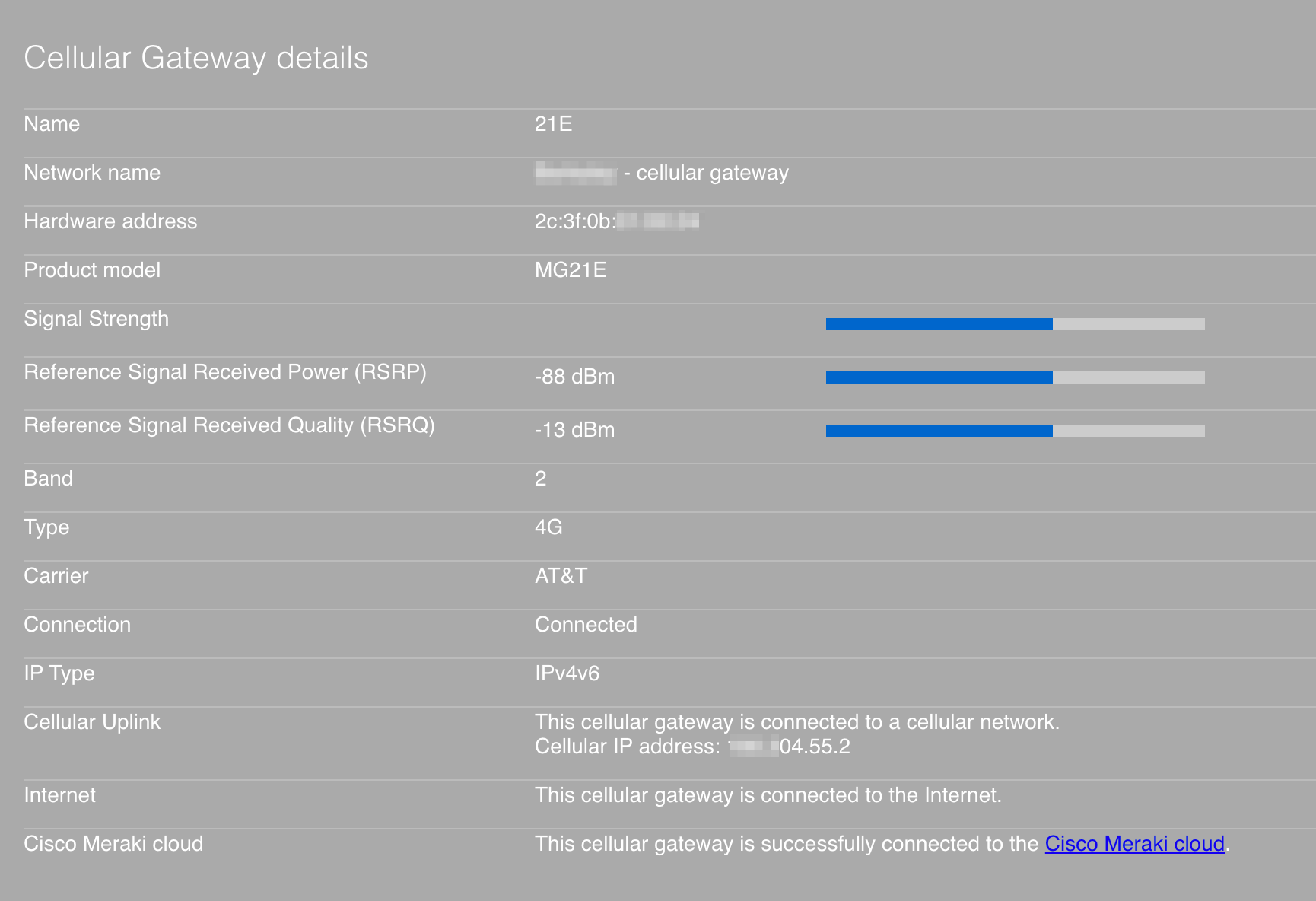
Connection page from MG 1.11 onwards:
_-_Blurred.png?revision=1&size=bestfit&width=970&height=522)
The connection statistics is moved to Cellular Status Page
- Cellular Status
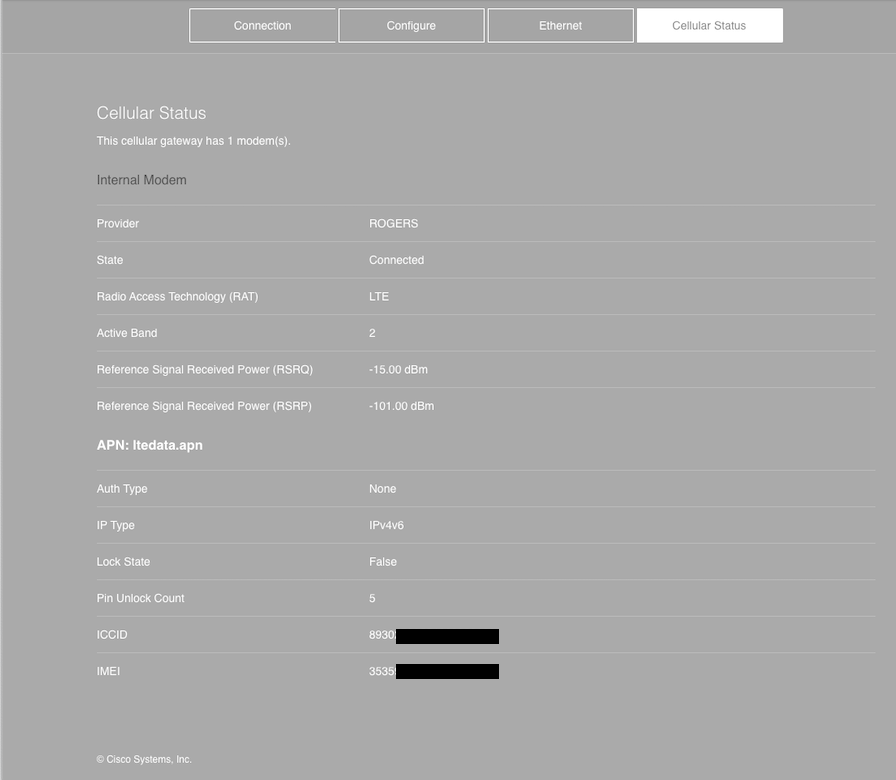
- Speed test
Provides a tool for conducting a speed test from the client to the gateway. The speed test functionality on the local status page is deprecated on all MG cellular gateway devices starting with MG 3.1+ firmware.
- Speed test
- Configure
Configure section contains options for modifying bearer settings such as Access Point Name (APN), PIN, and authentication. The Integrated Circuit Card Identifier (ICCID) of the SIM card and International Mobile Station Equipment Identity (IMEI) of the MG cellular gateway can also be found in this section as well. Wired WAN mode/Safe mode portion allows you to reconfigure port 1 into a WAN role for troubleshooting. For more on Safe mode/Wired Wan Mode please refer to : Wired Wan Mode on MG
Note: The MG cellular gateway will perform a soft reset on both interfaces immediately after saving port 1 role change. For example, this is in similar fashion to the MX security appliance when enabling the secondary WAN port on an MX64. It is recommended to toggle this change when out of production hours to prevent disruption of network connectivity.
- Access point Name Configuration can be configured when clicking on the cellular override drop-down menu.
- Web proxy allows all default management traffic from the Meraki device to be sent through a proxy.
- Download support data function will allow you to download a special file to submit to Meraki support for additional troubleshooting if you are unable to get the unit online (see more in Support Data Bundle (SDB) article).
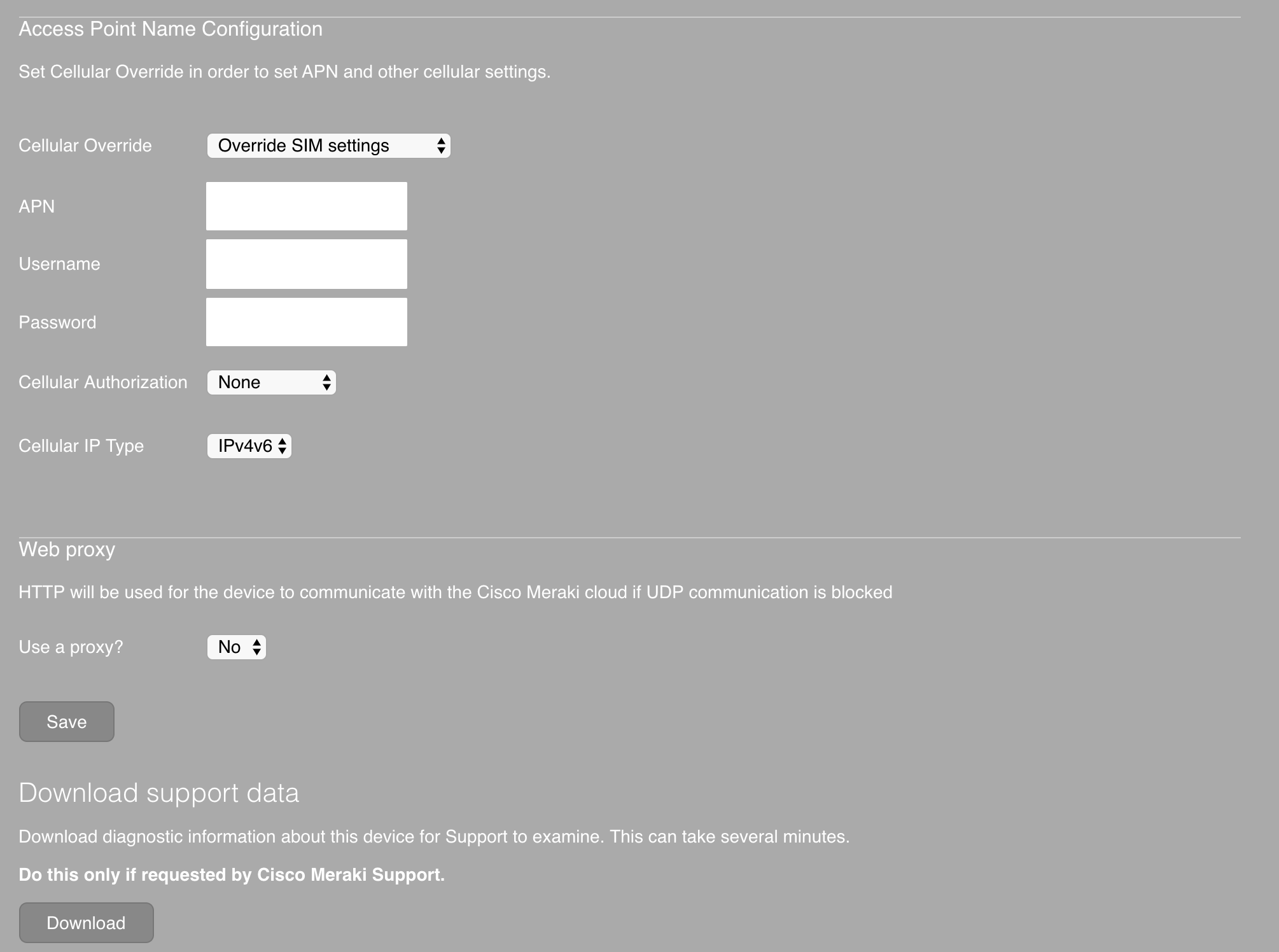
- Ethernet
Allows local changes to the speed/duplex settings of the LAN ports.
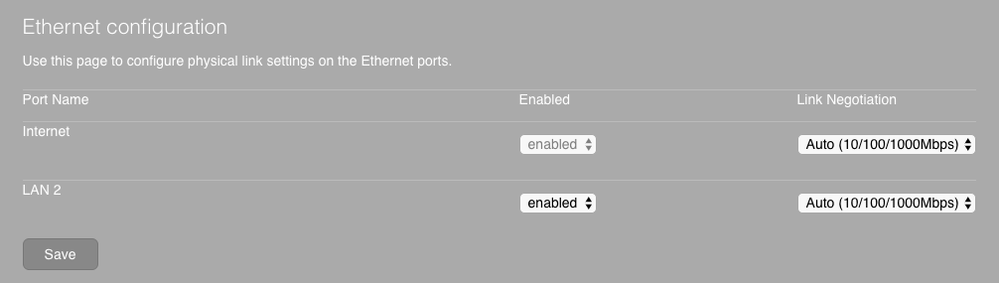
Note: On the MG 1.11 beta, the Connection tab now only presents basic information about the carrier, APN, and signal strength. A new Cellular Status tab presents additional information on the status of the cellular connection.
MG41/MG51/MG52
- Cellular Status
The cellular statistics is moved to a new "Cellular Status" tab on the MG41.
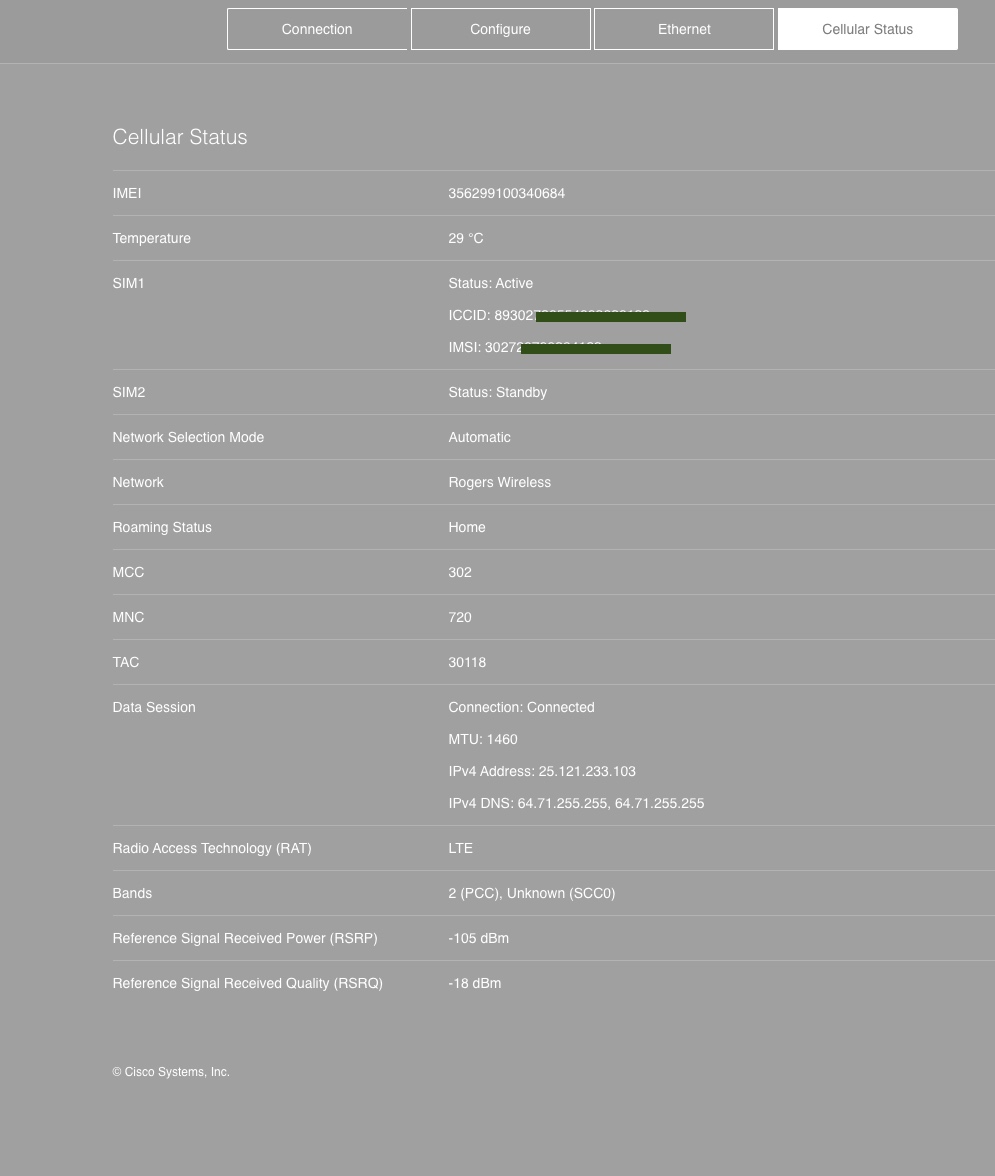
- Configure
The MG41 also provides an option to switch the SIM slot. If there is more than one active SIM card, its possible to set the APN settings for the standby SIM card in advance. If the primary SIM card needs special/private APN settings different from what the MG41 is currently using, then the "Override Primary SIM" setting can be used to override the necessary APN. - APN Configuration on Newer Firmware
On new versions of firmware, the Local Status Page offers two APN configuration options from the "Cellular Override" dropdown:- "User Meraki Dashboard SIM settings" which has no text entry field below it.
- "Override Meraki Dashboard settings" which will leave space for you to enter an APN, as well as another box for entering IPv4/IPv6 preferences and username/password settings.

- Differences Between Old and New APN configurations Settings Compared
"Override Meraki Dashboard settings" works exactly as "Override SIM settings" did in the past, allowing you to configure an APN without a dashboard connection and has been renamed to emphasize its difference from the other option which is not functionally the same as the previous "Don't Override SIM settings" option.- "Use Meraki Dashboard SIM settings" is a functionally new option which disables previously configured LSP APN configurations in favor of using the ones sent by the dashboard. It therefore acts as an “undo” button of sorts.
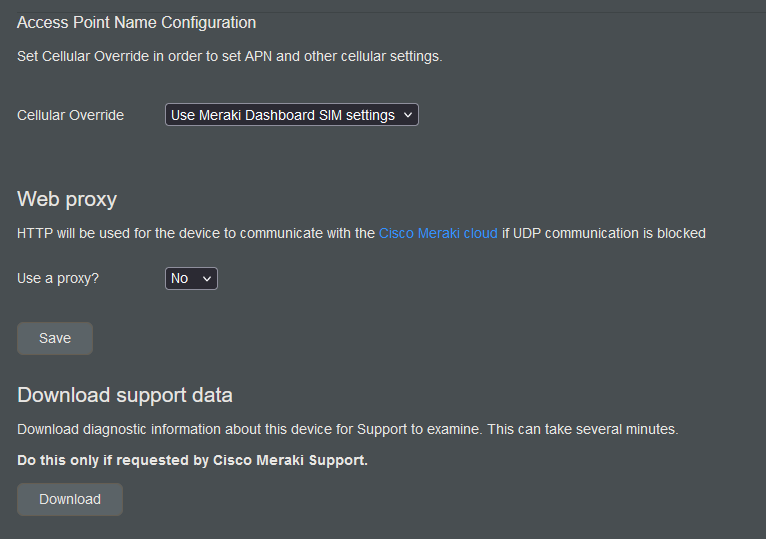
The MG41 has two PoE ports; however, the LAN1 port can be converted to WAN1 using the Wired WAN Mode/Safe Mode option for additional troubleshooting.
Note: The MG41 does not support the SIM PIN feature as of yet. The feature will be added in the upcoming software releases.
Note: MG 4.1.1 provides secure access and communication to the local status page for all MG Cellular Gateway and Meraki products by using Transport Layer Security (TLS) on port TCP 8092.
The local status page has been updated to support TLS and will now redirect from http://mg.meraki.com to https://mac-address.devices.meraki.direct
Configuring the Local Status Page
Refer to Configuring the Local Status Page.
Controlling Remote Access to the Local Status Page
On MX series devices, by default, access to the local status page is only available to devices via the LAN IP address(es). However, it is possible to allow access via the WAN/internet IP as well.
- Navigate to Security & SD-WAN > Configure > Firewall > Layer 3 > WAN appliance services.
- In the field for Web (local status & configuration), enter "any" to allow access from any remote IPs, or enter address ranges in CIDR notations separated by commas.
Ex. 192.168.13.73/32, 192.168.47.0/24 - Click Save Changes.
For all other devices, the local status page can be accessed by IP after enabling remote device status pages on the Network-wide > Configure > General page. This allows you to connect to the local status page of a Meraki device via its LAN IP over the network.
Disabling the Local Status Page
Though the local status page is enabled by default, administrators do have the option to disable the local status page on their devices.
Note: The local status page allows administrators to change the IP configuration of their Meraki devices. If the local status page is disabled and a device's current IP configuration does not allow it to contact the cloud controller, the only option will be to perform a factory reset and clear the local configuration (Resetting Cisco Meraki Devices to Factory Defaults article).
The option to enable/disable the local status page is available in the dashboard under Network-wide > General > Device configuration.
Note: If your device has a physical management port, it will always remain active regardless of the value of this setting.
Troubleshooting the Local Status Page
Cannot connect to the local status page URL when wired
All DNS queries for setup.meraki.com (or any other local status page URL) that route through the MX or MS are intercepted and responded to with an "A record" pointing to the local IP address of the device's local status page interface. If DNS queries for setup.meraki.com (or any other local status page URL) do not pass through the Meraki device in question, the DNS queries will not resolve to the correct local IP address and clients will not be able to reach the local status page. You may also get an error (example) shown below due to DNS not resolving to the local IP of Meraki device.
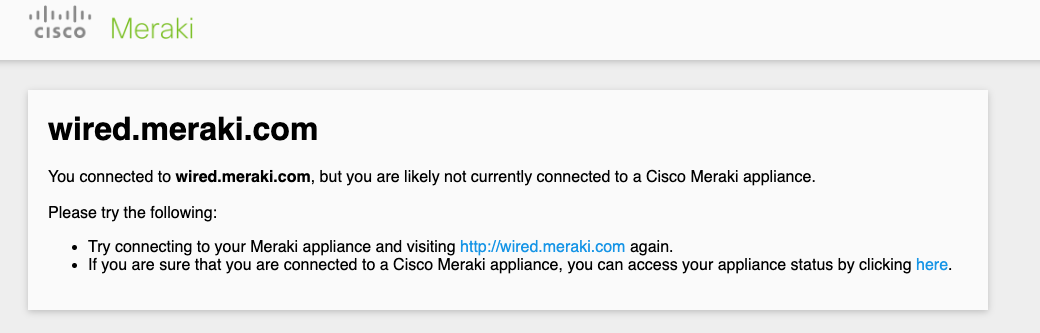
If a client is unable to resolve the local status page, be sure to check the following:
- Client is connected to the network and is within the same subnet as the Meraki device.
- DNS is set to the Meraki device IP or to a DNS server that will route through the Meraki device
- Try all relevant local status page URLs (see top of this article)
- Try incognito/private browsing to eliminate potential caching issues
This issue frequently occurs when the DNS server used by clients on the LAN does not send its DNS queries through the MX, as is the case when the DNS server uses a different default gateway. If this is the case, it can be resolved by either pointing the DNS server through the MX or by creating a specific "A record" in the DNS server to point the appropriate local status page URL to the correct device IP.
If the local status page URLs are still unreachable for some reason, the local status page can also be reached by going to the LAN IP of the device through a web browser. For more information about connecting to the local status page using a static IP, see the Accessing the Local Status Page section at the top of this article.
Cannot connect to the local status page when connected to an SSID
IPv6 Support on MX Security & SD-WAN Platforms
LAN
The MX security appliance's local status page can be accessed using IPv6 via the browser by using the IPv6 address of an IPv6-enabled VLAN.
The local status page will report the existing IPv6 address of the uplink(s). IPv6 uplink cannot be configured statically via the local status page.
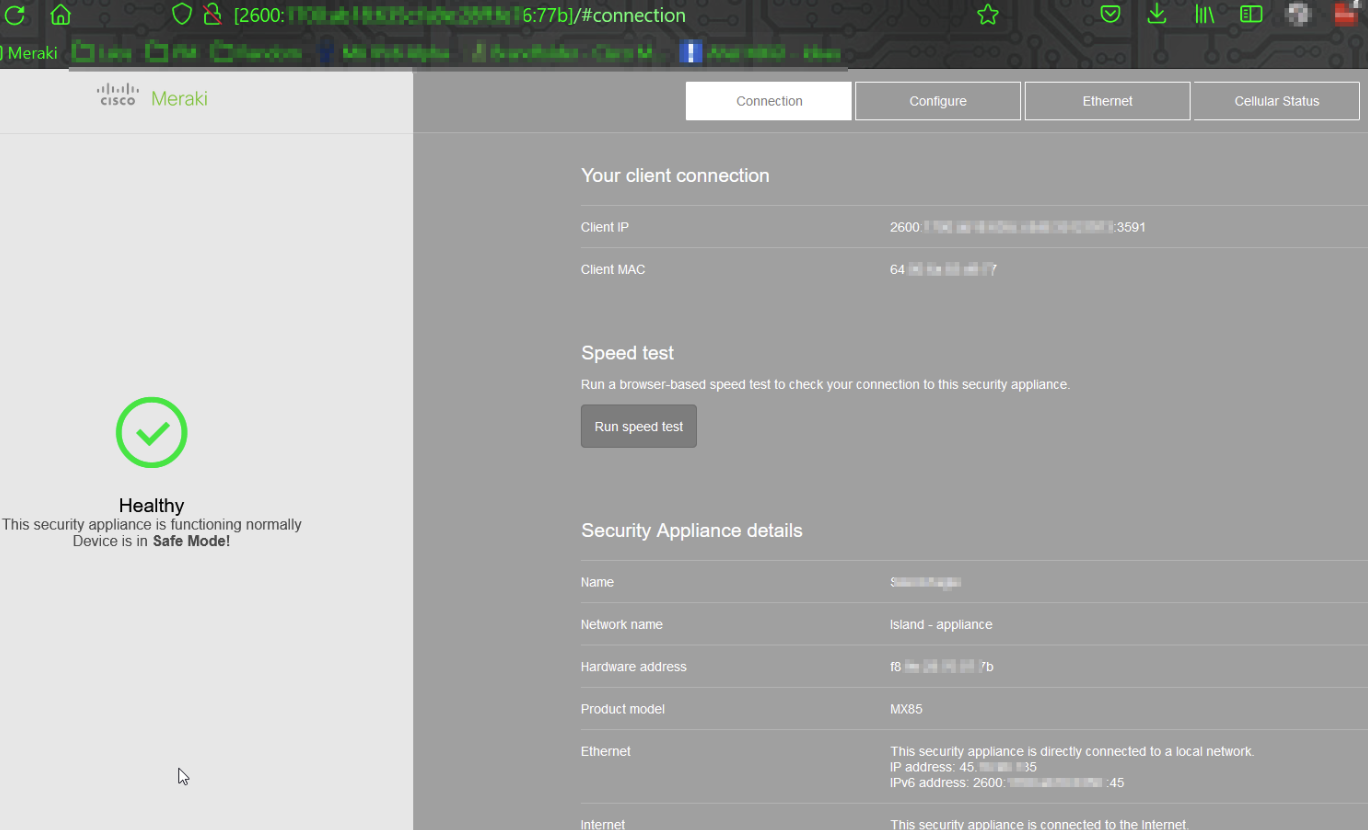
PPPoE
When configuring PPPoE through the local status page, both IPv4 and IPv6 will be negotiated in the same PPP session.
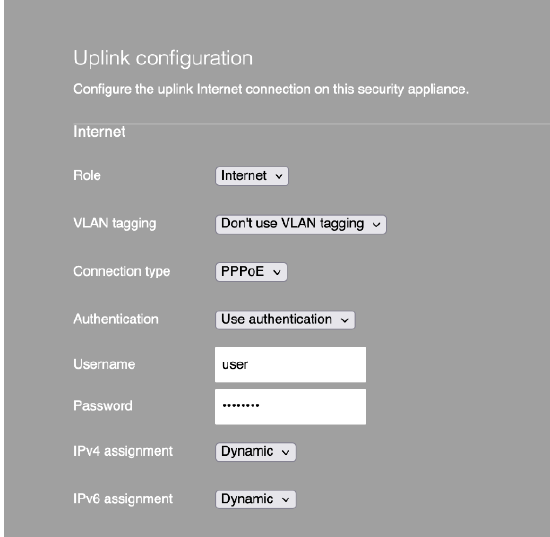
Similarly as to how we can manually set up the IPv4 address of our end of the PPP connection, it’s possible to configure a static link-local IPv6 address to be used in the PPP tunnel.
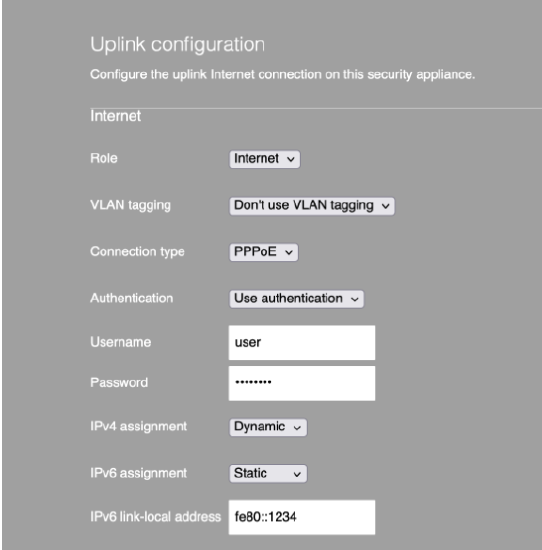
In the unlikely scenario where negotiating both IPv4 and IPv6 in the same PPP session causes the ISP to make the whole session fail, it’s possible to disable IPv6 over PPPoE by using the magic keyword “disabled” in the “IPv6 link-local address” field.
Refer to the main document: IPv6 Support on MX Security & SD-WAN Platforms [Core Fundamentals]


.png?revision=1&size=bestfit&width=970&height=513)