Troubleshooting VPP App Installs
Overview
This document outlines some common reasons VPP will fail to install or license applications. Before reviewing this article, confirm if the app you're experiencing issues with is being pushed through user assignment or device assignment. For an overview of VPP and these two methods of deploying apps, see this guide.
Symptoms
When a device fails to install an application it has been scoped for, navigate to the client details page (Systems manager > Monitor > Clients, select the client) and review its event and activity log for more information. Instructions on how to locate these logs, as well as some of the common error codes you may see here, are detailed in this article.
In the below screenshots, for example, Angry Birds 2 was not installed because a license for the app could not be found in VPP. If the root of the issue cannot be determined from the logs, consult the 'Troubleshooting Checklist' below and review your Dashboard configurations.

Troubleshooting Checklist
If VPP is unable to install or license applications, review the following configurations/requirements to identify any potential issues:
Organization Settings
Check that a valid VPP account is linked in Organization > MDM, the token is not expired, and that your dashboard admin account has permission to access licenses. Device assignment can also be disabled on a per network basis.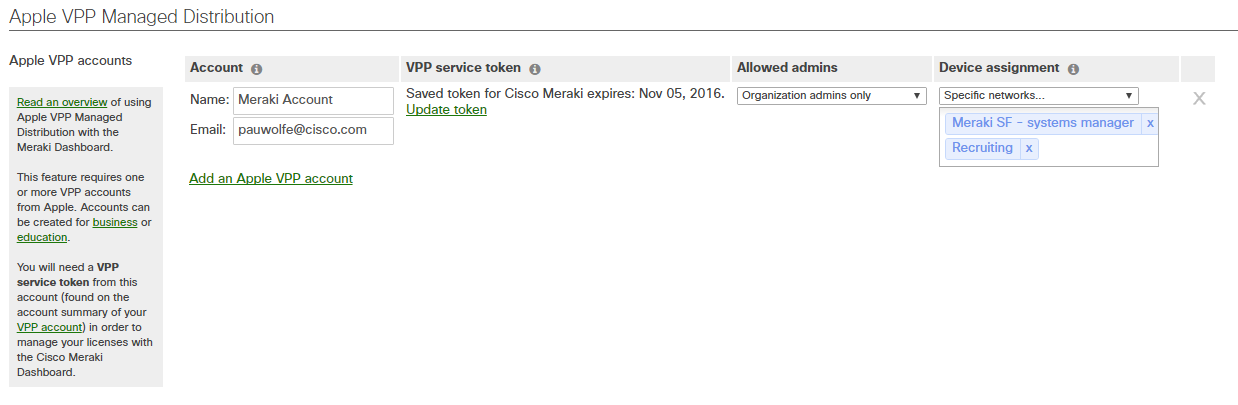
Device Requirements
Ensure your devices meet minimum operating system requirements. User assignment requires iOS 7+ or OS X Mavericks and above, while device assignment requires iOS 9+. You can check the device's OS version in the client details.
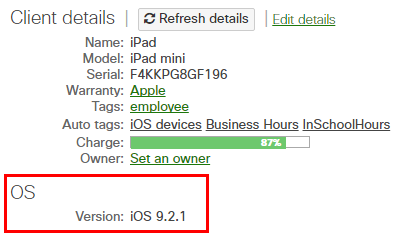
App Settings
- Confirm that the application configured in the Apps page matches the version licensed in the VPP page by comparing the iTunes web catalog links in both. Often times there are different versions of the same app (e.g. free vs premium). If, for example, a free version of an app is specified in Systems Manager > Manage > Apps, but the premium version is provisioned in Systems Manager > Manage > VPP, the app push will fail because licenses cannot be found for the free app.
- Check that either device assignment or user/app assignment is set appropriately. If device assignment is selected, users should not also be assigned licenses, as this may cause double-licensing and other issues. See here for more information on the two deployment methods.
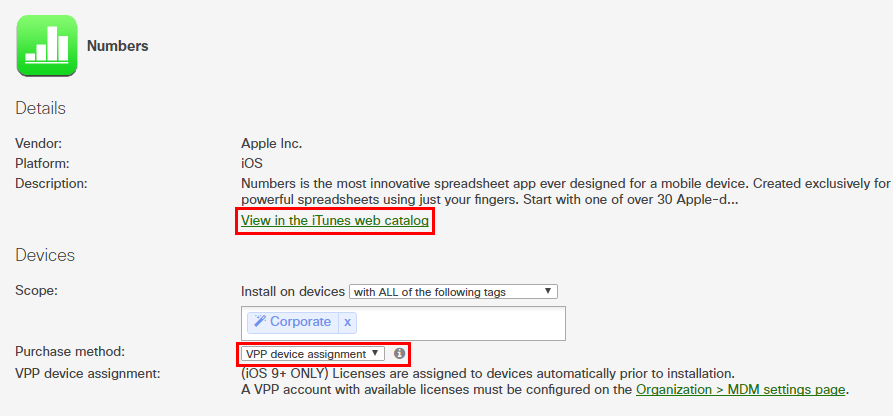
VPP Settings
- At the top right of the VPP page ( Systems Manager > Manage > VPP), ensure that Dashboard is not currently in the middle of a VPP sync. While synchronizing, licenses may not be available to be granted.
- Ensure your applications have licenses available. They need to be provisioned through your Apple VPP or School Manager site first, then synced with Dashboard before they are available for use.
- If using user assignment for an app, make sure that the Apple ID signed into the device has been granted a license in the app's VPP page.
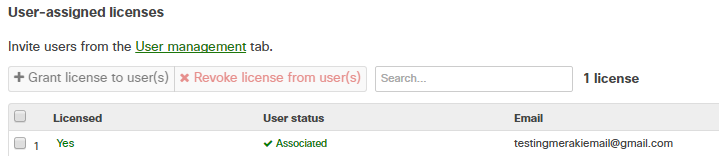
- If using device assignment for an app, make sure to disable any Auto-managed settings. The column should indicate a '-' as shown below. Auto grant/revoke is specifically configured for user assignment, and may result in double-licensing or other issues if enabled with device assignment.
- If using device assignment for an app, click the '+' icon at the top right to add the Device-assignable column, and confirm the application supports it. If the application is marked with an "N", you'll need to license by user, or contact the app developer to support device assignment.
Next Steps
If any of settings above was misconfigured and corrected, you can attempt to re-license and reinstall an app immediately for a set of clients from the bottom of the app page ( Systems Manager > Manage > Apps, select the app).
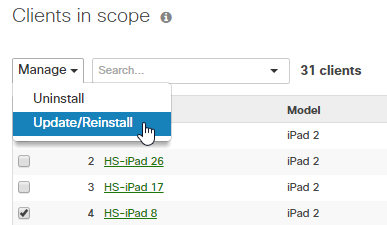
If all of the above are correctly set and you're still experiencing issues, check the VPP "Recent Activity" section for confirmation that your user or device was successfully granted a license.

You can also check the event and activity logs again at the bottom of your device's client details page for any errors regarding. See instructions and a list of error codes here, and contact support if you need further assistance.


