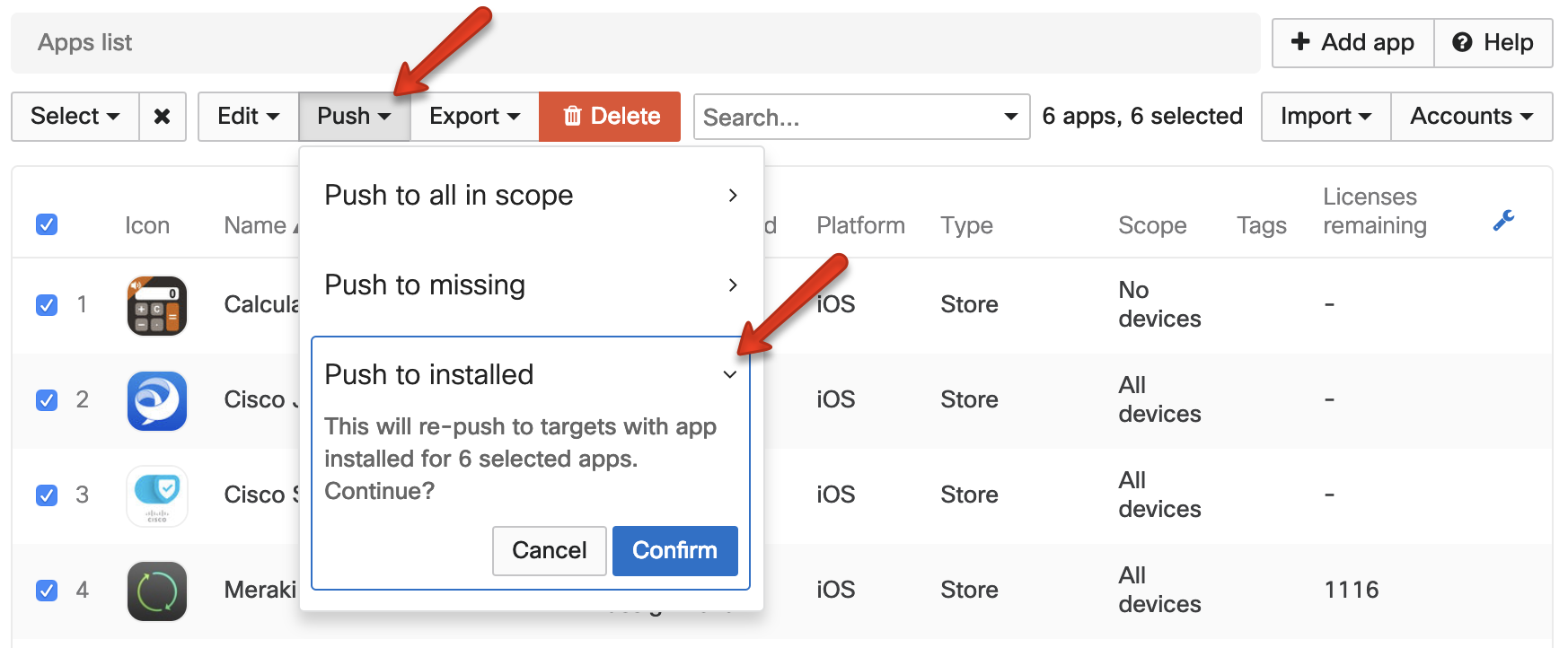Updating Managed iOS Apps
This article describes three options for manually updating managed iOS apps in Systems Manager.
- Option 1 - Update app on all devices.
- Option 2 - Update app on individual device.
- Option 3 - Update all apps on all devices.
Apps are periodically updated with bug fixes and new features. Apple recommends regularly updating apps in order to keep up to date with features, bug fixes, and improved compatibility with new iOS versions. 'Managed' apps may be updated remotely via Systems Manager. Note that the user may be prompted to confirm the download, or required to sign into their Apple ID unless apps have been configured to install silently.
For more information on the distinction between 'managed' and 'un-managed' apps, please consult this knowledge base article on the topic
Automatic Updates
By default, iOS apps provisioned through Systems Manager that are found in the App Store will self-update if automatic updates have been enabled in the dashboard and device settings (Settings > Apps > App Store > App Updates.) For more information on App Store Distribution please see this Apple Document.

NOTE: The App version displayed on the Dashboard > Systems Manager > Manage (tab) > Apps page does not update automatically. The version will be fetched when the App is first added to Systems Manager, or after the 'Refresh details' button is clicked - more on this process below.
Refresh App Version & Details
- Navigate to Dashboard > Systems Manager > Manage (tab) > Apps.
- Select all desired apps that you would like the Dashboard to initiate a manual 'Refresh' of the App description/version based on the current values published in the iTunes store.
- Click on the 'Edit' drop-down and select Refresh Details.
- Note: all apps with outdated iTunes information will now be highlighted with a yellow indicator - pending a save, as shown below:
- Note: all apps with outdated iTunes information will now be highlighted with a yellow indicator - pending a save, as shown below:
- Lastly, scroll to the bottom of the page and click Save.
Manual Updates
Custom iOS apps and custom B2B (business-to-business) apps can not be updated automatically and require a manual update push from the dashboard. For custom apps or to manually push down updates or App Store apps to devices, please reference the following steps:
Option 1 - Pushing app update to all devices in network
- Navigate to Systems Manager > Manage > Apps.
- Select the app(s) you would like to update.
- Scroll down to the "Status" section and click Select > All from the menu bar to target all in scope devices
- Click Push > Install or Upgrade from the menu bar options to install the app.
- All devices within the scope of deployment for the app will check if they have the most updated version of the app. If they do, no action will be taken on the devices. If not, the user will be prompted to update the selected app.
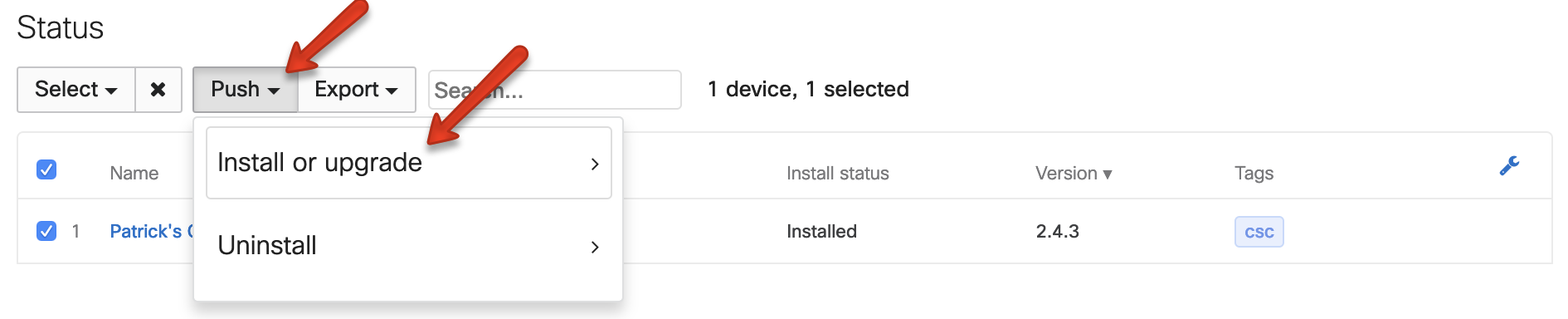
In large Systems Manager Device environments, we do not recommend initializing this manual Install/Upgrade command. Manually pushing the Install/Upgrade command for an application that targets more than 1,000 devices can lead to a scaling issue, causing the install/update command to never fully complete and continuously get sent to the devices.
If the app targets more than 1,000 devices, we recommend using either Option 2 or Option 3 outlined below to push the update to individual devices. Alternatively, the auto-install flag under the application details can be used to automatically keep apps up to date.
Option 2 - Pushing app update to individual device
- Navigate to Systems Manager > Monitor > Devices.
- Select the device with the app installed with an available update.
- Scroll down to the 'Apps' inventory section.
- In the Search bar, type in the name of the app with the available update.
- Click to 'Update' the app.

Option 3 - Updating all apps on all devices
- Navigate to Systems Manager > Manage > Apps.
- Click Select > iOS from the menu bar to target all iOS apps
- Click Push > Push to Installed.
All devices within the scope of deployment for the apps will check if they has the most updated version of the app. If they do, no action will be taken on the devices. If not, the user will be prompted to update the selected app.