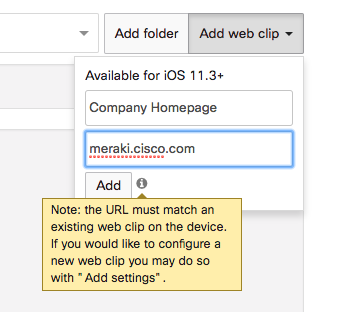システムマネージャーでホーム画面レイアウトを設定する
このヘルプ記事はこちらのヘルプを翻訳、一部内容を追加したものです。
内容について矛盾や不一致があった場合には英語版の内容が優先されます。
システムマネージャーの"ホーム画面レイアウト"ペイロードにより、iOS デバイス上にあるアプリケーションアイコンの配置を指定できます。このペイロードがインストールされると、エンドユーザーはアイコンを並べ替えたり、ホーム画面からアプリケーションをアンインストールしたりすることができなくなります。また以下の点に注意してください。
- このペイロードは、監視モード (Supervised) のiOS/iPad 端末でのみ有効です。
- このペイロード上で設定したアプリの配置は固定されますが、設定されていないアプリは固定されたアプリのあとに続いてランダムに配置されます。
- ペイロード上で作成した空のフォルダはホーム画面上に表示されません。
注: このペイロードがインストールされていた場合は、設定 > 一般 > iPad ストレージ からアプリを削除できます。
Safari 等のウェブブラウザから追加したショートカットを削除する場合は、ホーム画面レイアウトペイロードを削除/無効にする必要があります。
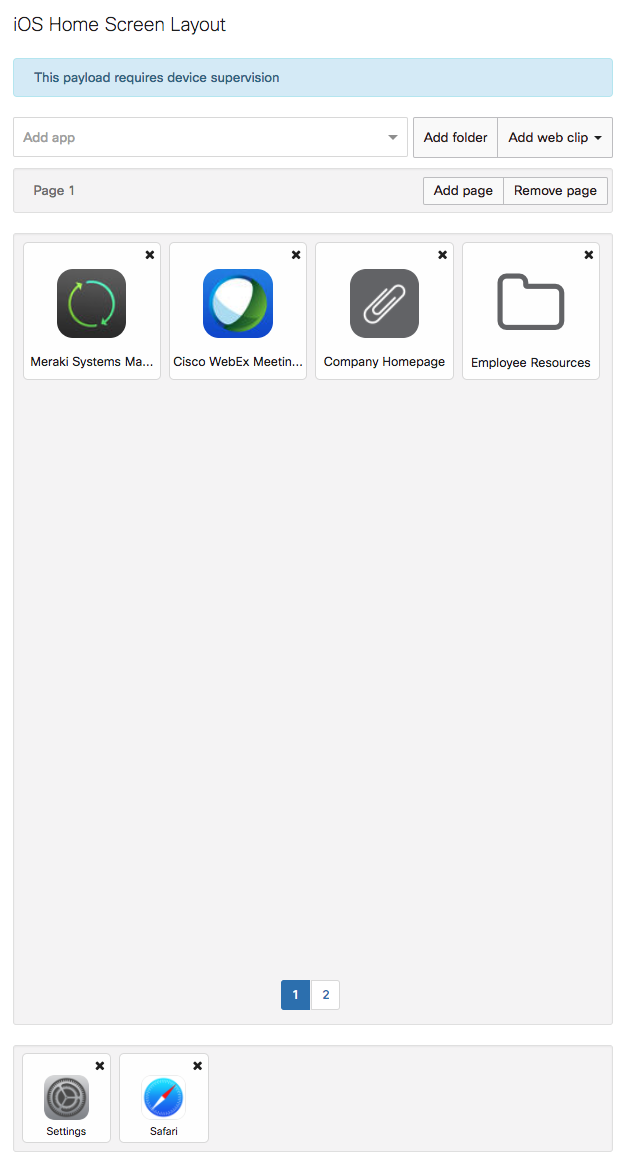
ホーム画面レイアウトを作成する
- システムマネージャー 管理 > 設定 へ移動する
- 既存のプロファイルを選択するか、新しいプロファイルを作成する
- ”設定を追加" をクリックし、ホーム画面レイアウトを選択する
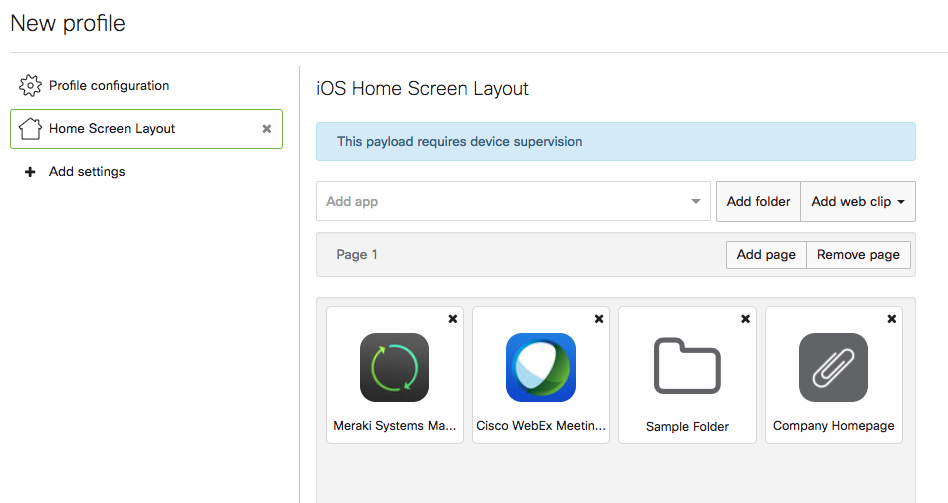
アプリを追加する
"アプリの追加" ドロップダウンメニューでアプリを追加できます。
- ドロップダウンから提案されたアプリを選択します。ドロップダウンには最大50個のアプリが提案され、アプリページにある最新のエントリが優先的に表示されます。アプリページに追加されたアプリが50個未満の場合は、iOSのネイティブアプリが候補に含まれます。
- テキストボックスを使ってアプリを検索することができます。テキストボックスにテキストを入力すると、iOSのネイティブアプリ、ストアアプリ、SMアプリから検索されます。例えば、「Meraki」と検索すると、Meraki Systems managerアプリ、Meraki dダッシュボードアプリ、Meraki Goアプリなどのアプリストアのオプションが表示されます。また、「Calculator」と検索すると、内蔵の電卓アプリ(com.apple.calculator)のほか、アプリストアの結果が表示されます。
- バンドルIDを手動で入力することも可能です。検索しても目的のアプリが見つからない場合、バンドルID(com.meraki.pccなど)を手動で入力することができます。これにより、ストアに掲載されていないアプリや、SMのアプリページに追加されていないアプリをホーム画面で操作することができます。なお、認識できないバンドルIDの場合、アプリのアイコンは表示されませんが、アプリがインストールされていれば、ホーム画面のレイアウトは強制的に変更されます。
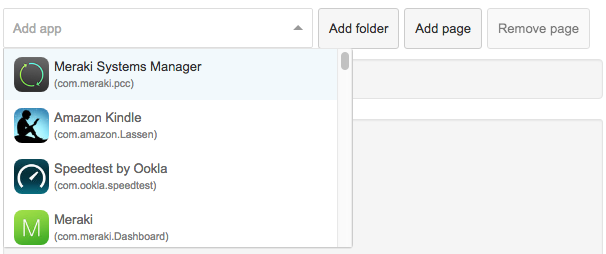
ドロップダウンからアプリケーションを選択すると、そのアプリケーションが現在のページに追加されます。アプリケーションの位置を変更したり、アプリケーションをドックに移動させるには、アイコンを持って任意の場所にドラッグします。アプリケーションを削除するには、アイコンの右上にあるxをクリックしてください。
アプリのページからアプリケーションを追加する場合は、そのアプリケーションが端末にインストールされていることを確認してください。
フォルダを追加する
また、フォルダを作成して、アプリケーションの格納や整理に役立てることもできます。フォルダーを作成するには、「フォルダの追加」を選択すると、現在のページにフォルダーが追加されます。
注:アプリケーションがない状態で作成されたフォルダーは、ペイロードがプッシュされても画面に表示されません。
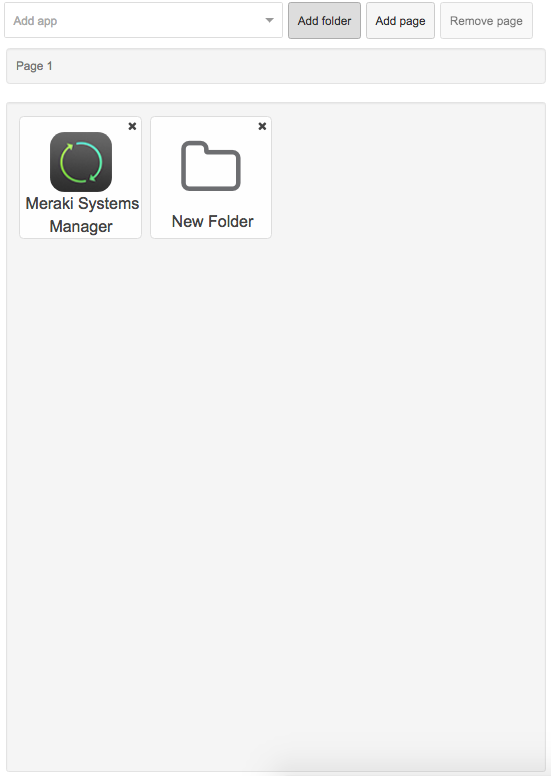
フォルダが作成されると、そのフォルダを選択してアプリケーションやページを追加することができます。また、フォルダ名を編集することも可能になります。 最後に、ページ間を移動するには、緑色のリンクを選択してディレクトリを変更します(ここではページ1)。
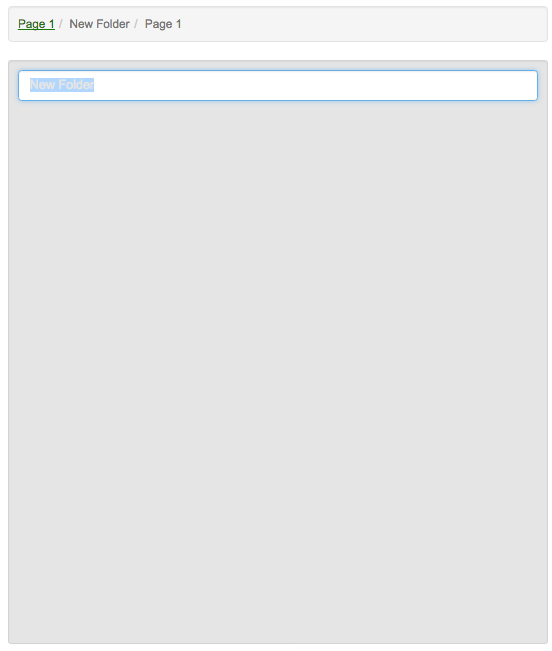
下の例では、フォルダ名を「Camera and Clock」に変更し、カメラアプリケーションを追加しています。

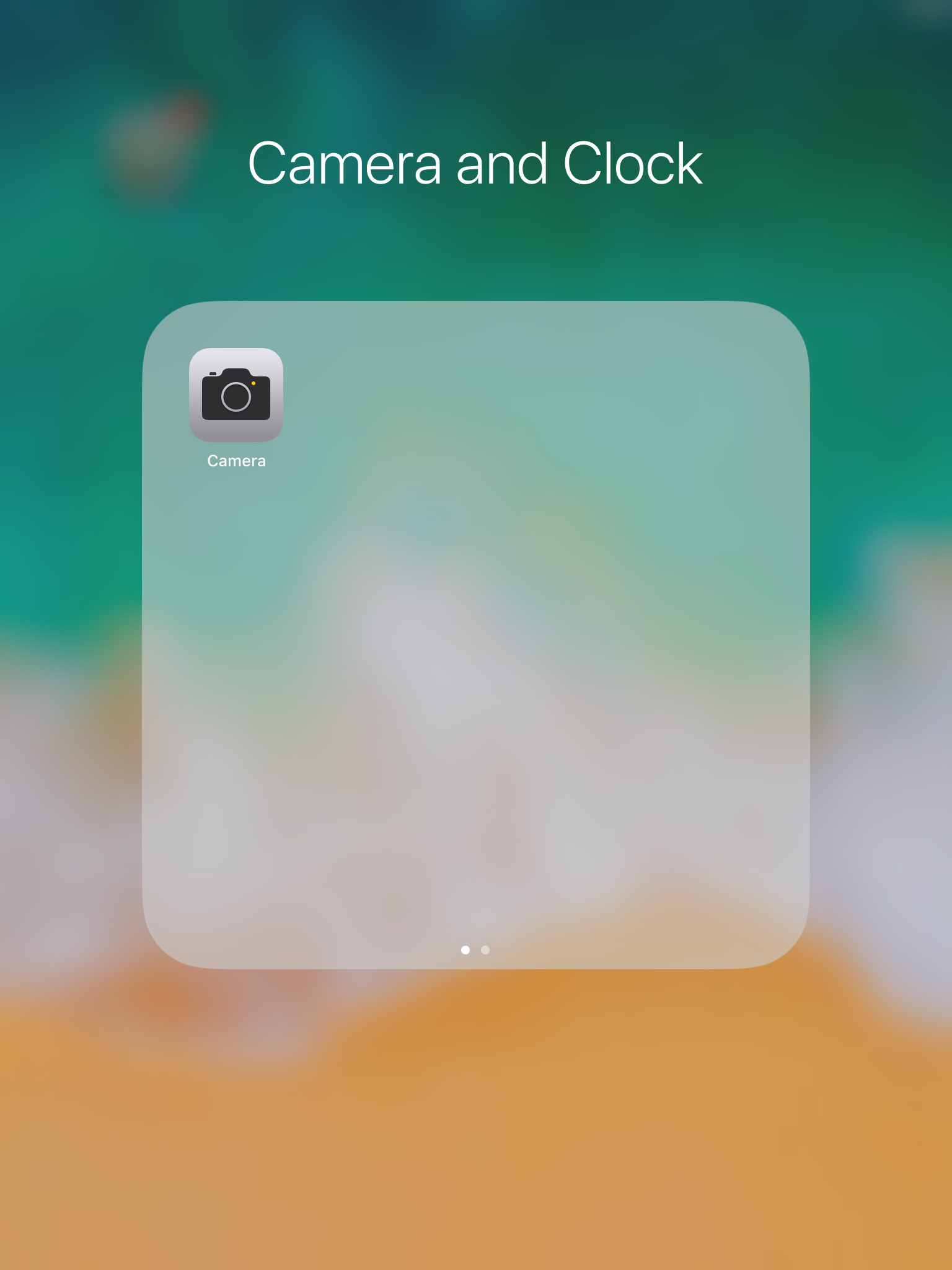
ページを追加する
また、現在のビューにレイアウトページを追加することもできます。 「ページの追加」を選択すると追加ページが作成され、「ページの削除」を選択するとそのページが削除されます。新しいページを作成すると、そのページにアプリケーションやフォルダーを追加することができます。
下の例では、新しく作成されたページにフォルダと電卓アプリケーションが追加されています。
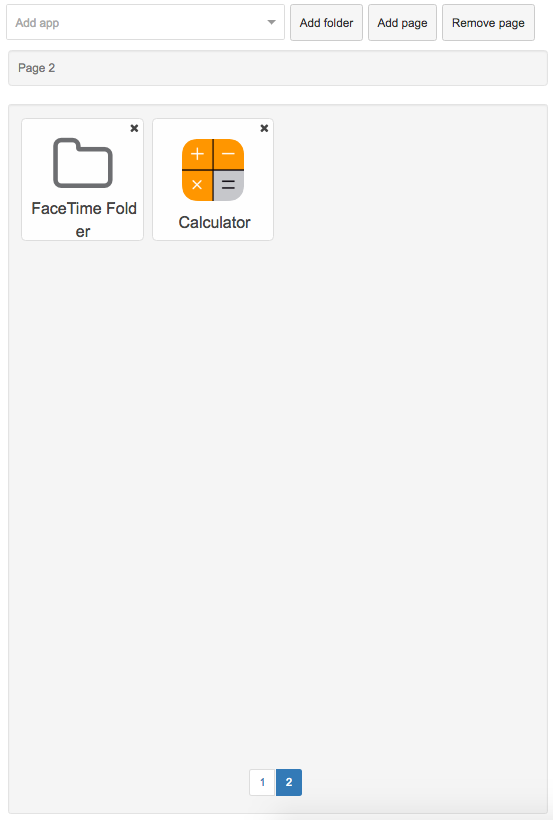
下の画面は、新規ページに作成したフォルダを表示しています。電卓アプリは実機にインストールされていないため、ペイロードにセットされていますが、表示されません。

ウェブクリップを追加する
iOS 11.3+のデバイスでは、設定されたWebクリップを配置することも可能になりました。なお、ウェブクリップは、「設定の追加」でプロファイルからペイロードとして追加しておく必要があります。