iOS Single App Mode in Systems Manager
Single App Mode allows an iOS app to retain control over the device and prevent interaction with other apps or functions. This can be very helpful for:
- Preventing students from searching for answers during a test*
- Preventing the accidental closure of an app
- Setting up a kiosk where access to other apps/menu is not allowed
*For information on configuring Apple Classroom with Systems Manager, see this article.
Systems Manager offers two options for supervised devices related to Single App Mode, located under Systems Manager > Settings > Single App Mode (Kiosk). Forcing an app into Single App Mode, and controlling which apps are able to place themselves into Single App Mode. Both options will be discussed below.
These options are only available on supervised iOS devices. For more information on supervision and how to supervise devices, refer to the articles on the Device Enrollment Program or Apple Configurator.
For information on single app or kiosk mode for Android devices, see this article.
Considerations
Before enabling single app mode on devices, consider the following:
- Apps running in single app mode cannot be updated when single app mode is active. To update apps, single app mode must be disabled.
- Dashboard connectivity is required to end single app mode once it has been started. Devices that become unreachable will need to reconnect to a data network to receive the command to exit single app mode. If a data network connection cannot be recovered, the device must be reset via recovery mode. Follow Apple's restore process for iPod touch/iPhone or iPad to recover devices that cannot reach Dashboard to receive commands.
Forcing an App into Single App Mode
Particularly useful for kiosks, or devices that should only ever be used with a single app, the Single App Mode restrictions allows one app to be forced into Single App Mode. As long as this restriction is in place, the device will only allow this app to run, and will auto-launch it when not running. To enable:
- Navigate to Systems Manager > Settings > Single App Mode (Kiosk)
- From the dropdown, choose the app to place in Single App Mode. Only built-in apps and managed apps (listed under MDM > Apps) will appear in the list.
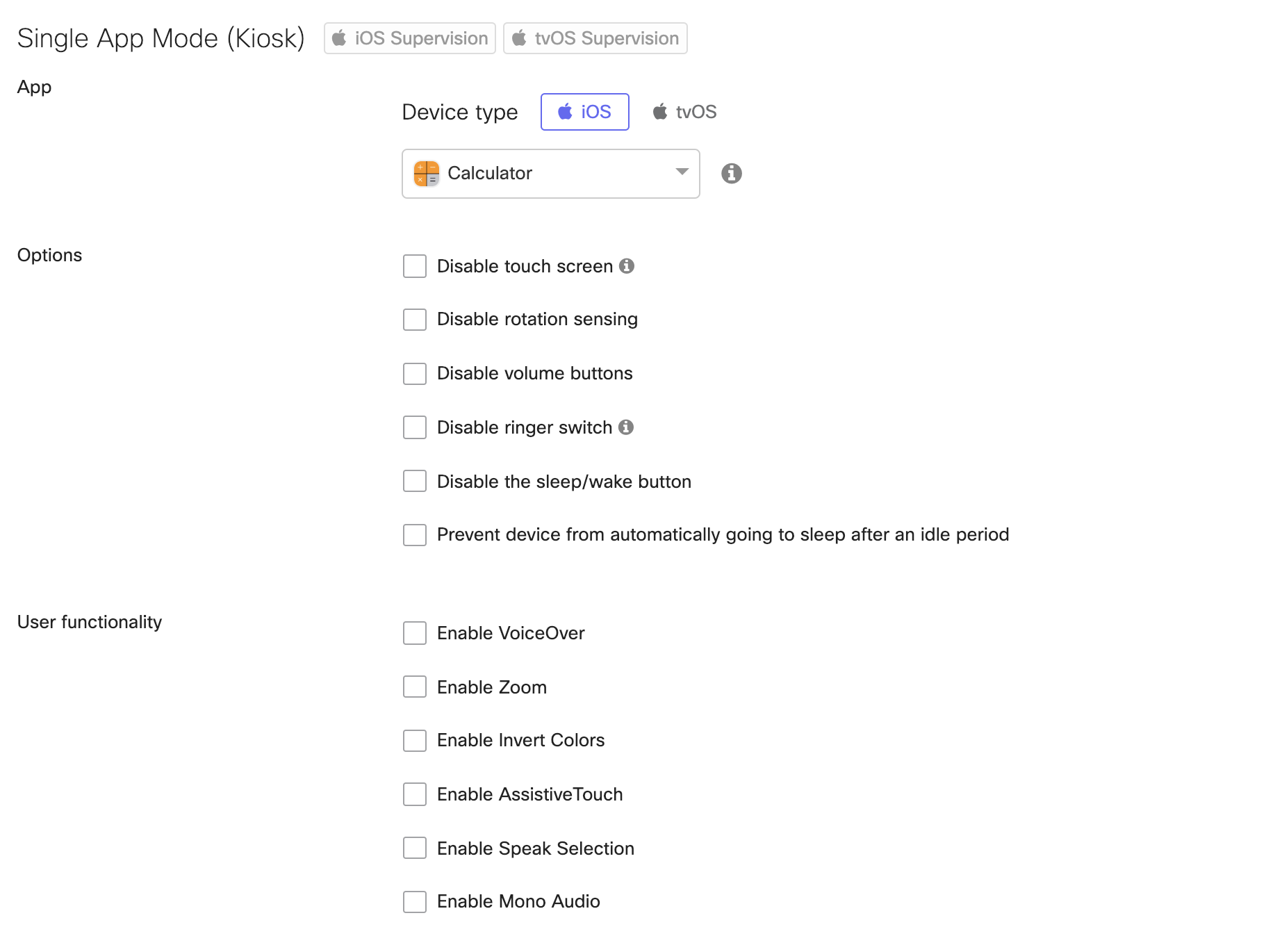
- Click Save Changes.
Once applied to devices in question, the app will be automatically launched and locked in Single App Mode until the restriction is removed.
Limiting Autonomous Access to Single App Mode
Some apps can place themselves in Single App Mode, such as testing apps which prevents access to outside information. The Allowed Single App Mode restrictions controls which apps are able to perform this action. It does not limit which apps can be placed in Single App Mode manually by the user with Guided Access. To enable:
- Navigate to Systems Manager > Settings > Restrictions > iOS restrictions (supervised).
- Click in the box next to Allowed Single App Mode.
- Select any apps from the list to be allowed. Only built-in apps and managed apps (listed under MDM > Apps) will appear in the list.
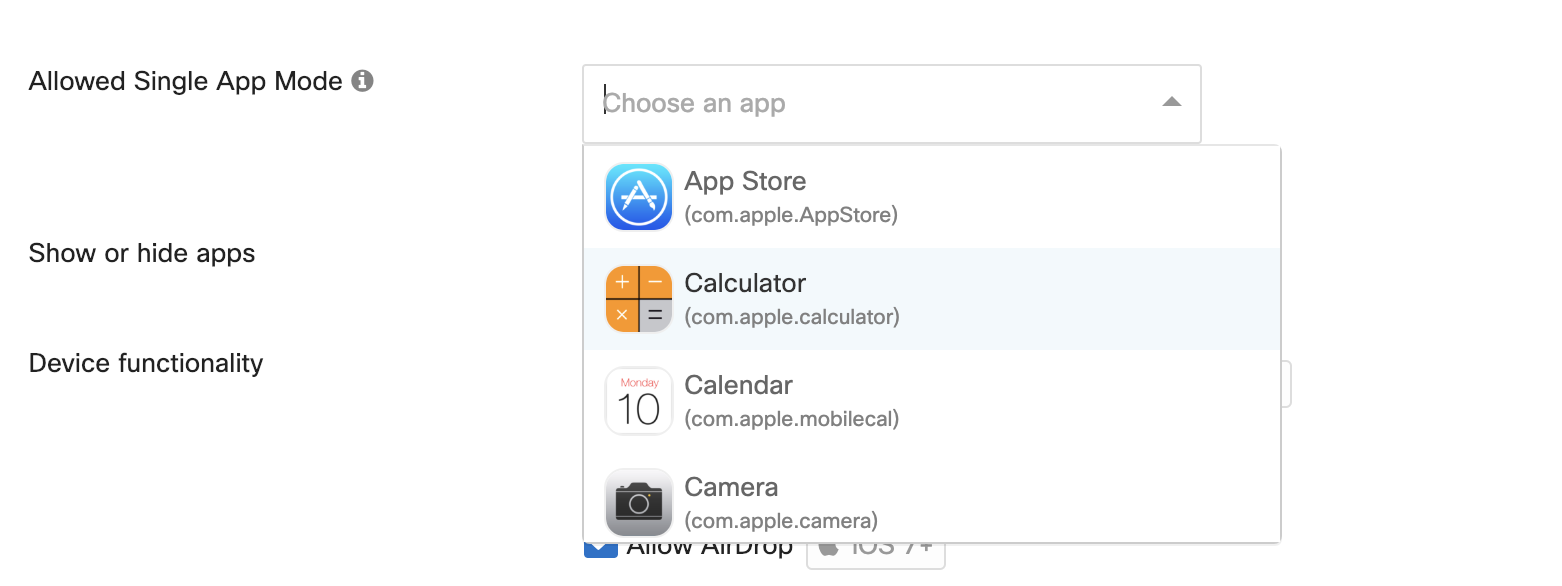
- Click Save Changes.

