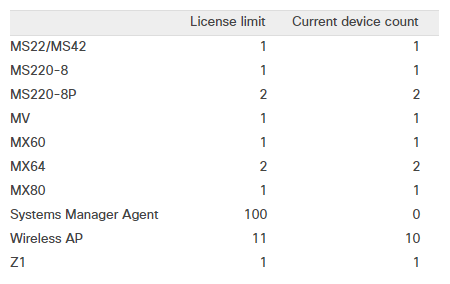Meraki Co-Termination Licensing Overview
Learn more with these free online training courses on the Meraki Learning Hub:
All current Cisco Meraki products require valid licensing to operate. This article describes how Cisco Meraki Co-Termination licensing operates and applies to an organization. All licensing-related operations can be performed from the Organization > Configure > License Info page.
For more information about the License Info page, refer to License Info Page article.
Co-Termination
The Cisco Meraki Co-Termination licensing model works on the basis of co-termination, which means that for any given organization, regardless of how many licenses were applied or when they were applied, the license expiration date for all licenses claimed to that organization will be exactly the same. This is accomplished by averaging all active licenses together and dividing by the license limit count of devices in the organization.

For example, if an organization had two separate Enterprise AP licenses, one license for 2x APs spanning one year (365 days) and another for 1x AP spanning five years (1,825 days). The co-termination value would be calculated as ((1825*1)+(365*2))/3= 851 days total for all three APs. So assuming all three licenses were applied on the same day, the organization would have a co-term date of 851 days from the start date of the licenses.
If the licenses were not applied at the same time, for example if the five-year license was applied halfway through the one-year license, the co-term calculation will take that into effect. In this case, the calculation would be ((1825*1)+(182*2))/3=730 days total for all three APs.
The organization co-termination date does not depend on the current device count, but rather the license limit. Removing devices from a network or organization will not impact the co-termination date.
To calculate how licenses impact each other in an organization, check out the License Calculator. To see a more detailed explanation and the exact calculations that are used to determine co-term dates, please refer to our detailed co-term explanation page.
License Start Date
Licenses in the Co-Termination model start consuming time from the date it was processed, not the date they are added to an organization.
Waiting to activate a license in the dashboard does not delay its activation date. There is no time benefit gained from delaying an activation.
Device types
Licenses are sold based on the specific model of device, so for example, an MS220-24 will require a separate license from an MS220-8. This applies even to PoE vs. non-PoE versions of devices and wireless vs. non-wireless versions for MX devices. For example, an MS220-8 will require a different license than an MS220-8P, and an MX64 license will not work for an MX64W.
Organization-Wide Licensing
Cisco Meraki licensing is applied on an organization-wide basis. This means that a license isn't purchased for a specific serial number or device, rather each license added to the organization increases the number of a specific device type (the license limit) that can be added to networks within the organization.
The 30-Day Grace Period
The number of devices in an organization can not exceed the license limits. If this occurs, the organization will enter a 30-day grace period, during which the organization must be brought back into compliance, otherwise it will be shut down until proper licensing is applied to the organization.
During the grace period, network clients will not see a difference.
Should an organization enter the 30-day grace period because of exceeding device license limits, it can be brought back into compliance either by removing devices from networks within the organization or through purchasing additional licensing. The only other time an organization will enter this 30-day grace period would be if its licensing has expired by passing the co-term date. If this occurs, the only way to bring it back into licensing compliance is through the purchase of all new licensing for active devices.
For example, if an AP is added to an organization that already has five APs and licensing for ten APs, no additional licensing is required because the organization's license limit is higher than the number of APs in the organization. But if an MX series security appliance was added to the same organization, it would enter the 30-day grace period because the organization is not licensed for MX security appliances. For more information about the 30-day grace period, read the License Limit and Current Device Count section of this article or refer to the License Info article.
License Limit and Current Device Count
Licensing Options
For additional information and feature details, Refer to MX Security and SD-WAN Licensing article.
SM Licensing Options
Meraki Systems Manager has only one license type, which is used for all managed clients in SM regardless of operating system type. Licenses need to be available for devices to enroll into your network.
Refer to Systems Manager Licensing for more information.
Managing Licenses
Adding New Licenses
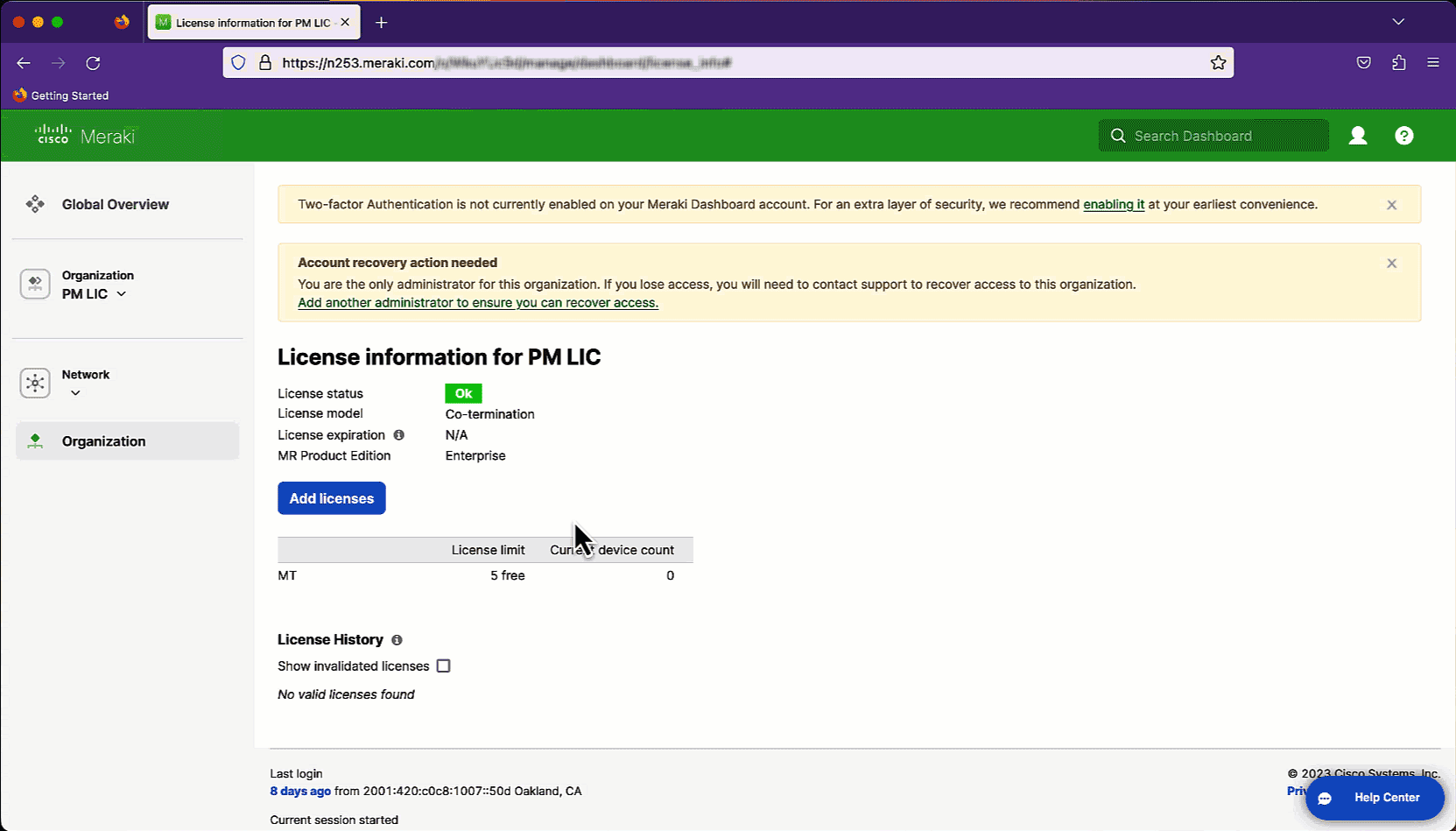
From the Organization > Configure > License Info page, the Add licenses link allows organization administrators to add additional licenses to their organization. This can be done to either increase the total number of devices licensed to the organization or to renew the existing licensing for all devices in the organization. Adding additional licensing to an organization is a simple five-step process, outlined below.
- Click Add licenses and Enter the 12-digit license key you would like to claim as shown in the gif above.
- You will see a modal that will allow you to select either To add devices or To renew current licenses.
- Click To add devices.
- Review the changes on the License Info Preview Page.
- Fill in the box next to Enter the new license expiration to confirm this addition with the expiration date seen above (otherwise the Add license button will be greyed out).
- Click Add license again to finish claiming the license.

Claiming a new license with the claim type of License more devices will simply add the new license count to the existing license limit of the organization and alter the co-term date appropriately.
- Claiming a new license with the claim type of Renew my Dashboard license will invalidate any previous license limit counts and force the organization license limit to match only licenses applied during or after the most recent renewal action, in addition to altering the co-term date for the organization.
- 1-day licenses are only available in per-device licensing and cannot be used in a co-termination organization.
Renewing Your Dashboard Licensing
When a license key is applied using the Renew my Dashboard license operation, the organization’s licensing state updates to exactly match the device count of that license key, and any remaining time from previous licenses is kept and added to the new co-term date. For example, if an organization with licensing for 5x APs were to have a 2x AP, three-year license applied as a renewal, that organization would only be licensed for 2x APs for three years, plus the remaining time from prior to the renewal. In this instance, the organization would be 3x APs over the license limit, and therefore out of compliance.
The recommended practice for applying a renewal is to purchase a single license key that covers all devices currently in the organization for X number of years. Applying that license key as a renewal will then extend the organization’s co-term date by that many years while keeping the same license limit for devices.
Even if the organization is in compliance, (co-term date has not passed and the organization has not yet expired or been shut down,) the renewal license should still be applied immediately because the time on the license starts counting down from the date purchased.
Holding onto a license does not delay its activation date. There is no time benefit gained from delaying a renewal.
Moving Licenses
Co-term licenses can be moved between organizations. Refer to the following guide for details.
Licenses can only be moved between organizations that use the same licensing mode. Licenses cannot be moved between a Co-termination and a PDL organization.
License Conversion
If you have received a different device model as a result of a device-RMA, Cisco Meraki Support Operations team can update the license to reflect the change.
Licenses can also be converted if the requested conversion falls under the approved list below and the license key is outside the 30-day license-RMA window. These license conversions are NOT supported in a per-device licensing org.
Meraki Support CAN NOT convert Licensing that has individually expired.
-
MX60/W → MX64/W (MX65 conversions NOT allowed)
-
MX64/W → MX60/W
-
MX65W/64W/60W → MX65/64/60
-
MX65/64/60 → MX65W/64W/60W (MX65 to MX65W, MX64 to MX64W and MX60 to MX60W are only allowed)
-
MX64/W → MX67/W
-
MX65/W → MX68/W
-
MX80 → MX84
-
MX84 → MX80
-
MX84 → MX85
-
MX90 → MX100
-
MX100 → MX95
-
Z1 → Z3
-
Z3 → Z4
-
Z3C → Z4C
-
vMX-100 → vMX-M
- Keys that fall within the 30-day RMA window MUST be RMAd and repurchased. There is no exception to this.
- Refer to Returning licenses for more information.
Removing and Undoing License Claims
Out-of-Licensing Compliance Warnings and Solutions
Additional Resources
- Refer to license calculator in the dashboard to understand how specific licenses will co-terminate.
- For more detailed information about how co-termination is calculated, refer to co-termination details article.
- For more information about the License Info page, refer to License Info Page article.
- More information on Cisco Meraki licensing refer to https://documentation.meraki.com/zGeneral_Administration/Licensing/Licensing_FAQ