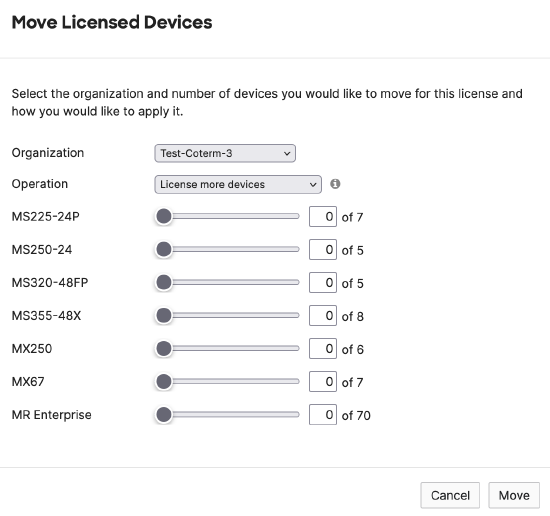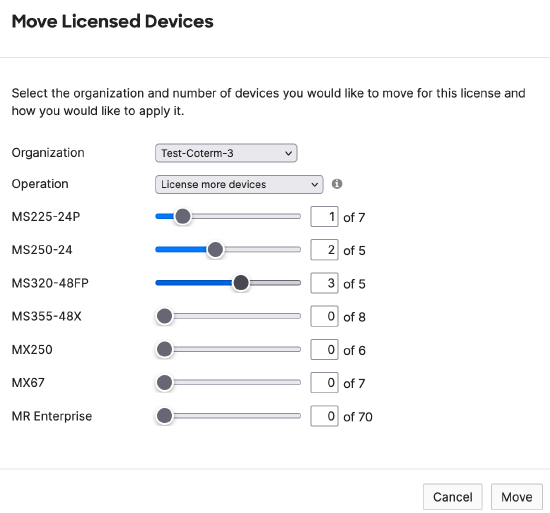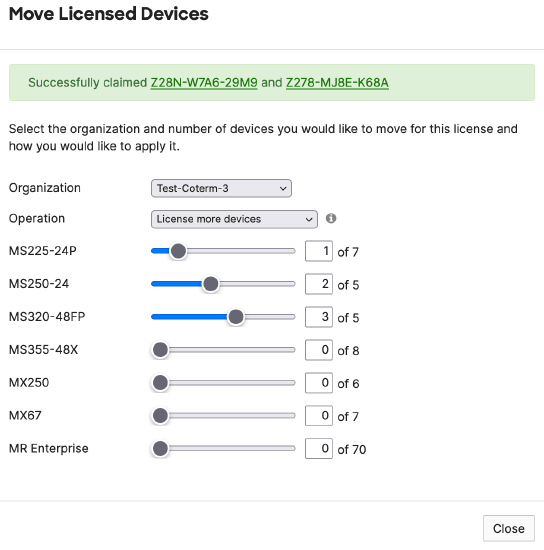How to do a License Transfer in Cotermination
Click here for Japanese (日本語)
Goal
There are many scenarios that may require the transfer of a license from one Meraki dashboard organization to another. Previously, moving Co-Termination license keys between organizations could only be performed by a member of the Meraki Support team, but now this feature is available to all Meraki customers using the Co-termination model. This article will outline the process.
Pre-requisites:
- The administrator requesting the transfer must have the same verified email address in the source and destination organizations.
- Only administrators with Full Read-Write permissions on both source and destination organizations will be able to perform a license transfer. Read-Only organization administrators do not have permission to move licenses. SAML admins with full org access can also move licenses.
- You can only move license keys that are active, and individually expired licenses cannot be moved or used to extend time in the destination organization
- Close all browser tabs besides the source organization's License Info page
- Having more than one Dashboard organization open in your browser sends the user session record of the latest organization that you opened and then could result in "License move failed, Try again or contact Meraki".
- Ensure all organization admins understand the science of co-term calculation to avoid negatively impacting your organization. You can also use the license co-term calculator to approximately calculate the state of licenses before initiating the move.
Transferring between a Co-Termination Licensing Organization, to a Per-Device Licensing Organization or vice-versa is not possible.
Performing A License Transfer
Dashboard
Customers can transfer licenses on the dashboard UI. To initiate a license transfer on the UI, follow these steps:
- Navigate to the source organization's Organization > Configure > License Info page
- Scroll down to the License History section and click on the Move button next to the source license key that needs to be transferred

- Select the destination organization from the dropdown
- Select the desired license operation
To understand more about license operations in co-termination, please refer to this documentation.
6. Slide the slider to select the device type and count to be moved to the destination organization.
You can move the entire key with all counts of device type licenses available in the key, or you can split the transfer with the selected device type and count to be moved to the destination org.
7. Verify all the details and once confirmed, click on the Move button.
Automation Flexibility
For all automation lovers, we have launched two new API endpoints to support license moves in co-term if you don't like to use the dashboard. Please navigate to help > API docs > under licenses: Moves a license to a different organization (co-term only) and List the licenses in a co-term organization
Example:
GET: Licenses in a co-term organization
POST: Moves a co-term license to a different co-term organization
Product-Specific Behavior
|
Subject |
Scenario |
Expected Result |
| MX: SD-WAN to Enterprise or Advanced Sec | When you move Source: SD-WAN to Destination: Enterprise or Advanced Sec |
|
| MX: Enterprise to SD-WAN | When you move Source: Enterprise to Destination: SD-WAN |
|
| MX: Advanced Sec to Enterprise | When you move Source: Advanced Sec to Destination: Enterprise |
|
| MX: Enterprise to Advanced Sec | When you move Source: Enterprise to Destination: Advanced Sec |
|
| MX: Advanced Sec to SD-WAN | When you move Source: Advanced Sec to Destination: SD-WAN |
|
| MR Upgr: Quantity mismatch | When you have 4 MR devices; MR Enterprise Licenses in the destination and you are trying to move 2 MR Upgrade licenses |
|
| MR Adv/Upgr: Enterprise to Advanced | This Operation is not allowed at the moment. Stay Tuned we are working to support this as soon as possible | |
| MI: Enterprise + MI/Advanced Sec + MI to SD-WAN |
When you move Source: Enterprise +MI or Advanced Sec + MI to Destination: SD-WAN |
|
| MI: Enterprise + MI to Advanced Sec or vice versa |
When you move OR vice versa |
|
| MI: Enterprise + MI to Enterprise + MI |
When you move Source: Assigned/Non-Assigned MI license (Enterprise + MI) Destination: Enterprise |
|
| MI: Advanced Sec + MI to Advanced Sec +MI |
When you move Source: Assigned/Non-Assigned MI license (Enterprise + MI) Destination: Enterprise |
|
| MV: MV-CA | When you move Source: Assigned/Non-Assigned MV-CA license |
|
| SM Legacy or SM FREE 100 | When you move free System Manager licenses. |
|
What if....
What if you want to undo a move?
There's no undo button, but you can initiate another transfer of the key back to the source or a different destination as long as you are a full org admin in the destination org.
Caveats:
- Check that the license you are moving was not claimed prior to the most recent Renewal
- By moving such keys, you surrender any weight the key added to your current expiration date and risk forcibly expiring the source organization
- Check that the license will not forcibly expire any licensing due to its order in the license history
- Mimic the source organization using the License calculator tool, and then remove the keys you intend to move.
- If it calculates a date in the future, with the expected license limit, then the move should not forcibly expire any of the organization’s licensing.
- If you do not check the state using the calculator and are unaware of the co-termination calculations, moving a license can expire some or all licenses in the source organization, so proceed with caution or open a case on Support home page.
WARNING: Moving a license is not always a reversible process (even by means of returning the license to its original organization). The order in which licensing is claimed shapes the organization's expiration date/license limit, and some license moves can cause a need for additional licensing to be purchased. If you are not certain about the effects of your intended license move, open a case on the Support home page.
What if the license transfer fails?
The first rule of thumb is to refresh your browser after every move to look at newly updated data on the dashboard.
- Please refresh your browser and try again
- Ensure that you are moving a license key that is active and is not expired
- Ensure that the key is valid and not moved to another organization already, rendering the key in question stale.
- Ensure the edition of the organizations
- Ensure that you are not moving the co-termination license key to a PDL organization
- Ensure that you have verified your email address on both the source and destination org
- Ensure that both organizations have at least one network.
- Check the Organization > Changelog page to troubleshoot further
- If you are an MSP, please do not open multiple tabs of different organizations in your browser when moving a license from one org to another, as it sends the user session record of the last organization that you opened and then fails with "License move failed, Try again or contact Meraki"
If nothing works, don't hesitate to contact the licensing support team or generate a dashboard case.
What if you unintentionally move SD-WAN or Advanced Sec License Key to an Enterprise MX Organization Edition or SD-WAN License Key to Advanced Sec MX Organization Edition and automatically upgrade your destination organization and wish to downgrade?
You can move the higher MX edition key back to its source or create a dummy/holding org and move the key to it. This will downgrade your organization to the already available MX product edition tier.