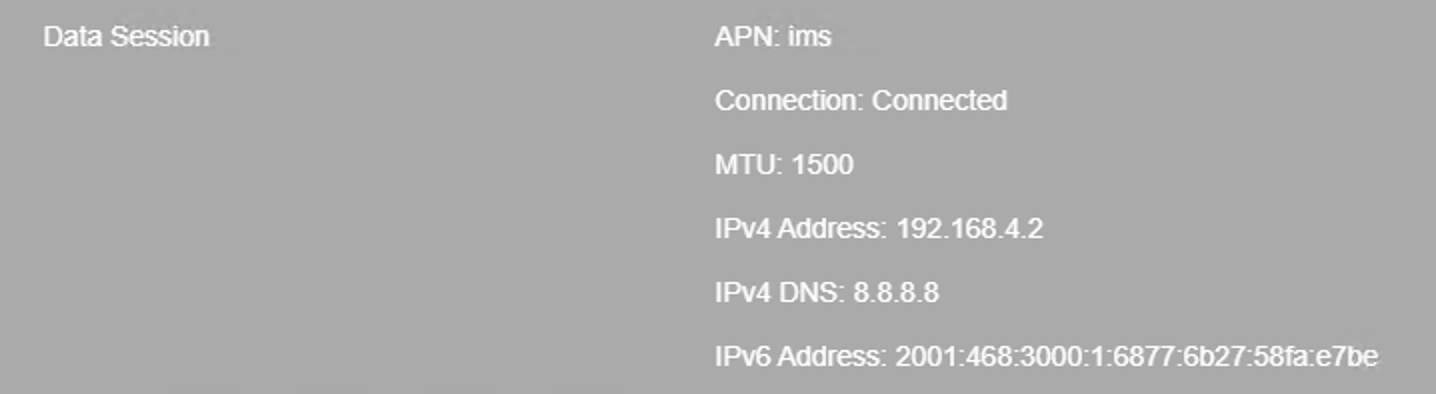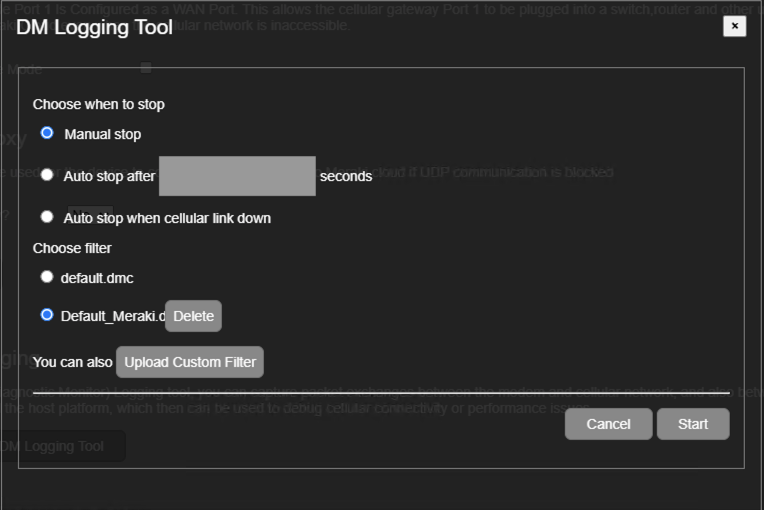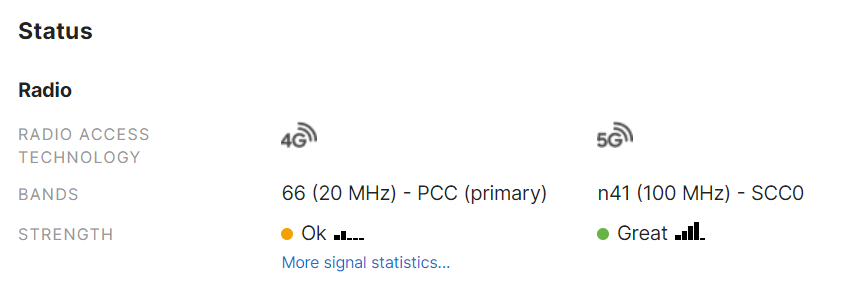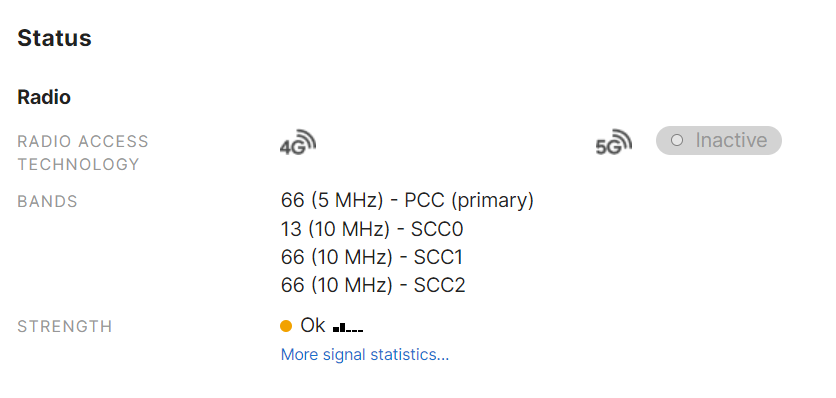MG41 and MG51 Troubleshooting Guide
Resolving Common MG Issues
Common Connection States
Below are the possible Connection States reported on the local status page:
| Connection State | Status |
| Connected | APN configurations have been set (automatically or manually configured). The cellular gateway should be in working order. |
| Not Connected | New overrides will disconnect the modem for a short period before resuming initialization with the updated configuration. |
For passthrough troubleshooting, refer the documentation on MG IP Passthrough.
The MG51/E does not support 3G/UMTS.
MG51/E - If the device is not connecting to the internet even after multiple reboots or with a provisioned SIM card, then it could be due to lower signal conditions. In these cases, local status page will provide the more accurate information such as below.
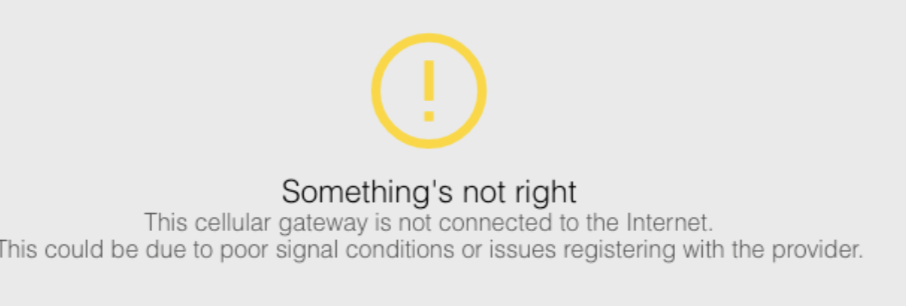
The signal could be as bad as shown below:
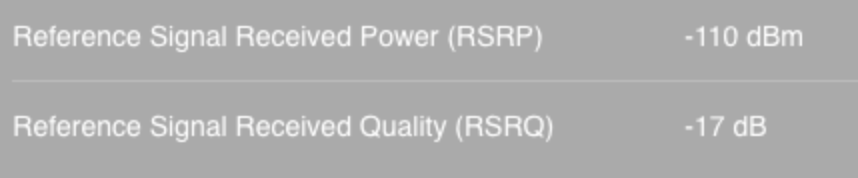
Once the device is moved to a place with better conditions, the device should automatically come back online.
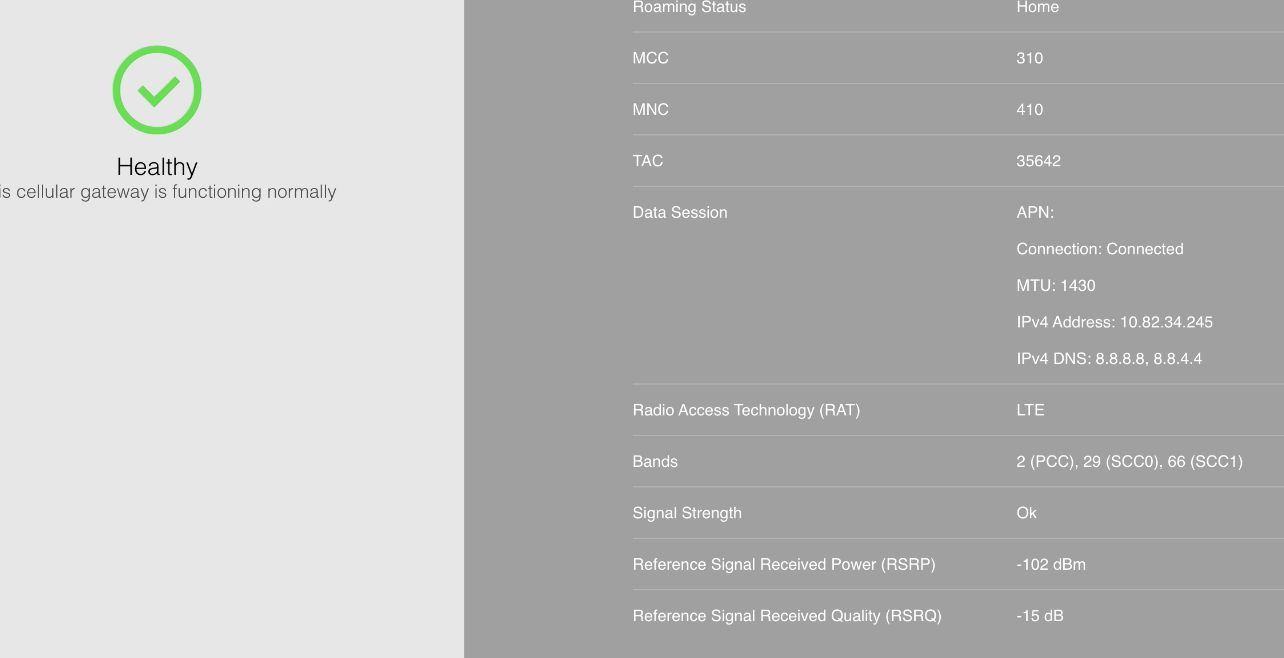
DM Logging on the Local Status Page
Integrated Diagnostic Monitor (DM) logging is a new feature developed for debugging cellular WAN issues on the MG41/51. It is used to debug issues corresponding to the cellular WAN interface. The DM logs contain Northbound messages (LTE, UMTS) messages exchanged between the modem and the Service provider cellular network. This helps us figure out if the problems are happening on MG41/51 or within the service provider network. If there are persistent issues with the cellular WAN, please engage with Meraki support and the support engineer will assist with further troubleshooting.
Launch the DM Logging Tool under the "Configure Tab" on the local status page.
Basic Troubleshooting
No Lights When the Cellular Gateway Is Powered On
-
Try connecting the cellular gateway to a different power source
-
Try using a different Ethernet cable if using a PoE injector
-
Try another AC adapter, if using one
No Link Lights When Connecting a Device
-
Check that the RJ45 head is not loose or damaged
-
Make sure the connected device is on and working
-
Try connecting the device to another port on the same gateway
-
Try connecting the device to a switch or some other network cellular gateway
-
-
Swap the Ethernet cable with a known working cable
-
Perform a factory reset on the device
Sporadic Connectivity or Solid Amber Power LED
If experiencing unstable cellular connectivity and/or a solid amber power LED, indicating the gateway is unable to reach the Meraki dashboard, please attempt the following steps to help diagnose and isolate the issue:
-
With the cellular gateway turned off, check the SIM card is inserted into the gateway
-
Check if the SIM card has been inserted correctly
-
Check SIM card alignment if card is not properly set
-
Check the local status page to see if the SIM slot is being shown as active
-
-
On external antenna models, start with an inspection for any physical damage on the antennas and loose or missing antennas
-
Improper seating of antennas could affect signal quality and prevent a stable cellular connection from being formed between the cellular gateway and tower
-
-
Determine if the MG is in an optimal environment and direction
-
Check that the direction of the cellular gateway is optimally facing the desired cellular tower
-
The MG41/51 has a slight bias gain depending on the direction of the face. The MG41E/51E dipole antennas are designed for omnidirectional gain
-
Ensure no physical obstructions are causing lower signal quality. Fresnel zones effect cellular as well because it is also a wireless technology like WiFi
-
The cellular gateway, while designed with an IP67 rating, still operates within certain physical limits. Evaluate placement of the MG and the variables in the environment
-
Check the physical location of the MG. Make sure that there are no high power lines/cables in close proximity off a few feet since this can cause rf interference and affect the performance of the MG41/51
-
Check cellular gateway's local status page and understand the reported telemetry to ensure a quality connection
-
-
Check cellular gateway's local status page and understand the reported telemetry to ensure a quality connection
-
Make sure the signal strength and quality is sufficient. If the modem connection type is on 4G/LTE, the RSRP and RSRQ ideally would be high
-
|
Signal Bar
|
4G Type | 3G Type | ||
|---|---|---|---|---|
| RSRP Range (dBm) | RSRQ Range (dB) | RSCP | Ec/No | |
| 5 | RSRP >= -83 | RSRQ >= -7 | RSCP >= -80 | EC/NO >= -9 |
| 4 | -83 > RSRP >= -92 | -7 > RSRQ >= -10 | -80 > RSCP >= -90 | -9 > EC/NO >= -11 |
| 3 | -92 > RSRP >= -102 | -10 > RSRQ >= -13 | -90 > RSCP >= -100 | -11 > EC/NO >= -13 |
| 2 | -102 > RSRP >= -111 | -13 > RSRQ >= -16 | -100 > RSCP >= -106 | -13 > EC/NO >= -15 |
| 1 | -111 > RSRP >= -140 | -16 > RSRQ >= -20 | -106 > RSCP >= -125 | -15 > EC/NO >= -19 |
-
Check that the band and carrier are appropriate. Roaming on carrier networks could affect connectivity
How do I know if my MG51 is using 5G
Cloud Connectivity Prerequisites
Below are some prerequisite checks to evaluate to determine if the cellular gateway can communicate with the dashboard or provide a data connection.
-
Determine if the connectivity issue possibly due to mis-configuration of the cellular modem in regards to the data plan
-
Check if there is a PIN set on the SIM card and if it is locked out. If a SIM card PIN has too many failed attempts it will require a PUK code to unlock
-
Check that the proper bearer configurations are set. Override "SIM x data session setting" if required by the carrier
-
-
Validate with the carrier that the data plan is valid with an active subscription
-
Check data usage and restrictions on the SIM
-
Check that the data plan allows the cellular gateway to use it. Certain carriers restrict data plans by IMEI
-
Check if the SIM card is paired specifically with the IMEI of another device
-
Occasionally, moving SIM cards between a previously working device and the cellular gateway without checking with the carrier first could lead to troubleshooting the wrong issue
-
Data plans can be negotiated with the carriers. The data plans provide the quantum of data for uploading/downloading over the network. Post expiry of the data plan, the MG41/51 cannot communicate to dashboard or provide an active data connection
-
-
Check the cellular uplink IP, connection to internet, and then connection to the cloud
-
Sometimes SIMs will assign an IP but prevent data from passing, preventing internet access
-
-
Leverage an existing network to allow the cellular gateway to check in with Safe Mode
-
Make sure there are no upstream firewalls that could be blocking the cellular gateway's management traffic.
-
Allow the cellular gateway to check in and update to the latest firmware with Safe Mode
-
If the MG is in Safe Mode and checking into dashboard, Support will be able to run diagnostics remotely to further assist with troubleshooting
-
If all else fails, try performing a factory reset on the device. See the MG41/51 installation guide for steps on performing a factory reset.
-