VusionGroup Electronic Shelf Labels (ESL) Integration with MRs
ESL Overview
Electronic shelf labels (ESL) are digital displays of various sizes and shapes used by companies and businesses (e.g., retailers) to display product pricing, promotions, or other information. Unlike traditional paper tags, the information on electronic shelf labels can be automatically and remotely updated whenever something needs to be changed (e.g., the price of an item) from a central control server. Below is an example of the electronic shelf label from a Meraki partner, VusionGroup.
Learn more with these free online training courses on the Meraki Learning Hub:

Electronic shelf labels have the following advantages over traditional paper price tags:
-
Instant pricing integrity (accurate prices on all products, including promotions)
-
Improved operating efficiency (eliminate paper label waste and free employees for higher-value activities)
-
The enhanced customer experience (save time to find products and help both staff and shoppers make informed decisions)
Traditionally, retail customers had to deploy two parallel infrastructures: ESL “gateways to serve ESL tags and regular Wi-Fi access points to serve wireless clients.
Sometimes, customers must set up an on-prem price update server. In addition, installing ESL gateways has associated costs that involve cable runs, additional PoE switch ports, IT security provisioning and monitoring, and labor.
Meraki, in partnership with VusionGroup, offers a simple integrated solution to our customers in such scenarios. Supported MR access points can act as ESL “gateways” for ESL labels and serve regular wireless clients, providing a convenient and efficient solution.
VusionGroup/Meraki ESL Architecture
Traditional ESL deployment looks like this:

Customers must run ESL and wireless infrastructures in parallel and maintain hardware and software for both, increasing operational overhead.
Meraki provides a unified ESL + Wireless infrastructure with no additional hardware (e.g., USB dongles or PCI-e add-on cards):

How ESL VusionGroup Integration Works
Terminology
-
V:Cloud / V:Cloud instance
-
The VusionGroup dashboard is used to manage ESLs, view the status of MRs used as ESL gateways, and push price updates.
-
-
Meraki dashboard
-
Refers to the Meraki management web UI interface accessible via Meraki Cloud
-
When configured for the ESL MR access points, establish a TLS tunnel with V:Cloud and pass information and updates between ESL tags and VusionGroup V:Cloud.
Note: MR access points communicate with V:Cloud directly and not through the Meraki Dashboard. Therefore, data transmitted between V:Cloud and ESL tags do not go through the Meraki Cloud.
ESL and Templates
If you want to enable ESL integration on a network bound to a template, use the Wireless > Configure > IoT radio settings page within the template.

Once the ESL functionality is enabled, you can click on the link to the network(s) bound to this template and enable ESL on specific APs in that network. Once you are done, save your changes.

ESL and MT Coexistence in the Same Dashboard Network
MR access points can support both ESL functionality in the same dashboard network with the following caveats:
-
If an MR access point has ESL enabled, it cannot serve as an MT gateway and vice versa. ESL is mutually exclusive with any other IoT radio feature, including Bluetooth, MT gateway, and future uses.
API Support
Please search for "ESL" on the https://developer.cisco.com/ to find API calls and code snippets that can be used to configure ESL.
Supported ESL Modes
We support the following ESL mode with VusionGroup:
-
High frequency ESL (HF ESL)
-
Bluetooth ESL *
Note: * Bluetooth ESL is currently in a private beta. For additional information, please contact Meraki Support.
Note: High frequency ESL and Bluetooth ESL modes require different ESL hardware. Please consult with VusionGroup about ESL hardware compatibility with different ESL modes.
Supported models, prerequisites, and configuration steps might differ for these modes. Please refer to the sections below for more information.
High Frequency ESL Overview
Access points configured for high frequency ESL communicate with VusionGroup ESL tags using a proprietary wireless protocol developed by VusionGroup. This protocol operates in the same 2.4GHz band as 2.4GHz Wi-Fi; however, the channels are narrower and differ from Wi-Fi channels. See the “Recommended High-Frequency ESL Channels” section for more information.
High Frequency ESL Supported Models and Specifications
Note: Only MR models explicitly listed in the table below are supported. "Support pending" means that ESL support is planned and will be added shortly.
High frequency Electronic Shelf Labels (ESL) integration with VusionGroup is supported on the following AP models:
|
MR Model Name |
MR Family |
VusionGroup HF ESL Integration Status | VusionGroup ESL Specifications |
|
MR30H |
WiFi-5 Wave 2 Indoor |
Supported | Link |
| MR33 | WiFi-5 Wave 2 Indoor | Supported | Link |
|
MR74 |
WiFi-5 Wave 2 Outdoor |
Supported | Link |
|
MR45 |
WiFi-6 (Compatible) Indoor |
Supported | Link |
| MR55 | WiFi-6 (Compatible) Indoor | Supported | Link |
| MR36 | Wi-Fi 6 Indoor | Supported | Link |
| MR36H | Wi-Fi 6 Indoor | Supported | Link |
| MR44 | Wi-Fi 6 Indoor | Supported | Link |
| MR46 | Wi-Fi 6 Indoor | Supported | Link |
| MR46E | Wi-Fi 6 Indoor | Supported | Link |
| MR56 | Wi-Fi 6 Indoor | Supported | Link |
| MR76 | Wi-Fi 6 Outdoor | Supported | Link |
|
MR86 |
WiFi-6 Outdoor |
Supported | Link |
| MR28 | WiFi-6 Indoor | Supported | Link |
| MR78 | WiFi-6 Outdoor | Supported | Link |
| MR57 | Wi-Fi 6E Indoor | Supported | Link |
| CW9162-MR | Wi-Fi 6E Indoor | Supported | Link |
| CW9164-MR | Wi-Fi 6E Indoor | Supported | Link |
| CW9166-MR | Wi-Fi 6E Indoor | Supported | Link |
| CW9166D1-MR | Wi-Fi 6E Indoor | Support Pending | - |
| CW9163E-MR | Wi-Fi 6E Outdoor | Support Pending | - |
High Frequency ESL Prerequisites
Warning: All Bluetooth features (scanning/beaconing/scanning API), Electronic Shelf Labels, MQTT, and Door lock functionalities are mutually exclusive. Enabling either one of these features would prevent others from working. Please refer to each feature documentation for more details.
-
Access to VusionGroup V:Cloud. Please work with the VusionGroup Sales team to get access.
-
Access to Electronic Shelf Labels from VusionGroup. Please work with the VusionGroup Sales team to get the tags
High Frequency ESL Requirements
-
APs listed in the “Supported Models and Specifications” section
-
The Network firmware version should be set to MR 28.1 or higher
-
APs should be allowed to communicate with V:Cloud using the following destinations and ports:
| Source | Destination URL | Destination Port | Purpose |
| Meraki APs | tcp://ap-auth.vusion.io | 7354 | Authentication service |
| Meraki APs | tcp://apa-*.vusion.io | 64000-65000 | Transmission and updates |
High Frequency ESL Predictive Site Survey (Optional)
Ekahau Pro software can be used to show ESL coverage using the BLE option below. Note that it only shows how many MRs hear BLE beacons from each other.

Manual ESL channel planning using custom tags is possible as well:


Note: Currently a heat map for BLE that shows RSSI values and automatic ESL channel planning is not available.
-
Coverage planning - possible
-
ESL channel planning - not possible (automatic)
Some rudimentary channel planning can be done with the custom tag functionality. For example, you could set "esl-channel : 1" tag for the ESLradio and you could then display the ESLcoverage for all ESLradios that have "esl-channel : 1" tag.
High Frequency ESL VusionGroup Application and Firmware Update
The VusionGroup application and firmware upgrade on Meraki APs are automatic and do not require any intervention from Meraki dashboard admins. Once a new application/firmware version from VusionGroup becomes available and undergoes extensive QA testing on both VusionGroup and Meraki sides, Meraki APs will automatically deploy the latest version on the IoT radio of the APs. VusionGroup application/firmware for Meraki APs is independent of the AP firmware. Therefore, Installation of the new versions does not require an AP reboot.
High Frequency ESL Meraki Dashboard Configuration
To enable HF ESL integration on supported MR models navigate to Wireless > Configure > IoT radio settings, select the “Electronic shelf labels” tab, and toggle "SES-imagotag integration" from “Disable” to “Enable”.

Select desired APs from the dropdown and assign an ESL channel for that AP (more on the ESL channels below). The “AP ID” field will be automatically generated. Repeat this step to enable ESL integration on additional MRs by using the "Add an AP" button.
Note: AP ID is a 32-bit value generated by the Meraki dashboard once ESL is enabled on the MR for the first time. AP ID is permanently assigned to an MR and will never change.
Use “Download CSV of ESL-enabled APs” to download a CSV list of all ESL-enabled APs along with ESL channels and AP IDs.
APs can be added to V:Cloud via an API call (please refer to the VusionGroup API documentation on the https://api-portal-us.vusion.io/ portal) or manually via a UI, as shown below. Leave all settings at defaults.

High Frequency ESL Basic and Smart ESL and Wi-Fi Coexistence
Wi-Fi 5 Wave 2 APs support basic co-existence with 2.4 Wi-Fi. Therefore, we recommend using 5GHz for Wi-Fi and 2.4GHz for ESL for these APs. However, if this is impossible, manually configure ESL channels on Wi-Fi 5 Wave to prevent interference with the Wi-Fi 2.4GHz channels (see “Recommended ESL Channels” section for details).
In addition, SSID(s) broadcasted on 2.4GHz channel(s) can be bandwidth-limited to reduce consumed air time.
Wi-Fi 6 and newer APs support smart co-existence and automatically manage 2.4GHz Wi-Fi and ESL transmissions on the same AP to minimize interference.
Note: 2.4GHz Wi-Fi Co-existence requires MR 28.6+ firmware.
Recommended High Frequency ESL Channels
VusionGroup proprietary protocol that allows communication between MRs and ESL tags operates in the same 2.4GHz range as 2.4GHz Wi-Fi and has similar channel numbers, however, ESL channels have different central frequencies as shown below.
Note: This section is primarily meant for Wi-Fi 5 Wave 2 APs that support basic co-existence.
See “Supported Models and Specifications” for more information.
Note: All ESL channels are 1 MHz wide while 2.4GHz WiFi channels are 22 MHz wide.

|
ESL Channel Number |
Central Frequency (MHz) |
Recommended? |
|
0 |
2404 |
No |
|
1 |
2410 |
No |
|
2 |
2422 |
No |
|
3 |
2425 |
Yes |
|
4 |
2442 |
No |
|
5 |
2445 |
Yes |
|
6 |
2462 |
No |
|
7 |
2470 |
No |
|
8 |
2474 |
Yes |
|
9 |
2477 |
Yes |
|
10 |
2480 |
Yes |
Note: Due to the overlap between ESL and WIFi channels in 2.4GHz it’s recommended to only use ESL channels 3, 5, 8, 9, and 10. Never use a recommended ESL channel twice before all 11 available ESL channels are used. If an ESL channel needs to be reused, please contact VusionGroup support for guidance.
High Frequency ESL Status
AP details page can be used to determine the HF ESL status. A green dot indicates that the AP is successfully connected to V:Cloud and a grey dot indicates a connectivity issue.
Note: This feature is available on MR 28.6 and newer firmware
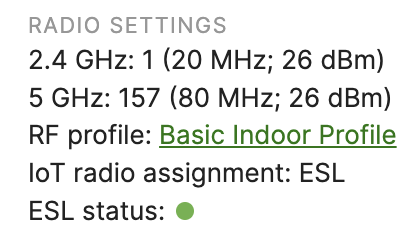
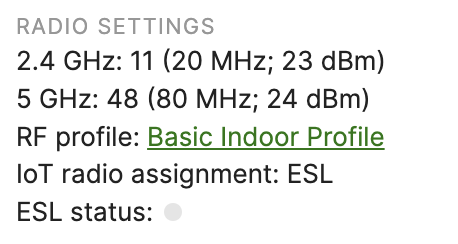
Please use the ESL status (SES) column on the Wireless > Access points page > Select columns to view the ESL status of all ESL-enabled MRs in the network.

Bluetooth ESL Overview
Note: * Bluetooth ESL is currently in a private beta. Please reach out to Meraki Support for additional information.
ESL systems have historically relied on proprietary protocols for wireless communication, presenting a potential barrier to global adoption. To address this challenge, leaders from the ESL industry teamed with the Bluetooth SIG to create a scalable, ultra-low power, highly secure ESL wireless standard based on Bluetooth® technology.
VusionGroup has pioneered the development of a Bluetooth-based IoT protocol in cooperation with the Bluetooth SIG and Qualcomm as co-chair of the ESL Bluetooth Working Group. The new Bluetooth-based ESL protocol allows electronic shelf labels (ESLs) to communicate with ESL gateways (APs enabled for Bluetooth ESL) using a Bluetooth-based IoT protocol instead of the previously used proprietary wireless communication protocol.
Benefits of Bluetooth ESL:
-
Next-generation ESL hardware support (including EdgeSense digital shelf system).
-
Faster ESL tags update *
-
Additional channel availability *
* as compared to the High Frequency ESL.
Please learn more about Bluetooth ESL here.
Bluetooth ESL - Supported Models and Specifications
|
Model Name |
Product Family |
Bluetooth ESL Status |
| MR36 | Wi-Fi 6 Indoor | Supported |
|
MR46 |
Wi-Fi 6 Indoor |
Supported |
| CW9164I-MR | Wi-Fi 6E Indoor | Supported |
Bluetooth ESL - Prerequisites
-
Access to VusionGroup V:Cloud. Please work with the VusionGroup Sales team to get access.
-
Access to Electronic Shelf Labels from VusionGroup that support Bluetooth ESL technology. Please work with the VusionGroup Sales team to get the tags
Bluetooth ESL - Requirements
-
APs listed in the “Bluetooth ESL - Supported Models and Specification” section
-
The Network firmware version should be set to MR 29.X or newer
-
APs should be allowed to communicate with V:Cloud using the following destinations and ports:
| Source | Destination URL | Destination Port | Purpose |
| Meraki APs | tcp://ap-auth.vusion.io | 7354 | Authentication service |
| Meraki APs | tcp://apa-*.vusion.io | 64000-65000 | Transmission and updates |

Bluetooth ESL - VusionGroup Application and Firmware Update
Like High Frequency ESL, VusionGroup application and firmware upgrades on Meraki APs are automatic and do not require any intervention from Meraki dashboard admins. Once a new application/firmware version from VusionGroup becomes available and undergoes extensive QA testing on both VusionGroup and Meraki sides, Meraki APs will automatically deploy the latest version on the IoT radio of the APs. VusionGroup application/firmware for Meraki APs is independent of the AP firmware. Therefore, Installation of the new versions does not require an AP reboot.
Bluetooth ESL - Meraki Dashboard Configuration
To enable Bluetooth ESL integration on supported AP models, please follow the steps below:
- Navigate to Wireless > Configure > IoT radio settings, select the “Electronic shelf labels” tab, and toggle "SES-imagotag integration" from “Disable” to “Enable”.
- Select “Bluetooth” from the dropdown Mode menu.
- Leave the V:Cloud URL blank (unless VusionGroup instructs otherwise)
- Select an AP on which you would like to enable Bluetooth ESL. Using the "Add an access point" button, repeat this step on additional APs. ESL channel is not applicable to Bluetooth ESL and it will remain grayed out.
- Save changes at the bottom of the page. Once the changes are saved, the “AP ID” field will be automatically generated.

Bluetooth ESL Status
Note: The ESL status for Bluetooth ESL in the Meraki Dashboard may be inaccurate. Please use the Vusion Manager status as a source of truth. The ESL status for HF ESL is working as expected.
ESL Troubleshooting Steps
Problem: MR access points do not come online in the V:Cloud
Troubleshooting Steps:
- Ensure the AP is online in the Meraki dashboard and configuration is up-to-date. If everything looks good, proceed to the next step.
- If the AP is not online, please follow the steps in this KB. If you cannot bring the AP online, please contact Meraki Support.
-
Get the public IP of the V:Cloud instance your MR should be connected to by using the Traceroute tool on the MR’s Tools tab and inputting the V:Cloud URL (ap-auth.vusion.io). Note that the traceroute will likely not complete if ICMP is blocked on the V:Cloud side for security reasons, however, the traceroute will resolve the URL to the public IP of V:Cloud instance that AP will try connecting.
-
If the MR cannot resolve the V:Cloud URL to a public IP address. Please check the DNS settings on your MR, and ensure that they are correct and DNS servers are reachable.
-
Possible solutions:
-
Check the DNS server configuration on the MR. Change the DNS servers to Google public DNS servers to rule out any issues with currently used DNS servers
-
Ensure that DNS traffic from the MR to the DNS server is allowed by the upstream firewall / another access control device
-
-
-
Take a packet capture (Network-wide > Monitor> Intelligent capture) on the wired interface of the MR and filter by the LAN IP of the MR and the public IP of the V:Cloud instance you collected earlier. You should see a bi-directional communication similar to the below. This is a standard SSL/TLS tunnel.:

-
If you do not see bidirectional communication, make sure that traffic from the MR to the V:Cloud instance is allowed upstream and that return traffic from the V:Cloud instance to the MR is allowed as well.
-
If none of the above steps resolve the issue, please contact Meraki Support.
Problem: Some of the VusionGroup ESLs are not coming online in the V:Cloud
Troubleshooting: Please try switching an ESL channel from the current one to a higher channel. For example, if the MR is set to ESL channel 7, set to channel 9. If tags don’t come online, please contact SES support.
Problem: All of the VusionGroup ESLs in the vicinity of a specific AP are not coming online in the V:Cloud and that AP is online in the V:Cloud.
Troubleshooting: There is a potential problem on the MR. Please contact Meraki support for assistance.
Problem: Both MR(s) acting as ESL gateway and labels are online in the V:Cloud, however, price updates are not going through
Troubleshooting: Ensure that MRs are online in the V:Cloud. If they are not, please follow the steps above.
Check the ESL status indicator on the Wireless > Access points page (add the ESL status column if you don't see it). If the status is OK (green dot), please reach out to the VusionGroup support as there is likely a problem on the V:Cloud side.
If the status is not OK (grey dot), please contact Meraki support. There is likely a problem with the ESL functionality on your MR.
Problem: Some of the VusionGroup ESLs are not coming online in the V:Cloud
Troubleshooting: Please try switching an ESL channel from the current one to a higher channel. For example, if the MR is set to ESL channel 7, set to channel 9. If tags don’t come online, please contact SES support.
Problem: All of the VusionGroup ESLs in the vicinity of a specific AP are not coming online in the V:Cloud and that AP is online in the V:Cloud.
Troubleshooting: There is a potential problem on the MR. Please contact Meraki support for assistance.
Problem: Both MR(s) acting as ESL gateway and labels are online in the V:Cloud, however, price updates are not going through
Troubleshooting: Ensure that MRs are online in the V:Cloud. If they are not, please follow the steps above.
Check the ESL status indicator on the Wireless > Access points page (add the ESL status column if you don't see it). If the status is OK (green dot), please reach out to the VusionGroup support as there is likely a problem on the V:Cloud side.
If the status is not OK (grey dot), please contact Meraki support as there is likely a problem with the ESL functionality on your MR.

