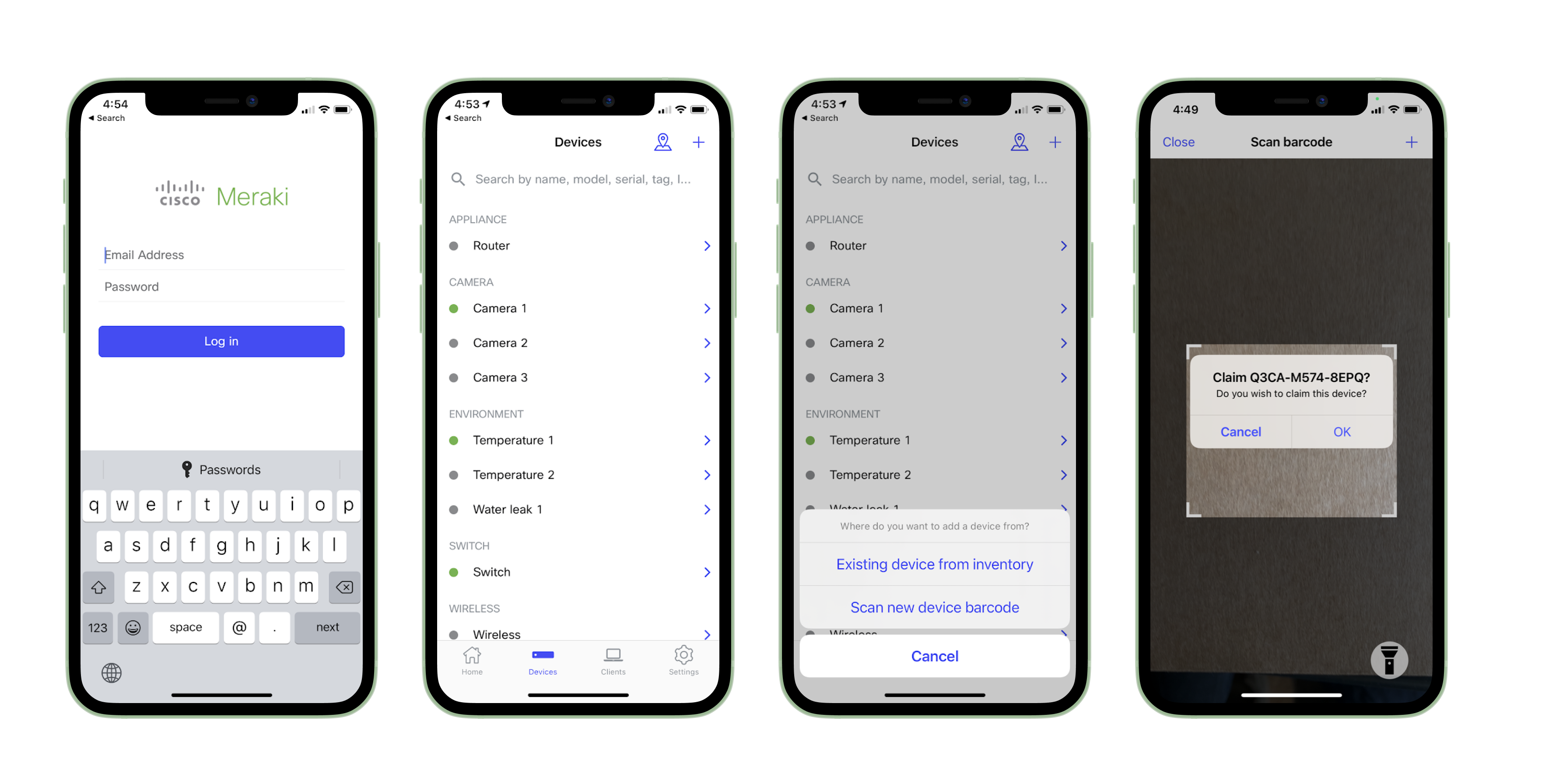MT14 Installation Guide - Indoor Air Quality
Overview
The Cisco Meraki MT14 is a cloud managed Air Quality Sensor sensor that is exceptionally simple to deploy and configure due to its integration into the Meraki dashboard and the use of BLE technology. The MT family eliminates the complex and costly setups required by traditional solutions which removes the limitations of placement of these sensors.
Installation Instructions
General Guidelines
As the MT14 helps monitor the ambient air quality metrics, The following tips and guidelines should be considered when positioning your MT14:
- Mount the sensor about 6-8 feet from the ground. This will help the sensor monitor the air quality at the average height of human breath.
- Make sure the MT14 is away from an inlet or an air vent. Higher air flow near the sensor can result in inaccurate readings.
- Ensure that the MT14 sensor is oriented in an upright position with the vents facing downwards. This is to make sure the airflow for PM2.5 sampling stays constant.
For installation guidelines when using High Sampling Mode for Vape detection, please refer to this article.
Operating Modes
The MT14 sensors have the following operating modes:
- Battery Powered - Requires 4 AA batteries to power on the sensor and collects the Temperature, Humidity, TVOCs and Ambient Noise telemetry data
- USB-C Powered - Requires a 5V;0.2A USB-C power adapter to power the sensor. This mode enables PM2.5 sampling.
- High Sampling mode - Requires external power. This mode enables faster sampling rates for PM2.5.
Supported USB-C Accessories: MA-PWR-USB-X and MA-PWR-ETH
Mounting Instructions
For most mounting scenarios, the MT14 has flexible options to provide quick and simple mounting. The instructions are as follows:
- Decide the operating mode for the MT14 before mounting the unit
- For battery-powered mode, remove the pull tab near the battery compartment to power on the device. The batteries are preinstalled and removing the pull tab will power the sensor.
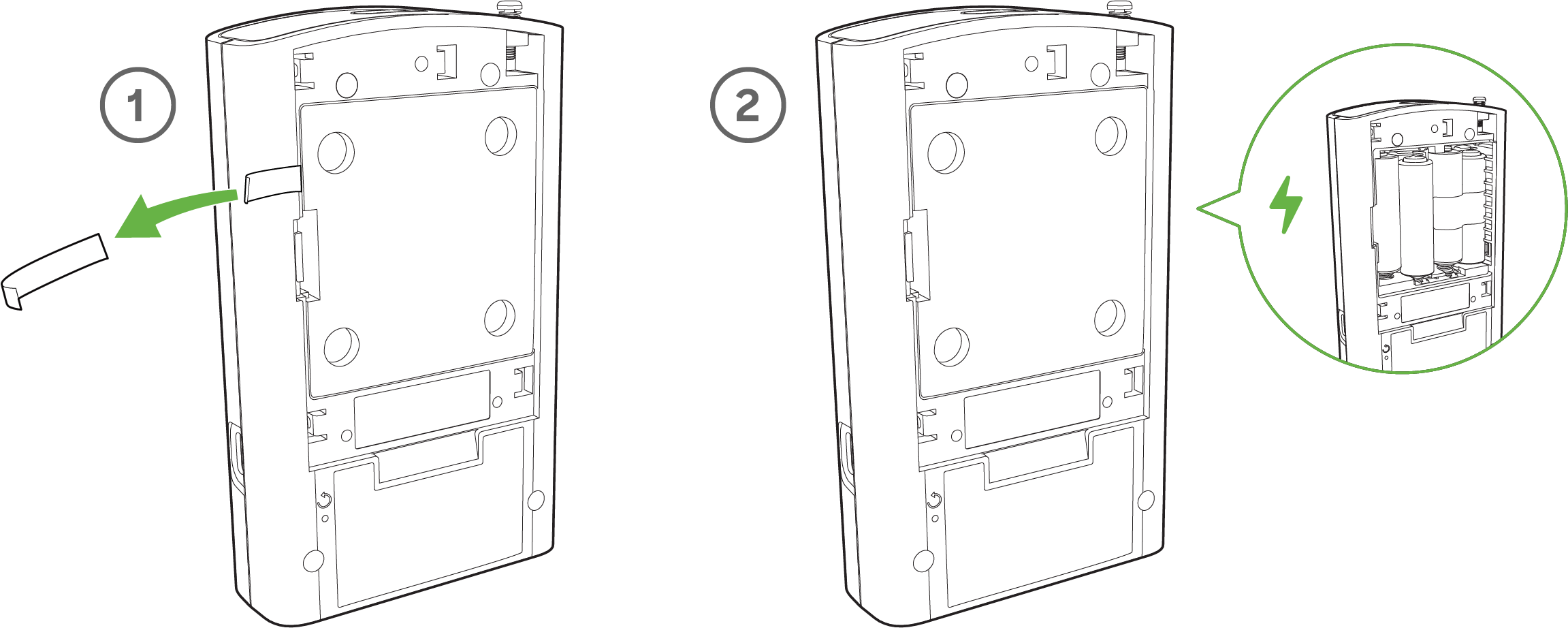
- For USB-C Power mode, connect the USB-C power supply on the right side of the sensor
NOTE - It is important to ensure that the sensor is oriented in the upright position for PM2.5 sampling to accurately collect data.
- In order to mount the sensor on different locations, there are 3 options
- Screws - The mounting plate can be directly screwed onto the wall
- VHB Tape - Double-sided VHB tape can be used to stick the mounting plate on any type of surface.
- Magnet - Stick the magnet on any surface and the mounting plate can be stuck to the Magnet.
Once the mounting plate is on the desired surface, slide the MT14 sensor onto the plate and use the included Torx screw to secure the sensor.
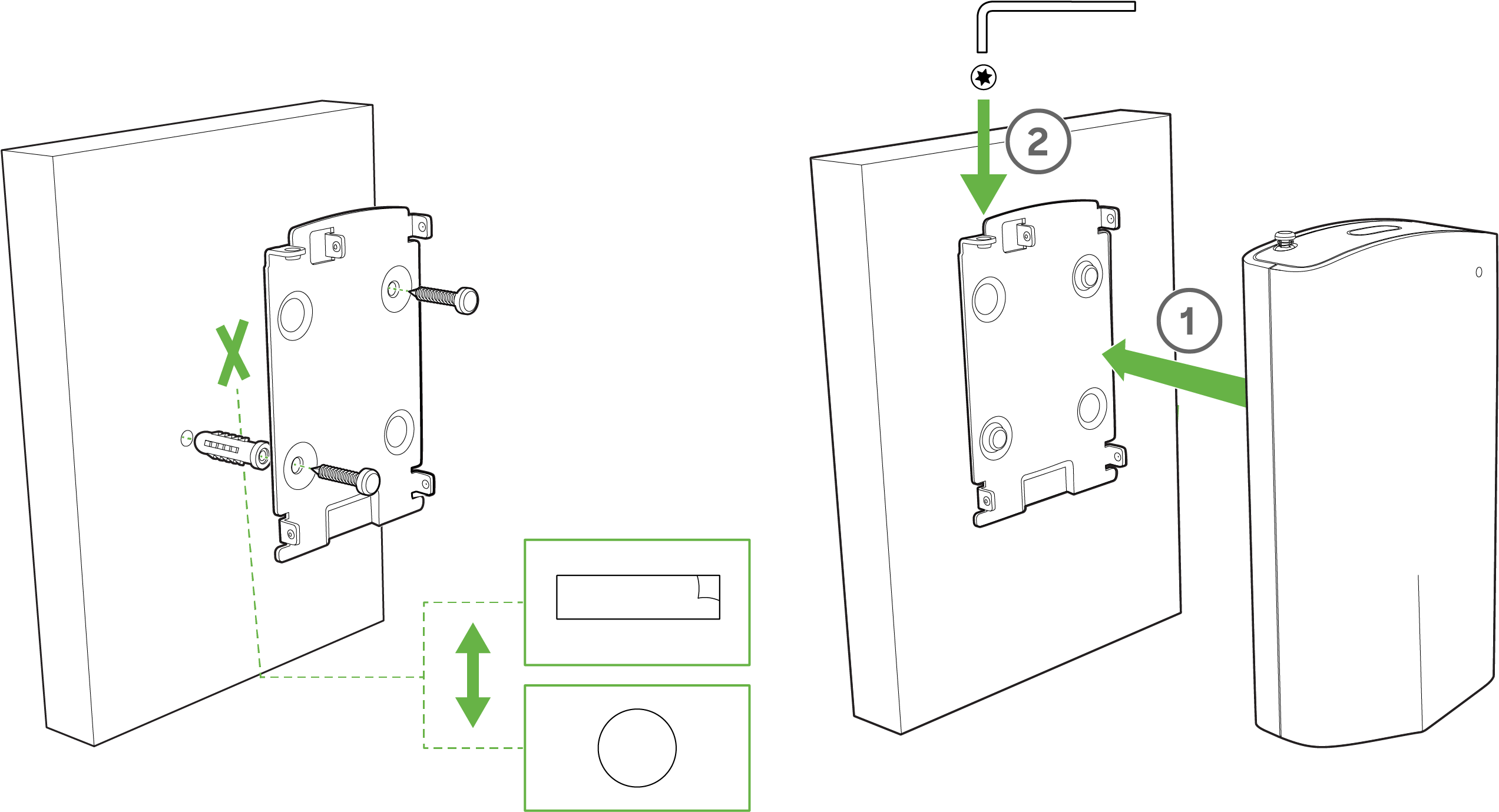
Product Overview
Physical Specifications
|
Dimensions |
130.0(L)x75.4(W)x31.6(H)mm |
|
Power |
|
|
Operating Environment |
|
|
Hardware |
|
LED Indicators
- Rainbow - MT is initializing or looking for a gateway.
- Solid Green (for 2 seconds) - Connected to a gateway.
- Solid Amber (for 2 seconds) - MT could not find a gateway to connect.
- Flashing Green - MT is upgrading its firmware
- Flashing Amber - MT is running on a low battery.
To conserve battery life, the LEDs on the MT14 are not always on.
General Purpose Button
The MT14 has a general purpose button on the top which allows you to wake up the sensor and test if it is able to connect to a gateway.
Factory Reset Button
Next to the battery compartment, there is a pinhole button to factory reset the sensor. If the button is pressed and held for at least five seconds and then released, the sensor will reboot and it will be restored to its original factory settings by deleting all configuration information stored on the unit.
USB-C Port
The MT14 sensors have a USB-C Port on the bottom that can be used to provide an alternate source of power using a compatible accessory. External Power also enables PM2.5 sampling on the MT14.
PM2.5 sensor is disabled on battery. External power is required collect PM2.5 data
Package Contents
|
Unit |
MT14-HW |
|
Guides |
QIGs |
|
Battery |
4 AA Batteries(pre-installed with pull tab) |
|
Mounting equipment |
2x Mounting Screws 2x Drywall Anchors 1x Self-retaining security screw 1x Magnet 1x VHB Tape |