MV12 Installation Guide
Overview
The Cisco Meraki MV12 is a network camera that is easy to deploy and configure. It integrates with the Meraki dashboard and uses cloud-augmented edge storage. The MV series removes the need for complex servers and video recorders, eliminating the usual limits on video surveillance deployments.
Package Contents
In addition to the MV camera, the following are provided:
- Phillips head wall mounting screws
- Wall screw anchors for masonry (brick, concrete)
- Torx key
- Wall mount plate

Ethernet Port
The MV12 features a 1000BASE-T Ethernet port that supports 802.3af Power-over-Ethernet (PoE).
Pre-Install Preparation
You should complete the following steps before going on-site to perform an installation.
Configure Your Network in Dashboard
The following is a brief overview only of the steps required to add an MV12 to your network. For detailed instructions about creating, configuring, and managing Meraki Camera networks, refer to the online documentation (https://documentation.meraki.com/MV).
- Login to http://dashboard.meraki.com. If this is your first time, create a new account.
- Find the network you plan to add your cameras or create a new network.
- Add your cameras to your network. You will need your Meraki order number (found on your invoice) or the serial number of each camera, which looks like QXXX-XXXX-XXXX and is located on the bottom of the unit.
- Verify that your camera is now listed under Cameras > Monitor > Cameras.
Check and Configure Firewall Settings
If a firewall is active, it must allow outgoing connections on specific ports to specific IP addresses. The latest list of outbound ports and IP addresses for your organization is available here.
DNS Configuration
Each MV12 will generate a unique domain name to allow secured direct streaming functionality. These domain names resolve an A record for the private IP address of the camera. Any public recursive DNS server will resolve this domain.
If using an on-site DNS server, allow *.devices.meraki.direct or configure a conditional forwarder so local domains are not appended to *.devices.meraki.direct, and forward these domain requests to Google public DNS.
Assigning IP Addresses
The MV12 does not support static IP assignment. It must be connected to a subnet that uses DHCP and has available DHCP addresses to function properly.
Installation Instructions
Each MV12 includes an instruction pamphlet in the box. The pamphlet provides detailed step-by-step guides and images to help with the camera installation.
The MV12 will automatically update to the latest stable firmware during setup. Some features may be unavailable until this automatic update is completed. This process may take up to 10 minutes due to enabling whole disk encryption.
The MV12 wall mount provides a quick, simple, and flexible means of mounting your device for most mounting scenarios. The instructions are as follows:
- Leave a protective cap on the camera bubble to avoid scratches on the bubble during installation.
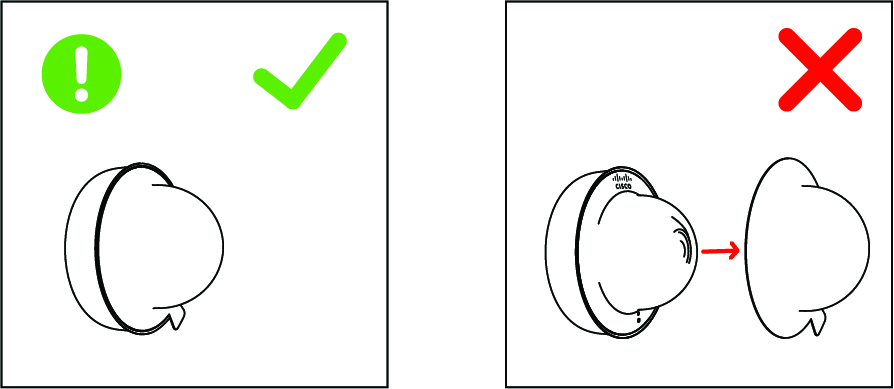
- Use the template to determine mounting hole locations before screwing in the mounting plate. Peel backing from the mounting template to stick on the wall. Screw the mounting plate onto the wall in pre-determined locations. Use template holes to align the mounting plate.
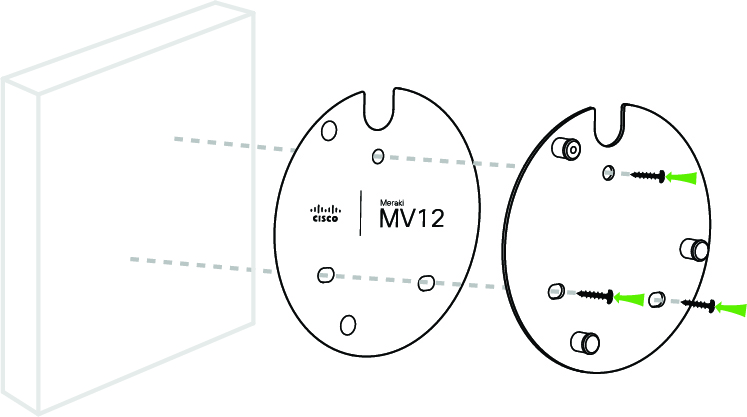
- Connect PoE cable to the camera.
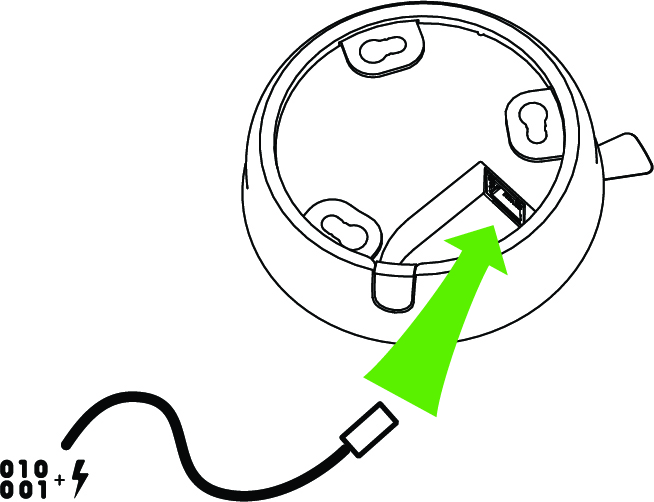
- Turn bubble counterclockwise to unlock and remove. While the bubble is released, aim the lens to the desired scene.
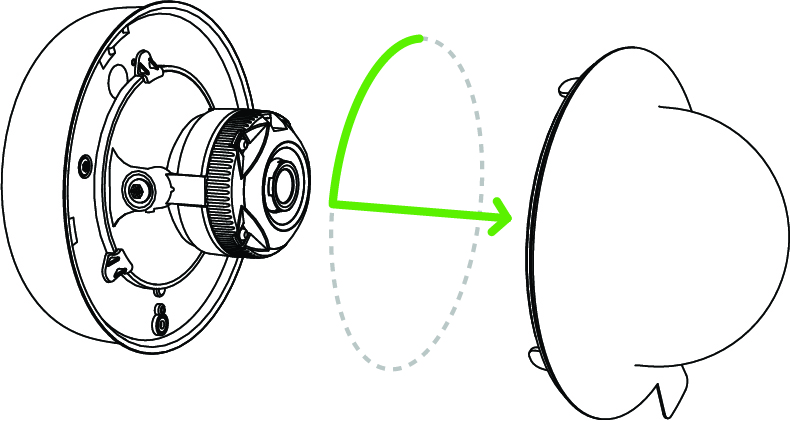
- Align camera to mounting plate studs. Slide the camera onto studs and turn the camera clockwise to secure the top plate. If the cable run is not coming directly behind the camera, the cable guard will need to be removed. Below are two mounting examples.
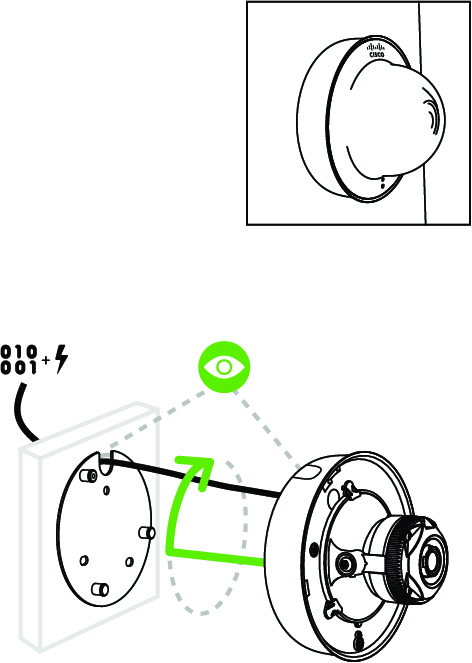

- Further secure camera to mounting plate by tightening the green security screw.
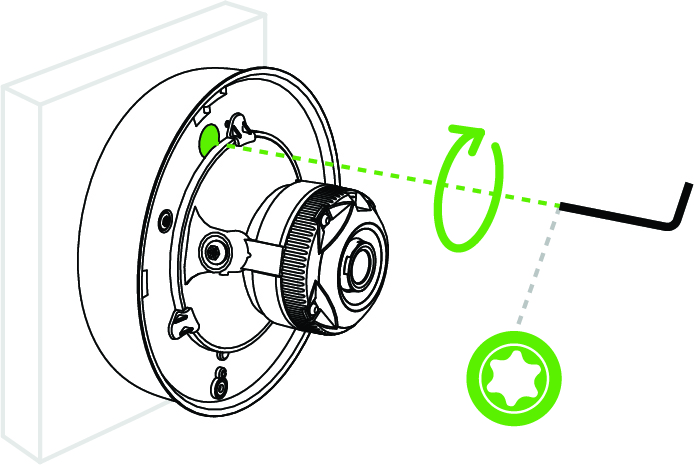
- Aim the lens. Inspect the camera feed on the Meraki Dashboard to fine-tune the picture. The camera sensor and lens unit can be physically tilted through a range of 65 degrees, rotated through a range of 350 degrees, and panned through a range of 350 degrees. The image can only be rotated by 180 degrees in software, and no other adjustments can be made. Zoom and focus can not be adjusted on the camera.
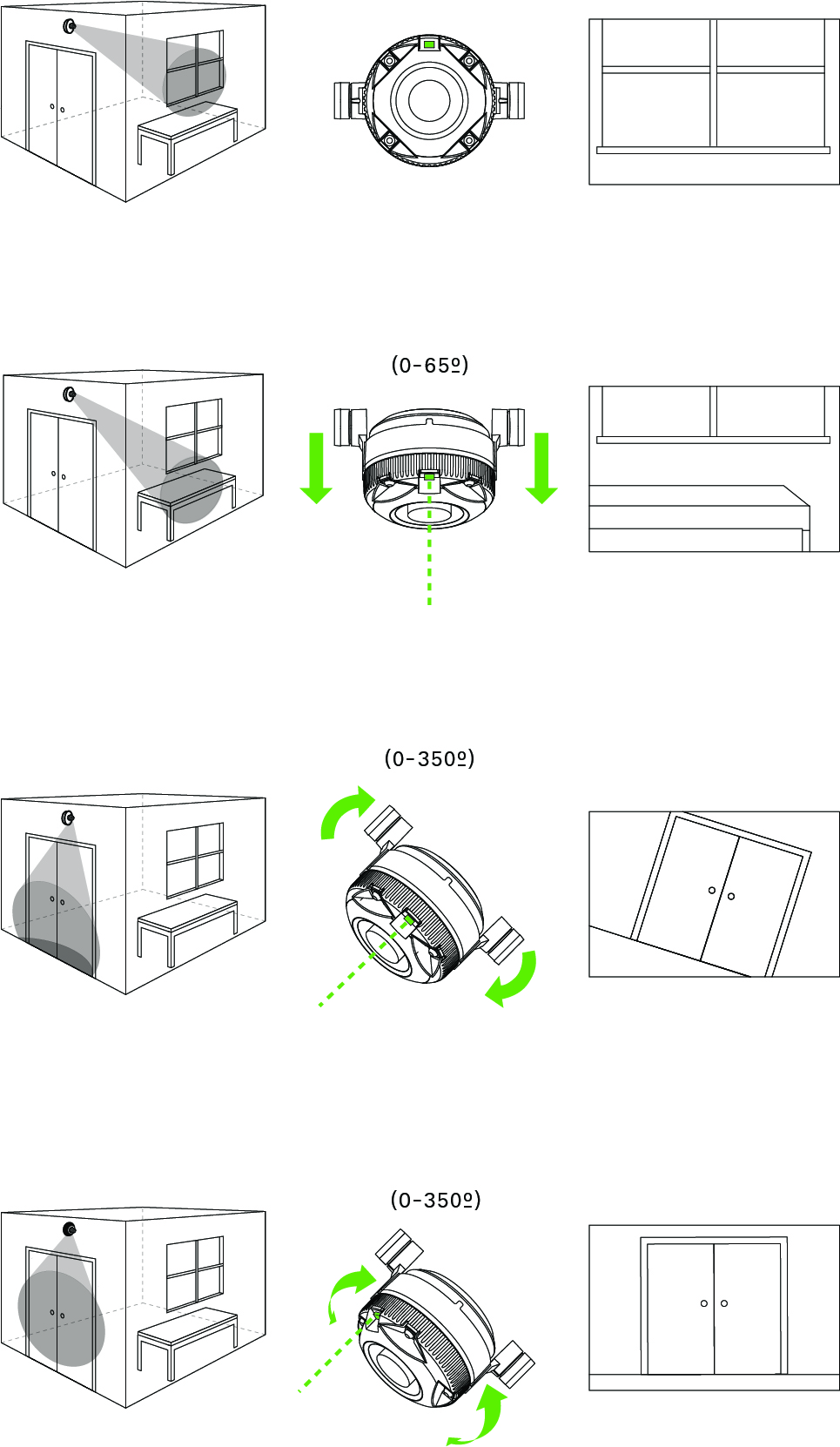
- Replace the plastic dome. Turn dome clockwise to lock.
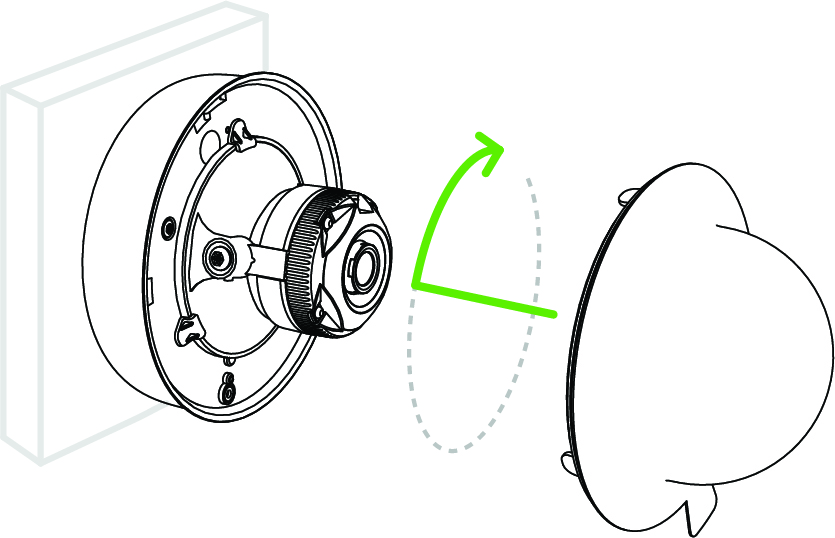
- Remove the protective cap from the camera bubble.

Powering the MV12
Remove the cable guard and route the Ethernet cable from an active port on an 802.3af PoE switch or PoE injector.
PoE supports a maximum cable length of 300 ft (100 m).
WLAN Capability
MV12 cameras running MV firmware 3.16 and newer can be configured as wireless clients. To learn how to configure MV12 wireless settings, check out our MV Wireless Configuration Guide.
LED Indicator
Your MV12 is equipped with a LED light on the front of the unit to convey information about system functionality and performance:
Cameras running 3.23 or higher.
- Rainbow - MV is initializing or looking for upstream network connectivity.
- Solid Green - MV is online with an active wired connection.
- Flashing Green - MV is formatting its storage and/or upgrading its firmware.
- Flashing Blue - MV is attempting to connect to a nearby access point.
- Solid Blue - MV is online with an active wireless connection.
- Solid Purple - MV is recording audio.

